Отображение чисел в качестве дробей
Используйте формат «Дроб», чтобы отображать или ввести числа как фактические дроби, а не в десятичных числах.
-
Выделите ячейки, которые нужно отформатировать.
-
На вкладке Главная нажмите кнопку вызова диалогового окна рядом с именем группы Число.
-
В списке Категория выберите дроби.
-
В списке Тип выберите нужный тип формата дроби.
|
Формат дроби |
В этом формате |
|
Дробная часть с одной цифрой |
123 1/2, округление до ближайшего однозначного значения дроби |
|
Двузначная дробь |
123 26/57, округлизация до ближайшего двузначного значения дроби |
|
Трижды значок дроби |
123 57/125, округлизация до ближайшего трехзначного значения дроби |
|
Дробный в качестве дробей |
123 1/2 |
|
Дробный по кварталам |
123 2/4 |
|
Дробный в качестве частиц |
123 4/8 |
|
Дробные части в качестве шестнадцатых |
123 7/16 |
Дробный в качестве десятых |
123 5/10 |
|
Дробные части в качестве сотых |
123 46/100 |
Число в активной ячейке выбранного на этом сайте отображается в поле Образец, чтобы можно было просмотреть выбранные параметры форматирования.
Советы для отображения дробей
-
После применения формата дроби к ячейке дробные числа, а также фактические дроби, которые вы в нее введите, будут отображаться как дроби. Например, если ввести 0,5 или 1/2, то при формате ячейки с типом дроби до одной цифры будет 1/2.
-
Если к ячейке не применен формат дроби и вы введите дробную часть, например 1/2,она будет отформатирована как дата. Чтобы отобразить дробную часть, применив формат дроби, а затем впечатаем ее еще раз.
-
Если вам не нужно выполнять вычисления с дробями, перед тем как ввести в нее дробную часть, можно отформать ячейку как текст, щелкнув Текст в списке Категория. В этом случае дробные части не будут уменьшаться или преобразовываться в десятичных.
 Однако математические вычисления с дробями, которые отображаются как текст, выполнять нельзя.
Однако математические вычисления с дробями, которые отображаются как текст, выполнять нельзя. Чтобы сбросить числовом формате, в диалоговом окне Категория(диалоговое окно Формат ячеек) или Числовом формате(вкладкаГлавная, группа Число) нажмите кнопку Общий. В ячейках с форматом Общий форматирование к числам не применяется.
Как написать дробь на клавиатуре: все способы
Если вы заняты написанием курсовой работы или документа с расчетной частью, вам может потребоваться графический символ, который отсутствует на клавиатуре. Это может быть значок иностранной валюты, символ функции или же математическая дробь. Рассмотрим последний случай. Существует несколько способов написания дроби на клавиатуре.
Вид №1: вертикальная дробь
Предположим, вы хотите изобразить дробь с горизонтальной чертой, которая называется винкулум. Пожалуй, это наиболее привычный для многих из нас вариант, ведь именно так учат записывать дроби школьные учителя математики, и именно это выражение встречается во многих технических, научных и образовательных текстах.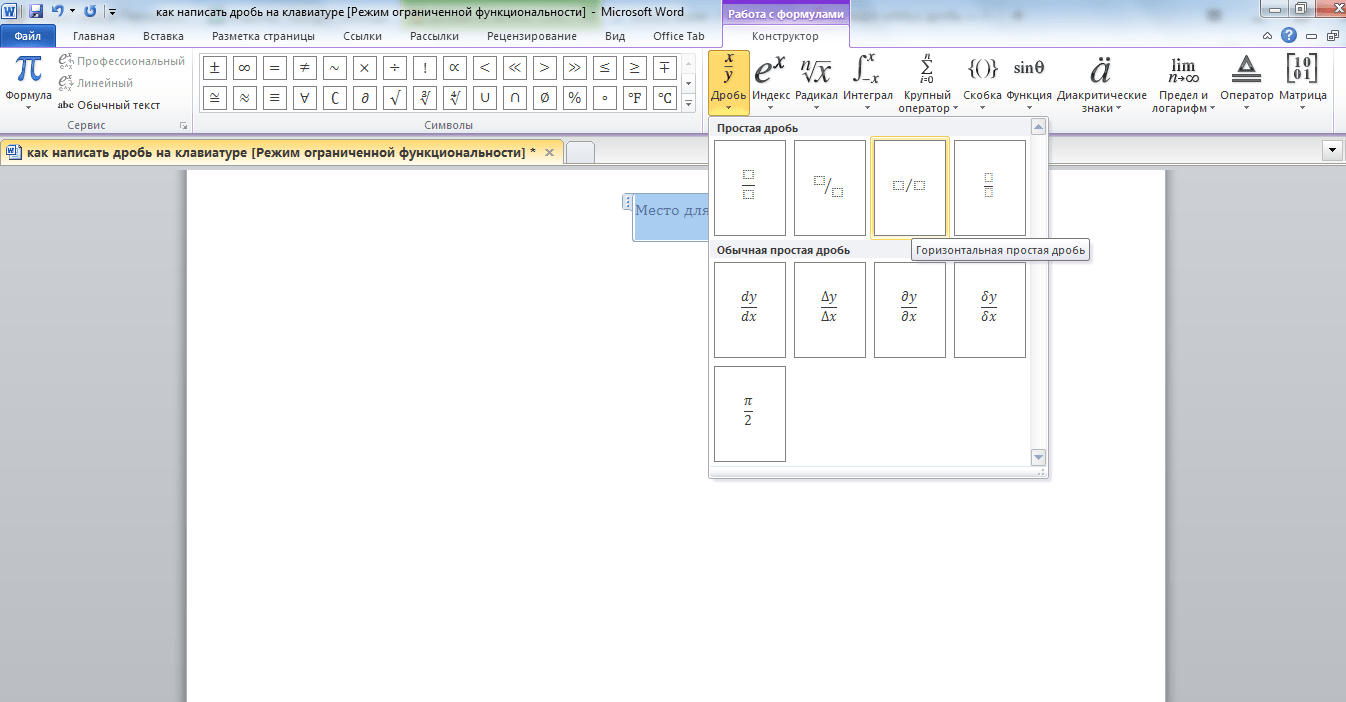 В случае «многоэтажных» дробей вам нужно прибегнуть к безграничным возможностям Word.
В случае «многоэтажных» дробей вам нужно прибегнуть к безграничным возможностям Word.
Способ 1.
- Установите курсор в том месте, куда необходимо вставить дробь;
- Нажмите вкладку «Вставка»;
- Найдите справа вкладку «Формула» и нажмите на нее;
- В появившемся конструкторе найдите графу «Дробь» и выберите подходящий для вас вариант написания дроби: вертикальная простая или маленькая, которая пригодится для изображения смешанного числа, состоящего из целой и дробной части;
- В указанном месте появится пустая формула. Вставьте необходимые цифры в пустых окошках дроби. Готово!
Способ 2.
- Установите курсор в том месте, куда необходимо вставить дробь;
- Нажмите вкладку «Вставка»;
- Найдите справа вкладку «Объект» и нажмите на нее;
- Выберите строку «Microsoft Equation 3.0» и нажмите ОК;
- В появившейся поле с разнообразными символами выберите «Шаблоны дробей и радикалов» и нажмите на символ дробей;
- Вставьте необходимые цифры в пустых окошках формулы.

Стоит учесть, что написание дробей в вертикальном виде отображается далеко не везде. Например, если вы скопируете вертикальную дробь из Word в чат социальных сетей или диалоговое окно Skype, то она отобразится в горизонтальном виде.
Вид №2: солидус
Вариант, часто встречающийся в научных работах, статьях и учебниках, — это дроби с наклонной чертой, которая в математическом мире называется «солидус». Эта дробная черта наклонена вправо приблизительно на 45°, а между цифрами существует специальный интервал (кернинг). Не путайте солидус с обычной косой чертой – они выглядят по-разному!
Изобразить дробь в таком виде можно при помощи Word. Используйте принцип действий, указанный в пункте «Вид №1», только во вкладке «Дробь» выберите вариант «диагональная простая дробь».
Ввести дробь в таком виде можно также через «Microsoft Equation 3.0».
Вид №3: горизонтальная дробь
Более привычный для нас вариант, который часто встречается в публицистических и научно-популярных статьях – это горизонтальная дробь.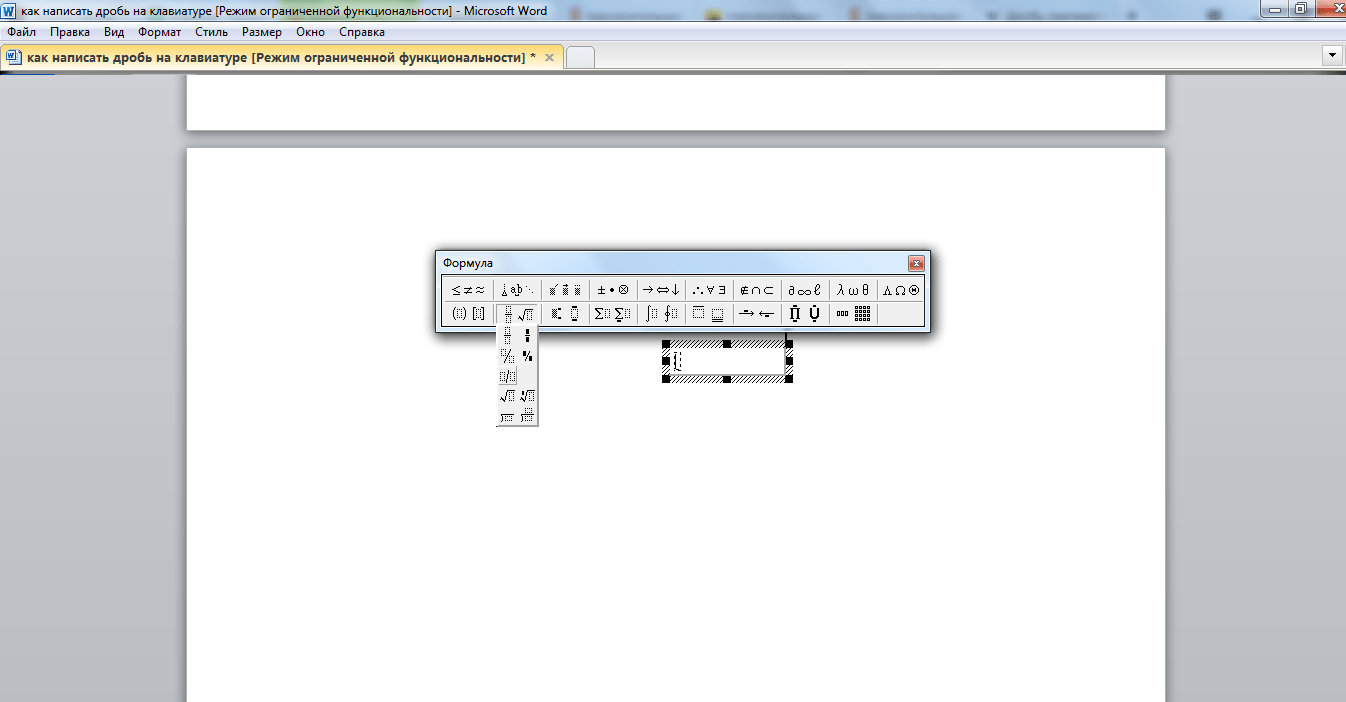
Горизонтальную дробь можно ввести четырьмя способами:
Самый простой и быстрый способ изобразить дроби, не прибегая к вставкам – использовать «слэш» (или косую черту, наклоненную вправо) на клавиатуре. Именно так поступает большинство пользователей Интернета, которые не желают тратить время на поиск нужных символов. Конечно же, для тех, кто занят написанием серьезных научных работ, лучше выбрать специальные изображения дробей.
Слэш располагается на клавиатуре в следующих местах:
- Рядом с правой кнопкой Shift на английской раскладке;
- В цифровом блоке;
- Над и слева от Enter (необходимо нажимать одновременно с Shift).
Вы также можете набрать слэш следующим образом:
- Включите кнопку NumLock;
- Зажмите Alt и наберите на цифровой клавиатуре 4 и затем 7;
- Отпустите Alt.
Чтобы дробь, записанная через слэш, смотрелась естественнее, можно использовать следующую последовательность:
- Выделить числитель дроби->Шрифт->Видоизменение->Надстрочный (ставим галочку) ->ОК;
- Выделить знаменатель дроби->Шрифт->Видоизменение->Подстрочный (ставим галочку) -> ОК.

Теперь вы знаете, как написать дробь на клавиатуре. Как видите, это можно сделать самыми разными способами, и каждый из них достаточно прост. Желаем вам успехов в дальнейшем освоении компьютерной грамоты!
© Lifeo.ru
Предыдущая:Что будет, если съесть грифель от карандаша? ПоследствияДальше:Как научить собаку команде «Фу»: пошаговая инструкцияГолос за пост — плюсик в карму! 🙂 Загрузка…
Как в Ворде сделать дробь: 3 проверенных способа
Иногда работа с документами в Microsoft Word выходит за пределы обычного написания текста, и может потребоваться, например, записать простое математическое выражение или просто числа, представляющие собой дроби. О том, как это можно делать, расскажем в рамках настоящей статьи.
Написание дробей в Ворде
Определенные дроби, введенные вручную, автоматически заменяются в Word на те, которые можно смело назвать правильно написанными. К таковым относятся 1/4, 1/2, 3/4 — после автозамены они приобретают вид ¼, ½, ¾.
Стоит отметить, что для написания вышеописанных дробей используется символ «слеш» — / — косую черту, но ведь всех нас еще в школе приучили к тому, что правильное написание дробей — это одно число, расположенное под другим, а разделителем в таком случае выступает горизонтальная линия. Далее мы более подробно рассмотрим каждый из доступных вариантов написания дробей в Ворде.
Вариант 1: Автозамена
Как мы уже сказали во вступлении, некоторые дроби, записанные через «слеш», Word автоматически заменяет на правильные. То есть все, что от вас требуется в данном случае – написать выражение, а затем нажать на пробел, после чего произойдет автозамена.
Пример. Пишем 1/2, после чего нажимаем пробел и получаем ½.
Если вы знаете о функции автозамены в Microsoft Word и понимаете принцип ее работы, то наверняка уже догадались, что подобным образом можно настроить замену введенных с клавиатуры числовых символов на «правильные» дроби с разделителем в виде косой черты для всех дробей или хотя бы наиболее часто используемых.
Настроить автоматическую замену можно в разделе «Параметров» текстового редактора. Открыв их, перейдите на боковой панели во вкладку «Правописание» и нажмите по кнопке «Параметры автозамены». В появившемся диалоговом окне в поле «заменить» введите дробь в обычном написании, а в соседнее поле «на» вставьте ее «правильное» написание, после чего воспользуйтесь кнопкой «Добавить». Аналогичное проделайте со всеми остальными дробными выражениями, которые планируете использовать в дальнейшем. Узнать же более подробно о том, что представляет собой автозамена в Ворде, как пользоваться данной функцией и как настроить ее работу под себя, можно в представленной по ссылке ниже статье.
Подробнее: Работа функции «Автозамена» в Word
Вариант 2: Дробь со слешем
Ввести дробь такого вида можно одним из двух методов – посредством вставки доступных в стандартном наборе Ворда символов или использованием соответствующих им кодовых выражений и дополнительных сочетаний клавиш.
Способ 1: Вставка символа
В базовом арсенале Microsoft Word содержится всего шесть знаков дробей со слеш-разделителем. Их добавление осуществляется по следующему алгоритму:
- Откройте вкладку “Вставка”, нажмите на кнопку “Символы” и выберите там пункт “Символы”.
- Нажмите на кнопку “Символ”, где выберите “Другие символы”
- В окне “Символы” в разделе “Набор” выберите пункт “Числовые формы”.
- Найдите там нужную дробь и кликните по ней. Нажмите кнопку “Вставить”, после чего можно закрыть диалоговое окно.
- Выбранная вами дробь появится на листе.
К сожалению, набор шаблонных дробных символов в Ворд тоже весьма ограничен, а потому, если подобная запись должна быть именно с разделителем в виде слеша, оптимальным решением будет настройка функции автозамены, о которой мы рассказали выше, или иной вариации данного метода, о которой пойдет речь далее.
Читайте также: Как вставить галочку в MS Word
Способ 2: Код символа и горячие клавиши
Каждый из доступных для вставки в Ворде символов имеет свой код, который можно преобразовать в необходимые знаки с помощью сочетания клавиш – узнать их можно при выделении соответствующего элемента в окне «Символ».
Так, показанные в предыдущей части статьи дроби, входящие в стандартный набор Microsoft Word, имеют следующие кодовые выражения:
⅓ — 2153
⅔ — 2154
⅛ — 215B
⅜ – 215C
⅝ – 215D
⅞ – 215E
Введите необходимый набор цифр и/или цифр и букву, после чего, не делая отступа, воспользуйтесь клавишами «Alt+X» — код сразу же преобразуется в дробь со слешем.
Несмотря на то что в текстовом редакторе отсутствуют другие дробные знаки, некоторые из них все же можно вставить в документ. Ниже представлен расширенный набор кодовых выражений, преобразовать которые можно тем же сочетанием:
¼ — 00BC
½ – 00BD
¾ – 00BE
⅐ – 2150
⅑ – 2151
⅒ –2152
⅓ – 2153
⅔ – 2154
⅕ – 2155
⅖ – 2156
⅗ – 2157
⅘ – 2158
⅙ – 2159
⅚ – 215A
⅛ – 215B
⅜ – 215C
⅝ – 215D
⅞ – 215E
↉ – 2189
Аналогично вышесказанному, для получения любой из указанной выше дробей просто введите соответствующий ей код и затем нажмите 
Например, для получения записи ⅙ следует ввести и преобразовать комбинацией клавиш выражение 2159.
Вариант 3: Дробь с горизонтальным разделителем
Добавить в текстовый документ Ворд дробь с горизонтальным разделителем между числителем и знаменателем можно одним из двух методов – используя средства вставки уравнений или специальный код с его последующим преобразованием.
Способ 1: Вставка формулы
В Microsoft Word имеется набор инструментов для работы с математическими выражениями, для чего можно как использовать уже готовые формулы и уравнения (например, бином Ньютона или площадь круга), так и «собирать» их самостоятельно из более простых записей. В числе последних есть и интересующая нас в рамках настоящей статьи дробь с горизонтальным разделителем.
Читайте также: Как вставить формулу в Ворде
- Откройте вкладку “Вставка” и выберите в группе “Символы” пункт “Уравнение”.

Примечание: В старых версиях MS Word раздел “Уравнение” называется “Формулы”.
- Нажав на кнопку “Уравнение”, выберите пункт “Вставить новое уравнение”.
- Во вкладке “Конструктор”, которая появится на панели управления, нажмите на кнопку “Дробь”.
- В развернувшемся меню выберите в разделе “Простая дробь” тип дроби, которую вы хотите добавить — через слеш или горизонтальную линию.
- Макет уравнения изменит свой внешний вид, впишите в пустые графы необходимые числовые значения.
- Кликните по пустой области на листе, чтобы выйти из режима работы с уравнением/формулой.
Именно написание дроби через меню вставки нового уравнения является оптимальным решением нашей сегодняшней задачи, тем более, что таким образом можно добавлять выражения обоих типов — и те, что разделены слешем (косой чертой), и те, которые разделяются горизонтальной полосой. Особенно актуально использование этого метода в случае, когда одними дробями работа не ограничивается и требуется писать и другие математические выражения. Однако есть у такого подхода и недостаток — формулы и их компоненты представляют собой отдельные объекты, для которых доступны далеко не все варианты форматирования (например, нельзя изменить шрифт).
Особенно актуально использование этого метода в случае, когда одними дробями работа не ограничивается и требуется писать и другие математические выражения. Однако есть у такого подхода и недостаток — формулы и их компоненты представляют собой отдельные объекты, для которых доступны далеко не все варианты форматирования (например, нельзя изменить шрифт).
Читайте также: Как изменить шрифт в Word
Способ 2: Коды полей с ключами
Более простой в своей реализации альтернативой предыдущему решению является написание дробей с горизонтальным разделителем путем ввода и преобразования специального кода поля с ключом. Делается это следующим образом:
- Установите указатель курсора в том месте текстового документа, где будет записана дробь.
- Нажмите на клавиши «Ctrl+F9» (обратите внимание, что на ряде ноутбуков, где F-клавиши по умолчанию выполняют мультимедийные функции, дополнительно может потребоваться нажать клавишу «Fn», то есть сочетание в таком случае будет «Ctrl+Fn+F9»).

- В выбранном месте документа появятся фигурные скобки с мигающей между ними кареткой (указатель курсора). Не перемещаясь из этой области, введите код следующего вида:
EQ \F(a;b)- EQ создает поле для ввода формулы;
- F создает дробь с горизонтальным разделителем и выравнивает относительно этой линии числитель и знаменатель;
- a и b – числитель и знаменатель, то есть вместо этих букв нужно вводить соответствующие им значения. Например, чтобы записать таким образом 2/3, следует использовать указанный ниже код:
EQ \F(2;3)Обратите внимание! В случае если вами используется локализованная версия операционной системы, а в качестве десятичного разделителя в ней выступает запятая, между числителем и знаменателем в скобках необходимо вводить точку с запятой, как это показано в примерах выше. То есть именно это решение применимо в абсолютном большинстве случаев.
 Однако если разделителем в ОС является точка (это характерно для англоязычных версий), между числителем и знаменателем потребуется ставить запятую.
Однако если разделителем в ОС является точка (это характерно для англоязычных версий), между числителем и знаменателем потребуется ставить запятую. - Разобравшись со всеми параметрами кода и указав его в том виде, который соответствует желаемой дроби, не перемещая указатель курсора и не покидая обозначенное фигурными скобками поле для ввода, нажмите на клавишу «F9» (опять же, на ноутбуках может потребоваться нажать «Fn+F9»).
Читайте также: Как поставить фигурные скобки в Майкрософт Ворд
- В результате выполнения предыдущего шага инструкции код будет преобразован в дробь с горизонтальным разделителем между числителем и знаменателем, что показано на представленных выше и ниже изображениях.
Этот метод является не только более простым и удобным в своем реализации, чем предыдущий, но и лишен характерных для него ограничений. Так, у записанной дроби отсутствует видимое поле (рамка), она выглядит более эстетично и является пригодной для общего форматирования, представляется в виде используемого по умолчанию для ввода текста шрифте, который по необходимости можно изменить на любой другой.
Читайте также: Как форматировать текст в документе Word
Заключение
Из этой небольшой статьи вы узнали, как сделать дробь в текстовом редакторе Ворд любых версий. Как видите, данную задачу можно решить несколькими способами, а инструментарий программы еще и позволяет автоматизировать ее выполнение.
Мы рады, что смогли помочь Вам в решении проблемы.Опишите, что у вас не получилось. Наши специалисты постараются ответить максимально быстро.
Помогла ли вам эта статья?
ДА НЕТКак поставить степень и дробь в Ворде
Если Вы печатаете документ в Ворде, и в него нужно вставить степень для определенного числа, или в тексте нужно поставить дробь, то в этой статье мы затронем интересующий Вас вопрос.
Как поставить степень в Ворде
Самый простой способ, который поможет написать степень в MS Word – это использование надстрочного знака. Для этого в тексте выделите нужное число или слово, затем на вкладке «Главная» кликните по кнопочке «Надстрочный знак». Можете также использовать комбинацию клавиш «Ctrl+Shift+ +», нажимайте «+», который находится на клавиатуре над буквами.
Для этого в тексте выделите нужное число или слово, затем на вкладке «Главная» кликните по кнопочке «Надстрочный знак». Можете также использовать комбинацию клавиш «Ctrl+Shift+ +», нажимайте «+», который находится на клавиатуре над буквами.
После этого, нужные числа или буквы будут находиться выше опорной линии текста. Чтобы дальше продолжить печатать буквы привычного размера, поставьте курсор после степени, чтобы убрать выделение, и снова нажмите на кнопочку «Надстрочный знак».
Вставить степень в Ворд также можно через формулу. Для этого перейдите на вкладку «Вставка» и кликните по кнопке «Формула».
Откроется конструктор для работы с формулами, а в тексте появится вот такое окно, для вставки и редактирования формул.
В структурах кликните по кнопочке «Индекс» и выберите из меню «Верхний индекс».
Впишите данные в пустые квадраты и перетащите формулу в нужное место в тексте.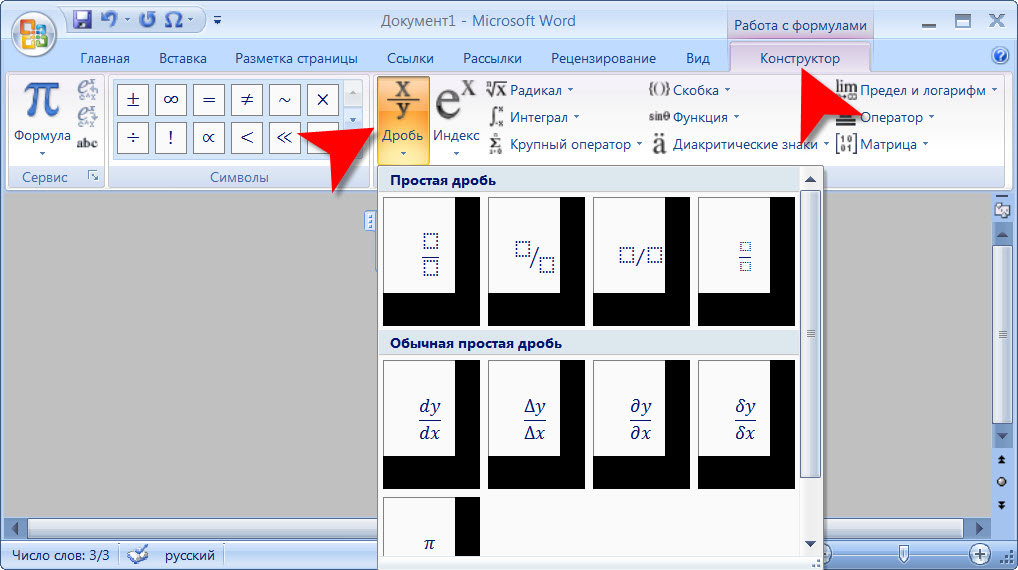
Как сделать дробь в Ворде
Написать дробь в Word можно, используя слеш – «/». Но это подойдет только тем, у кого нет особых требований к оформлению текста. Если нужно поставить правильную дробь в тексте, то воспользуемся в этом случае вставкой формулы.
Установите курсор в нужном месте документа, где будет стоять дробь. Теперь откройте «Вставка» – «Формула», как было описано в пункте выше. В структурах кликните по кнопочке «Дробь» и выберите из меню нужный вид дроби.
Заполните пустые квадратики значениями.
Если Вы хотите вставить в текст диагональную простую дробь – «½», перейдите на вкладку «Вставка», кликните там по кнопочке «Символ», и перейдите в «Другие символы».
В поле «Шрифт» выберите «(обычный текст)», в поле «Набор» – «числовые формы». Здесь вы увидите различные дроби.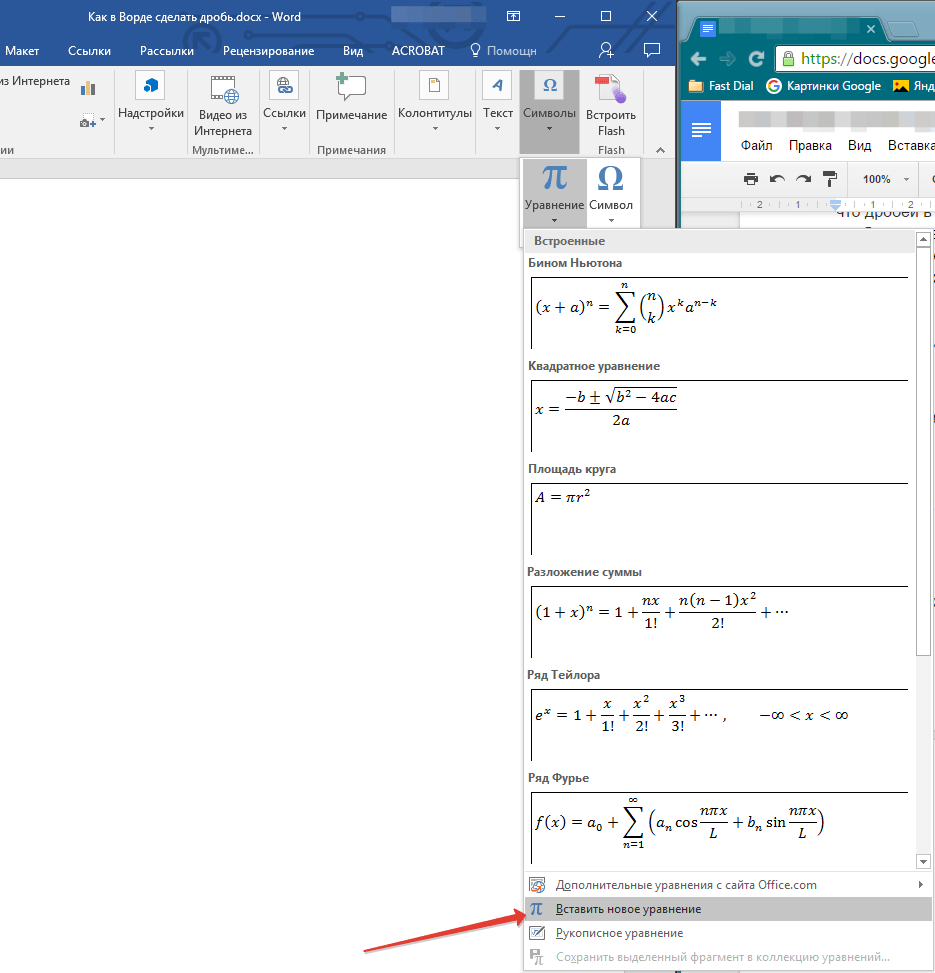 К сожалению, выбор ограничен, и вставить в текст можно только дробь с теми числами, которые есть в списке. Выделите нужную и нажмите на кнопочку «Вставить».
К сожалению, выбор ограничен, и вставить в текст можно только дробь с теми числами, которые есть в списке. Выделите нужную и нажмите на кнопочку «Вставить».
Обратите также внимание на сочетание клавиш. Например, чтобы вставить в текст дробь «⅓», нужно набрать комбинацию цифр «2153» и нажать сочетание клавиш «Alt+X».
Как видите, поставить степень или написать дробь определенного вида, в нужном Вам документе Ворд, не так уж и сложно.
Оценить статью: Загрузка… Поделиться новостью в соцсетях
Об авторе: Олег Каминский
Вебмастер. Высшее образование по специальности «Защита информации». Создатель портала comp-profi.com. Автор большинства статей и уроков компьютерной грамотности
Дробное число в ворде. Как написать дробь на клавиатуре: все способы
Редактирование текстовых документов вызывает у пользователей немало вопросов. Их не может избежать даже продвинутый юзер, ведь знать все невозможно.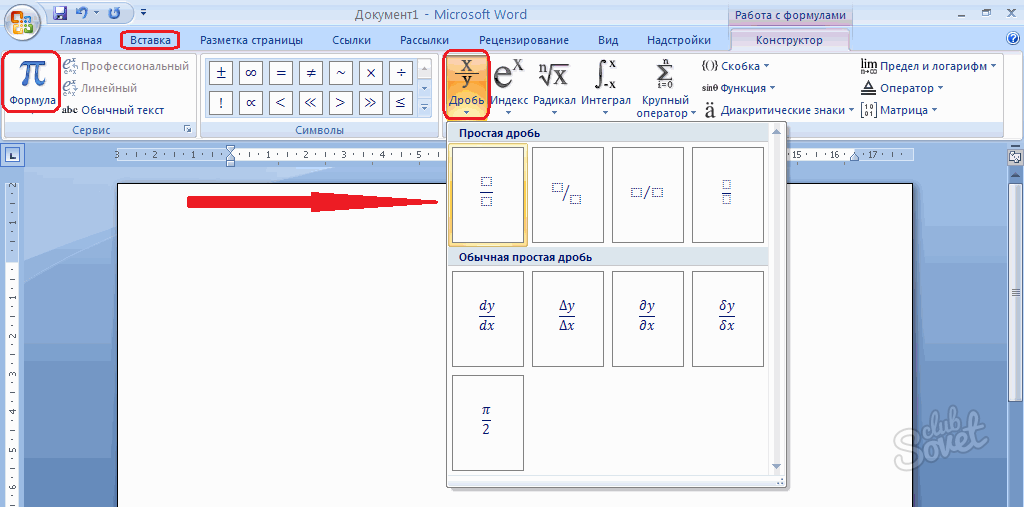 Поэтому иногда приходится изучать те или иные секреты. Ниже постараемся выяснить, как написать дробь на клавиатуре и не только. Все манипуляции будут рассмотрены на примере текстового редактора Microsoft Word. С ним работает основная масса юзеров.
Поэтому иногда приходится изучать те или иные секреты. Ниже постараемся выяснить, как написать дробь на клавиатуре и не только. Все манипуляции будут рассмотрены на примере текстового редактора Microsoft Word. С ним работает основная масса юзеров.
Вставка формул
Как написать знак дроби? На клавиатуре соответствующего символа нет. И поэтому пользователи сталкиваются с определенными проблемами в процессе воплощения задумки в жизнь.
В MS Office юзеры способны работать с редактором математических формул. Они позволяют быстро и без помощи клавиатурной панели устанавливать дроби и редактировать их по своему усмотрению.
Для того чтобы осуществить вставку формулы в «Ворде» с дробями, потребуется:
- Зайти в упомянутый текстовый редактор.
- Открыть раздел «Вставка».
- Нажать на «Объект».
- Выбрать опцию 3.0.
- В появившемся меню выбрать тип дроби. Для этого достаточно внимательно изучить предложенные варианты.
- Кликнуть левой кнопкой мышки по тому или иному символу дроби.

- Отредактировать получившуюся формулу.
Это самый простой вариант. Но как на клавиатуре написать дробь? И какие еще существуют варианты?
Клавиатура в помощь: стандартное решение
Все зависит от личных предпочтений каждого юзера. Иногда под изучаемым элементом подразумевается слэш («/»). Он позволяет разделять символы и цифры.
- Перейти на
- Нажать на кнопку, расположенную справа от буквы «Ю».
Но это еще не все. Как написать знак дроби на клавиатуре? Имеется еще ряд советов, помогающих справиться с поставленной задачей. Каких именно?
Сочетание клавиш и русская раскладка
Скажем, в Word можно не переключать раскладку клавиатуры на английский, чтобы поставить «слэш». А как тогда действовать?
Алгоритм действий будет приблизительно таким:
- Зайти в текстовый редактор и установить курсор в том или ином месте.
- Нажать на «Шифт».
- Удерживая соответствующую кнопку, щелкнуть по клавише справа от «Э».

Важно: если не нажимать на Shift, пользователь поставит «слэш» в обратную сторону. В качестве дроби этот символ никогда не используется.
Форматирование текста
Как на клавиатуре написать дробь? Ответ на данный вопрос больше не должен ставить пользователя в тупик. Тем не менее, мы рассмотрели еще не все возможные варианты.
Чтобы во время редактирования текста можно было сделать дробь, рекомендуется воспользоваться параметрами шрифта. О чем конкретно идет речь?
Чтобы не пришлось долго раздумывать над тем, как на клавиатуре поставить дробь, можно:
- Напечатать текст и поставить «слэш» любым удобным пользователю методом.
- Выделить часть информации перед «дробью». Ту, что будет «уходить» в числитель.
- Нажать на ПКМ и указать переход в меню «Шрифт».
- Поставить отметку около подписи «Надстрочный».
- Осуществить выделение «знаменателя».
- Зайти в пункт меню «Формат»-«Шрифт».
- Установить галочку подле раздела «Подстрочный».

- Сохранить корректировки.
После проделанных манипуляций юзер сможет лицезреть нечто похожее на дробь. Как поставить на клавиатуре? Ответ на этот вопрос больше не будет беспокоить юзеров.
О специальной вставке
Иногда получается так, что пользователю требуется работать с конкретными дробями. Скажем, 1/2 или 1/4. При подобных обстоятельствах задумываться, как написать дробь на клавиатуре, нет никакого смысла. Почему?
В «Ворде» можно осуществить вставку специальных символов. И некоторые дробные значения среди соответствующего перечня тоже имеются. Этим нельзя пренебрегать.
Пошагово процесс представляется так:
- Открыть «Ворд».
- Посетить пункт меню «Вставка»-«Символ».
- Найти в появившемся окошке дробь и дважды кликнуть по ней.
Инструкция
Простейшие дроби можно напечатать с помощью вставки специальных символов, изображающих некоторые обыкновенные дроби. Для этого выберите пункты меню «Вставка-Символ». В появившейся табличке с набором символов выберите знак нужной дроби (если он там есть). К сожалению, список имеющихся символов-дробей весьма и исчерпывается в стандартных шрифтах следующими значениями: ?, ?, ?, ?, ?, ?, ?, ?, ?. Набор готовых дробей может различаться в зависимости от шрифта, выбранного в поле «Шрифт». Однако, если какой-то специальный шрифт и предоставит большой выбор дробей, это вовсе не означает, что на другом эти символы будут отображаться так же.
В появившейся табличке с набором символов выберите знак нужной дроби (если он там есть). К сожалению, список имеющихся символов-дробей весьма и исчерпывается в стандартных шрифтах следующими значениями: ?, ?, ?, ?, ?, ?, ?, ?, ?. Набор готовых дробей может различаться в зависимости от шрифта, выбранного в поле «Шрифт». Однако, если какой-то специальный шрифт и предоставит большой выбор дробей, это вовсе не означает, что на другом эти символы будут отображаться так же.
Чтобы напечатать любую обыкновенную , наберите ее числитель, затем знак «Косая » (/), а после нее знаменатель дроби. Для придания такой дроби более естественного вида выделите числитель, нажмите правую кнопку мыши, выберите в выпавшем контекстном меню строку «Шрифт» и поставьте галочку в квадратик со словом «надстрочный». Аналогичную операцию проделайте со знаменателем дроби. Только галочку ставьте перед словом «подстрочный».
Напечатать дробь можно, комбинируя вертикальное смещение и уменьшение размера шрифта.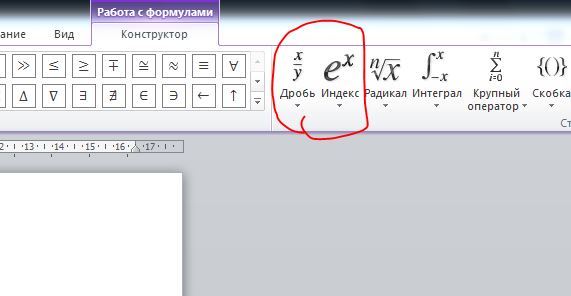 Наберите числитель и знаменатель обыкновенной дроби, разделив их косой . Теперь выделите числитель и выберите в контекстном (или в основном) меню пункт «Шрифт». Укажите размер шрифта примерно на треть меньший относительно установленного (например, 8 пт вместо 12 пт). Затем зайдите на вкладку «Интервал» и в строке «Смещение» выберите значение «Вверх». Величину смещения можно оставить заданной по умолчанию. После чего, аналогичную процедуру проделайте со знаменателем. Только «Смещение» нужно выбрать «Вниз».
Наберите числитель и знаменатель обыкновенной дроби, разделив их косой . Теперь выделите числитель и выберите в контекстном (или в основном) меню пункт «Шрифт». Укажите размер шрифта примерно на треть меньший относительно установленного (например, 8 пт вместо 12 пт). Затем зайдите на вкладку «Интервал» и в строке «Смещение» выберите значение «Вверх». Величину смещения можно оставить заданной по умолчанию. После чего, аналогичную процедуру проделайте со знаменателем. Только «Смещение» нужно выбрать «Вниз».
Если знак дроби (горизонтальная черта) используется в сложных математических выражениях, то такую (как и все выражение) лучше напечатать, используя . Для этого последовательно выберите следующие пункты меню: «Вставка – Объект – Microsoft Equation 3.0». После чего запустится редактор математических формул, где будет можно напечатать любую дробь . Если объекта «Microsoft Equation 3.0» в выпадающем меню не появляется, значит при установке Word эта опция установлена не была.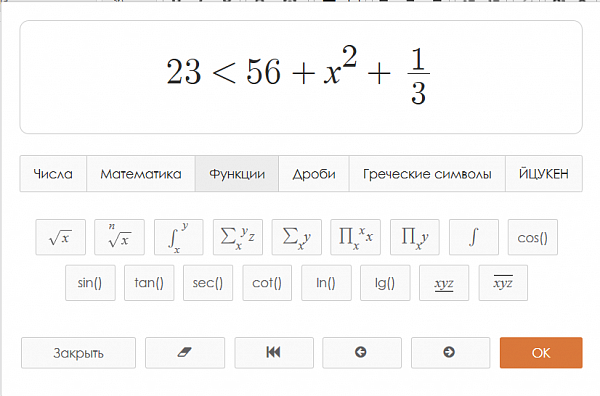 Для этого вставьте диск с программой Word той же версии и запустите программу инсталляции. Отметьте галочкой пункт Microsoft Equation 3.0 и после установки эта возможность станет доступной. В Microsoft Word 2007 редактор формул уже встроен в панель задач.
Для этого вставьте диск с программой Word той же версии и запустите программу инсталляции. Отметьте галочкой пункт Microsoft Equation 3.0 и после установки эта возможность станет доступной. В Microsoft Word 2007 редактор формул уже встроен в панель задач.
Напечатать сложную дробь в Word можно и другим способом. Выберите последовательно пункты: «Вставка – Поле – Формула – Eq». Теперь выберите в открывшемся редакторе значок дроби.
Напечатать дробь можно, используя специальный «символьный» редактор формул. Для этого нажмите комбинацию клавиш Ctrl+F9. Затем, внутри появившихся фигурных скобок наберите: eq f(1;2) и нажмите F9. В результате получится одна вторая, записанная в классическом, «вертикальном» виде. Чтобы получить нужную дробь , вместо единицы напечатайте числитель, а вместо двойки – знаменатель дроби. Кстати, полученную дробь в дальнейшем можно будет отредактировать «обычным» редактором формул.
В крайнем случае символ дроби () можно нарисовать и . Для этого разверните панель рисования, выберите инструмент «линия» и начертите подходящий горизонтальный . Чтобы «дописать» к полученной черте числитель и знаменатель, в настройках опции «обтекание текстом» необходимо выбрать «перед текстом» или «за текстом».
Для этого разверните панель рисования, выберите инструмент «линия» и начертите подходящий горизонтальный . Чтобы «дописать» к полученной черте числитель и знаменатель, в настройках опции «обтекание текстом» необходимо выбрать «перед текстом» или «за текстом».
Обратите внимание
Ввод дроби можно значительно ускорить, если использовать специальное поле: «Код знака». например, чтобы получить «одну вторую», введите в это поле «00BD» (или «00bd»).
Полезный совет
Все варианты ориентированы на Word 2003 (XP). Все другие версии незначительно отличаются.
Источники:
- как уменьшается дробь на дробь
- Изготовление дроби в домашних условиях
Инструкция
Кликните один раз по пункту меню «Вставка», затем выберите пункт «Символ». Это один из самых простых способов вставки дроби в текст. Заключается он в следующем. В наборе готовых символов есть дроби . Их количество, как правило, невелико, но если вам в тексте нужно написать ½, а не 1/2, то для вас подобный вариант будетсамым оптимальным. Кроме того, количество символов дробей может зависеть и от шрифта. Например, для шрифта Times New Roman дробей немного меньше, чем для того же Arial. Варьируйте шрифтами, чтобы найти самый оптимальный вариант, если дело касается простых выражений.
Кроме того, количество символов дробей может зависеть и от шрифта. Например, для шрифта Times New Roman дробей немного меньше, чем для того же Arial. Варьируйте шрифтами, чтобы найти самый оптимальный вариант, если дело касается простых выражений.
Кликните по пункту меню «Вставка» и выберите подпункт «Объект». Перед вами появится окно с перечнем возможных объектов для вставки. Выберите среди них Microsoft Equation 3.0. Это приложение поможет вам печатать дроби . Причем не только дроби , но и сложные математические выражения, содержащие различные тригонометрические функции и прочие элементы. Дважды кликните по этому объекту левой кнопкой мышки. Перед вами появится окно, содержащее много символов.
Чтобы напечатать дробь, выберите символ изображающий дробь с пустым числителем и знаменателем. Кликните по нему один раз левой кнопкой мыши. Появится дополнительное меню, уточняющее схему самой дроби . Может быть несколько ее вариантов. Выберите наиболее для вас подходящий и кликните по нему один раз левой кнопкой мыши.
Введите в числителе и знаменателе дроби все нужные данные. Это будет происходить уже непосредственно на листе документа. Дробь будет вставлена отдельным объектом, который в случае необходимости можно переместить в любое место документа. Вы можете напечатать многоэтажные дроби . Для этого поместите в числитель или знаменатель (как вам нужно) еще одну дробь, которую можно выбрать в окне того же приложения.
Видео по теме
Выжигание изображения или надписи на поверхности обычной «болванки» — хороший способ избежать возни с обложками или наклейками. Для того чтобы пользоваться этой удобной функцией, у вас в наличии должны быть: пишущий дисковод с функцией LightScribe (они стоят немного дороже обычных), «болванка», покрытая слоем LightScribe (стоит так же, как и обычная) и установленная программа, предназначенная для работы с этой технологией.
Вам понадобится
- Дисковод с LightScribe; «болванка», покрытая слоем LightScribe; программа, предназначенная для работы с технологией LightScribe
Инструкция
Самой удобной в списке таких программ является для записи дисков Nero. Во всех версиях этой программы, начиная с , есть функция LabelFlash, с помощью которой и можно наносить изображения на диск. При запуске вы увидите макет, на который нужно наложить нужное вам изображение или надпись. После того как разместите изображение, выберите качество . Высокое занимает больше всего времени, учитывайте это, нажимая «Ok».
Во всех версиях этой программы, начиная с , есть функция LabelFlash, с помощью которой и можно наносить изображения на диск. При запуске вы увидите макет, на который нужно наложить нужное вам изображение или надпись. После того как разместите изображение, выберите качество . Высокое занимает больше всего времени, учитывайте это, нажимая «Ok».
Если программы Nero у вас нет, то можно воспользоваться и другими, например Droppix. Перед тем ей, нужно будет LightScribe и можно приступать к работе. Сначала с помощью любого редактора уберите цвет на нужной вам фотографии и сохраните фотографию. Потом откройте ее Droppix (Файл — открыть) и подгоните размер под диска. Учитывайте, что в центре будет дырка, поэтому соответственным образом и размещайте изображение.
Программа позволяет сделать предпросмотр и уровень печати. Лучше выбирать более темный вариант – так картинка будет контрастнее и четче. После того как вы закончили – жмите «Прожиг». Теперь выберите пишущий дисковод (если у вас их несколько) и программа начнет наносить изображение.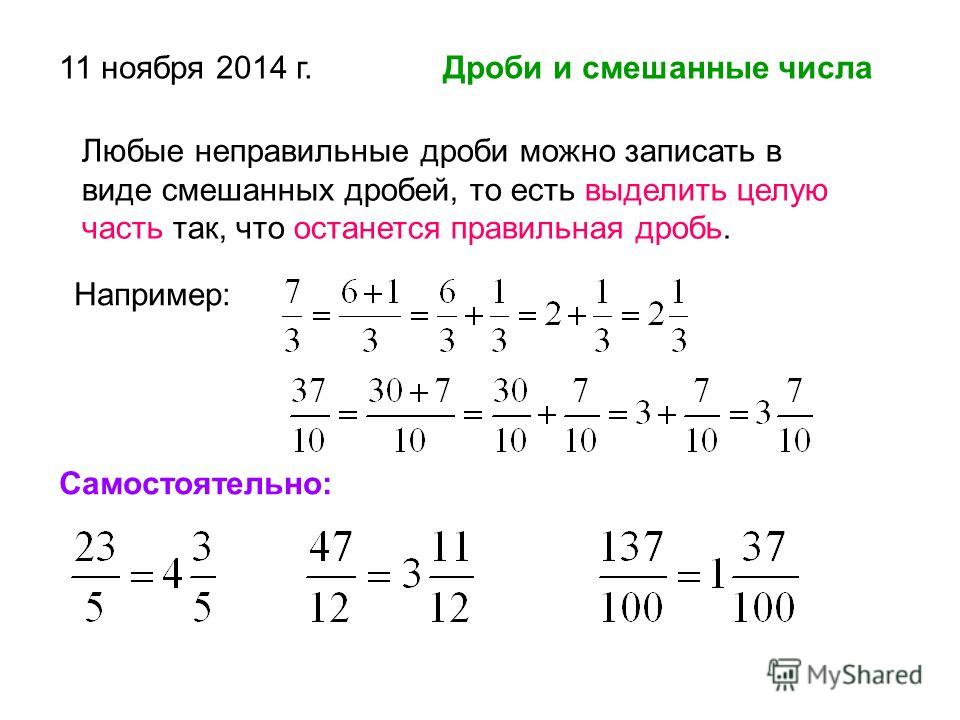 Кроме всего прочего – помните, что «болванку» нужно вставить вверх , то есть рабочей поверхностью вверх.
Кроме всего прочего – помните, что «болванку» нужно вставить вверх , то есть рабочей поверхностью вверх.
Видео по теме
Источники:
- Как сделать обложку на диск, как напечатать на дисках/ printing
Дробь является одним из элементов формул, для ввода которых в текстовом процессоре Word существует инструмент Microsoft Equation. С помощью него можно вводить любые сложные математические или физические формулы, уравнения и другие элементы, включающие в себя специальные символы.
Инструкция
Чтобы запустить инструмент Microsoft Equation необходимо пройти по адресу: «Вставка» -> «Объект», в открывшемся диалоговом окне, на первой вкладке из списка нужно выбрать Microsoft Equation и нажать «Ок» или два раза кликнуть на выбранном пункте. После запуска редактора , перед вами откроется панель инструментов и в отобразится поле для ввода : прямоугольник в пунктирной . Панель инструментов разделена на секции, в каждой из них находится набор знаков действий или выражений. При нажатии на одну из секций, развернется список находящихся в ней инструментов. Из открывшегося списка необходимо выбрать нужный символ и кликнуть на нем. После выбора, указанный символ появится в выделенном прямоугольнике в документе.
При нажатии на одну из секций, развернется список находящихся в ней инструментов. Из открывшегося списка необходимо выбрать нужный символ и кликнуть на нем. После выбора, указанный символ появится в выделенном прямоугольнике в документе.
Секция, в которой располагаются элементы для написания дробей, находится во второй строке панели инструментов. При наведении на нее курсора мыши, вы увидите подсказку «Шаблоны дробей и радикалов». Кликните секцию один раз и разверните список. В выпавшем меню есть шаблоны для дробей с горизонтальной и косой . Среди появившихся вариантов вы можете выбрать тот, который подходит для вашей задачи. Кликните на нужном варианте. После нажатия, в поле для ввода, которое открылось в документе, появится символ дроби и места для ввода числителя и знаменателя, обрамленные пунктирной линией. Курсор по умолчанию автоматически устанавливается в поле для ввода числителя. Введите числитель. Помимо цифр можно так же вводить символы, буквы или знаки действий. Их можно вводить как с клавиатуры, так и из соответствующих секций панели инструментов Microsoft Equation. После вода числителя, нажатием клавиши TAB, перейдите к знаменателю. Перейти можно и кликнув мышью в поле для ввода знаменателя. Как только
После вода числителя, нажатием клавиши TAB, перейдите к знаменателю. Перейти можно и кликнув мышью в поле для ввода знаменателя. Как только
Дробь это один из компонентов формул, для ввода которой в текстовой программе Word придуман инструмент «Microsoft Equation». Благодаря ему, возможно, ввести различные сложные физические либо математические формулы, уравнения, а также другие компоненты, которые включают в себя определенные символы.
Дабы открыть инструмент «Microsoft Equation» нужно перейти по адресу: Вставка, затем Объект, в появившемся диалоговом окне, на 1-ой вкладке из списка следует выбрать «Microsoft Equation» и щелкнуть Ок либо дважды нажать на выбранном пункте. Следом за открытием редактора формул, появится панель инструментов и в тексте будет видно поле для введения формулы: прямоугольник в пунктирной рамочке. Панель инструментов делится на части, в каждой из которых есть комплект выражений либо знаков действий. При нажатии на какую-то часть, отобразится ряд пребывающих там инструментов. Из появившегося списка нужно выбрать определенный символ и щелкнуть по нему. После этого, выбранный символ будет отображаться в выделенном прямоугольнике документа.
Из появившегося списка нужно выбрать определенный символ и щелкнуть по нему. После этого, выбранный символ будет отображаться в выделенном прямоугольнике документа.
Та часть, где расположены компоненты для ввода дробей, находится во 2-ой строчке панели инструментов. Если навести на нее курсор мышки, можно увидеть всплывающую подсказку – Шаблоны дробей и радикалов. Надо нажать единожды на секцию и развернуть список. В открывшемся меню будут присутствовать шаблоны для дробей с косой, а также горизонтальной чертой. Промеж возникнувших вариантов, возможно будет избрать подходящий к нужной задаче. После нажатия по нужному варианту, в поле для ввода, которое откроется в документе, возникнет символ дроби и места для введения числителя со знаменателем, обрамленных пунктирной линией. Курсор автоматически станет в поле введения числителя. Далее следует ввести числитель. Кроме цифр возможно так же ввести знаки действий, математические символы, либо буквы. Их реально ввести как на клавиатуре, так и из определенных частей панели инструментов «Microsoft Equation». После введения числителя, надо нажать копку TAB и перейти к знаменателю. Также можно перейти и нажав мышкой в поле введения знаменателя. Сразу после написания формулы, надо нажать указателем мыши на любое место в документе, панель инструментов будет закрыта, ввод дроби будет окончен. Дабы отредактировать дробь, 2 раза надо нажать по ней левой кнопкой мыши.
После введения числителя, надо нажать копку TAB и перейти к знаменателю. Также можно перейти и нажав мышкой в поле введения знаменателя. Сразу после написания формулы, надо нажать указателем мыши на любое место в документе, панель инструментов будет закрыта, ввод дроби будет окончен. Дабы отредактировать дробь, 2 раза надо нажать по ней левой кнопкой мыши.
Если не будет обнаружено инструмента «Microsoft Equation», его следует установить. Запустив файл дистрибутива Word, образ диска либо диск установки. В открывшемся окне установщика нужно выбрать «Добавить или удалить компоненты» и нажать «Далее». В следующем окне надо отметить раздел «Расширенная настройка приложений». Нажать «Далее». В следующем окне надо найти пункт списка «Средства Office» и нажать на плюсик. В открывшемся списке, надо найти раздел «Редактор формул». Кликнуть по значку рядом с пометкой «Редактор формул» и, в появившемся меню, нажать «Запускать с моего компьютера». Далее нажать «Обновить» и дождаться завершения установки.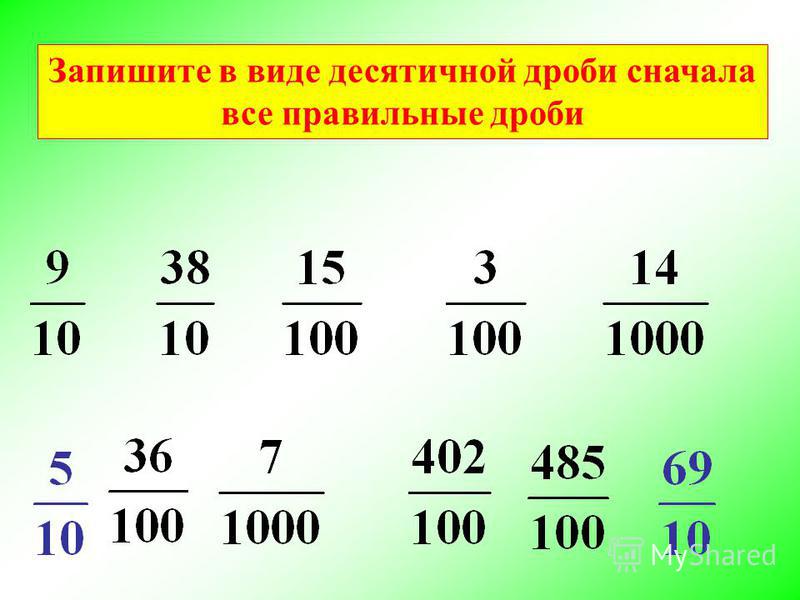
AskPoint.org
Написание цифр через дробь
Редактор Word предоставляет возможность автоматического преобразования нескольких цифр с наклонной чертой (слеш или дробь) между ними в одиночный символ дробного числа. Например, если ввести цифры 1⁄2 или 1⁄4, то они автоматически преобразуются в соответствующие числовые формы с изменением размера шрифта и его смещением вверх (для числителя) и вниз (для знаменателя).
Следует оговориться, что такое автоматическое преобразование возможно лишь в случае, если в диалоговом окне Параметры автозамены на вкладке Автоформат при вводе у вас установлен флажок на параметре Заменять при вводе дроби соответствующими знаками.
Но что делать, если необходимо ввести иные цифры и представить их в виде дробей (например, номер дома 21⁄4)?
Если вы планируете вставлять такие простые дроби, как 1⁄3, 2⁄3, 1⁄8, 5⁄8, 7⁄8, то это можно сделать с помощью диалогового окна Символы, открываемого с помощью команды Символ из меню Вставка.
Если же нужно вставлять более сложные варианты, то есть два варианта: вручную форматировать цифры или использовать небольшой макрос.
Чтобы вручную отформатировать цифры, выполните следующие действия.
Чтобы автоматизировать процесс форматирования чисел с дробями можно воспользоваться следующим макросом (на основе макроса от Allen Wyatt).
Sub fraction() Dim rFraction As Range Dim iSlash As Integer With Selection iSlash = InStr(RTrim(.Text), «/») Set rFraction = ActiveDocument.Range (Start:=.Start, End:=.Start + iSlash — 1) rFraction.Font.Superscript = True Set rFraction = ActiveDocument. Range (Start:=.Start + iSlash, End:=.End) rFraction.Font.Subscript = True End With Selection.Collapse direction:=wdCollapseEnd Selection.Font.Subscript = False End Sub
Range (Start:=.Start + iSlash, End:=.End) rFraction.Font.Subscript = True End With Selection.Collapse direction:=wdCollapseEnd Selection.Font.Subscript = False End Sub
Выделите цифры (содержащие наклонную черту) и запустите макрос.
Существует и другой способ написания дробей — через горизонтальную линию — с помощью кодов полей.
Еще записи по вопросам использования Microsoft Word:
wordexpert.ru
Как в ворде написать дробь?
Для работы с текстовыми документами, таблицами и формулами используется такая программа, как Word. Это многофункциональная программа, которая позволяет производить множество манипуляций с текстом, а также добавлять в него множество значков и изображений. Для составления текстовых документов математического характера часто необходимо вставить в текст дроби, причем правильно заполненные. Но многие пользователи не представляют, как это сделать и задают вопрос, как в ворде написать дробь. Чтобы разобраться в этом вопросе, необходимо рассмотреть весь алгоритм проведения этой манипуляции:
Самым простым способом для осуществления этой вставки является простое написание числителя, и после подчеркивания написания знаменателя в следующей строке. Чтобы удобнее это сделать необходимо зайти во вкладку «Вставка» и там выбрать функцию «Надпись». Удобство этой манипуляции заключается в том, что таким образом можно установить интервалы между строками, для этого надо зайти в меню «Формат» и выбрать там опцию «Абзац», такая мера позволит представить дробь естественно и визуально.
Чтобы удобнее это сделать необходимо зайти во вкладку «Вставка» и там выбрать функцию «Надпись». Удобство этой манипуляции заключается в том, что таким образом можно установить интервалы между строками, для этого надо зайти в меню «Формат» и выбрать там опцию «Абзац», такая мера позволит представить дробь естественно и визуально.
Следующим способом создать дробь в документе Word седьмой или десятой редакции, является следующий алгоритм действий:
- нужно открыть документ, в котором будут происходить изменения
- потом поставить курсор туда, где будет дробь
- перейти в меню «Вставка» и там выбрать опцию «Формула»
- в этой вкладке выбрать необходимый вид формулы
Если необходимо вставить дробь в документ, созданный в программе Word третьей версии, то следует действовать по такому принципу:
- нужно найти в приборной панели специальную стрелочку, при нажатии на которую будет открываться активное окошко «Параметры панелей инструментов»
- нужно кликнуть по ней левой кнопкой мыши и выбрать там «Добавить или удалить кнопки»
- дальше выбрать вкладку «Настройки»:
- после этого нужно перейти в активное окошко «Команды»
- выбрать в левом столбике опцию «Вставка»
- найти там функцию «Редактор формул»:
- в «Редакторе формул» левой кнопкой мыши зажать надпись и перетащить ее на необходимое место в панели управления:
- на заключительном этапе нудно кликнуть по появившейся иконке «Редактор формул»
- в открывшемся активном окне выбрать «Шаблон дробей и радикалов» и подобрать необходимый внешний вид дроби
- в заштрихованную рамку нужно вставить ваши числа
- после этого кликнуть в пустом месте экрана и дробь готова.

Следует рассмотреть подобную ситуацию в программе Word седьмой версии, она немного отличается от той, что описана выше.
- Итак, сначала нужно открыть документ, в котором вы собираетесь работать и навести курсор мыши на то место, где будет стоять дробь.
- После этого нужно перейти во вкладку «Вставка» и там выбрать опцию «Формула»:
- Откроется новое активное окно «Конструктор» и в нем есть большое количество математических знаков и формул, в которые можно подставлять значения. Там нужно найти «Дробь» и кликнуть по ней левой клавишей мыши:
- Появятся окошки с разными знаками и там мы выбираем нужную нам дробь:
- После того, как вы это проделаете в документе, в том месте, где стоял курсор, появится дробь.
- Теперь ее необходимо заполнить значениями, то есть ввести числитель и знаменатель. Кроме того, и в знаменатель и в числитель можно добавить еще одну дробь:
Для работы с математическими документами в Ворде представлен большой функционал и при желании можно выполнить задание любой сложности.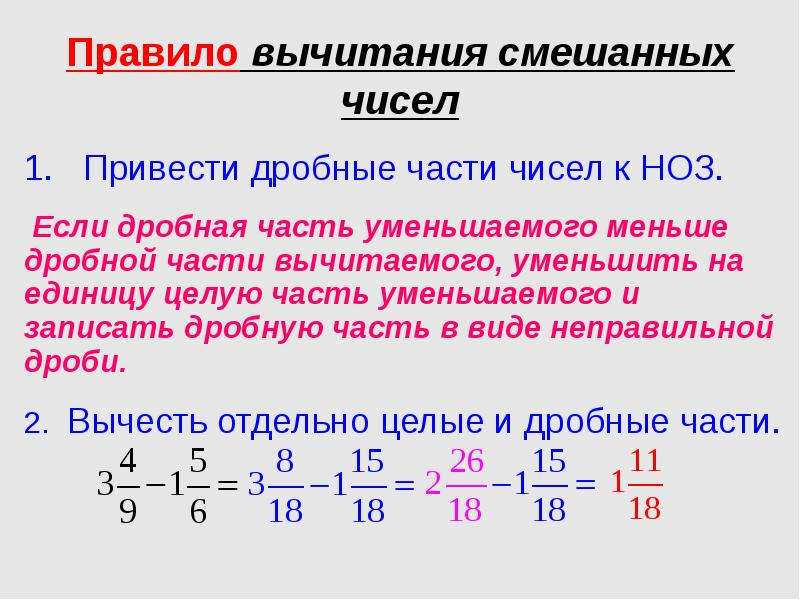 Так Ворд предлагает не только вводить в текст дроби, но и целые готовые формулы, куда надо лишь подставить значения. Поэтому не стоит пренебрегать этими функциями и дорисовывать дроби вручную в готовой работе, нужно просто немного внимательнее изучить работу программы.
Так Ворд предлагает не только вводить в текст дроби, но и целые готовые формулы, куда надо лишь подставить значения. Поэтому не стоит пренебрегать этими функциями и дорисовывать дроби вручную в готовой работе, нужно просто немного внимательнее изучить работу программы.
В целом можно сказать, что ни чего сложного в этом вопросе нет. Необходимо только соблюдать внимание и не торопится. Надо отметить, что программа Word, с каждой новой версии наполняется различными столь необходимыми функциями, что ее популярность не падает в течение многих лет. Поэтому если возникают сложности с работой в документах не стоит отчаиваться, надо просто внимательно изучить функционал этой замечательной программы.
comp-genius.ru
Как написать дробь в Microsoft Office Word 2007?
Joomla модули на http://joomla3x.ru и компоненты.
Написать математическую дробь в Microsoft Office Word 2007 проще “пареной репы”. Для этого необходимо перейти во вкладку “Вставка” и нажать на “Формула”.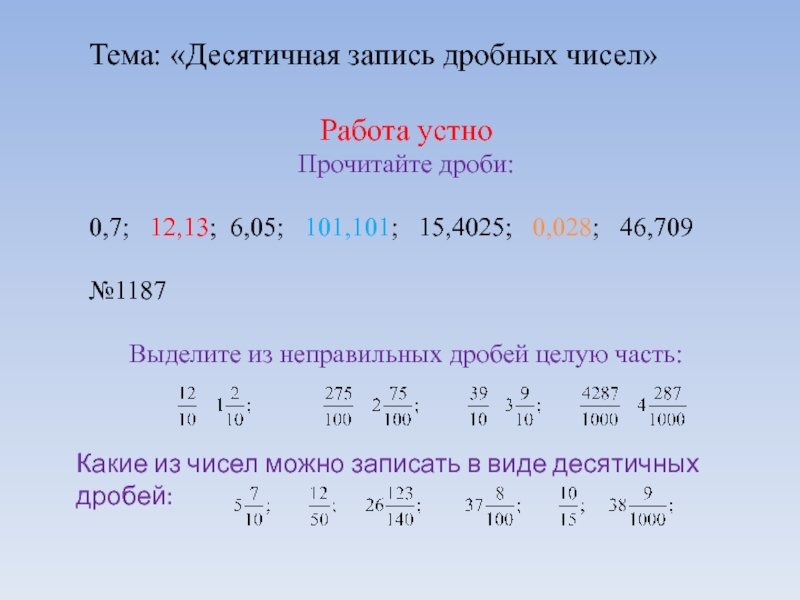
После этого появится новая вкладка “Конструктор”, в котором есть множество математических формул, среди которых Вы найдете “Дробь”. Нажимаем на “Дробь”.
И в появившемся выпадающем меню выбираем нужный нам вид дроби.
После чего на листе в “Месте для формулы” появиться дробь, в которую необходимо ввести значение числителя и знаменателя. В числитель или в знаменатель также можно вставить еще одну дробь.
h-y-c.ru
Ставим знак дроби в Microsoft Word
В MS Word некоторые дроби, введенные вручную, автоматически заменяются на те, которые можно смело назвать правильно написанными. К таковым относятся 1/4, 1/2, 3/4, которые после автозамены приобретают вид ¼, ½, ¾. Однако, такие дроби, как 1/3, 2/3, 1/5 и им подобные не заменяются, поэтому должный вид им необходимо предавать вручную.
Урок: Автозамена в Ворде
Стоит отметить, что для написания вышеописанных дробей используется символ “слеш” — “/”, но ведь все мы еще со школы помним, что правильно написание дробей — это одно число, расположенное под другим, разделенные горизонтальной линией.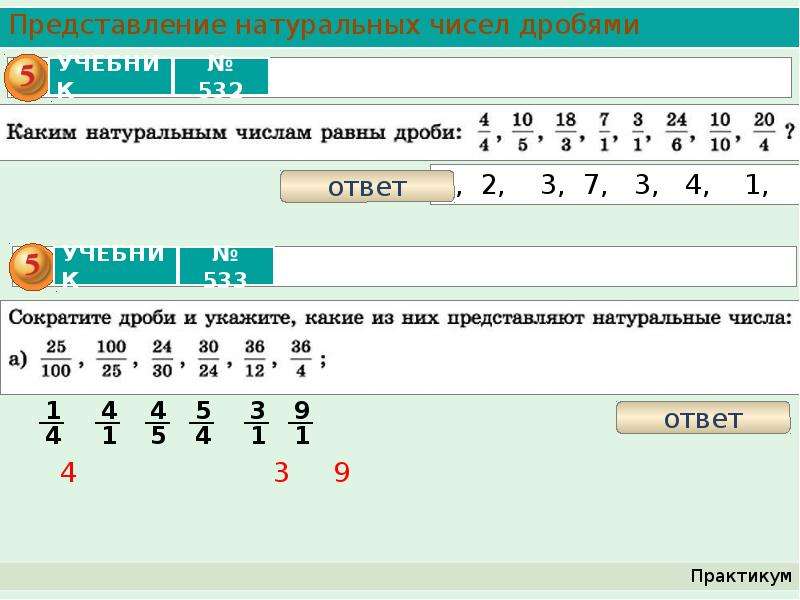 В этой статье мы расскажем о каждом из вариантов написания дробей.
В этой статье мы расскажем о каждом из вариантов написания дробей.
Добавляем дробь со слешем
Правильно вставить дробь в Word нам поможет уже хорошо знакомое меню “Символы”, где находится множество знаков и специальных символов, которых вы не найдете на компьютерной клавиатуре. Итак, чтобы в Ворде написать дробное число со слешем, выполните следующие действия:
1. Откройте вкладку “Вставка”, нажмите на кнопку “Символы” и выберите там пункт “Символы”.
2. Нажмите на кнопку “Символ”, где выберите “Другие символы”.
3. В окне “Символы” в разделе “Набор” выберите пункт “Числовые формы”.
4. Найдите там нужную дробь и кликните по ней. Нажмите кнопку “Вставить”, после чего можно закрыть диалоговое окно.
5. Выбранная вами дробь появится на листе.
Урок: Как вставить галочку в MS Word
Добавляем дробь с горизонтальным разделителем
Если написание дроби через слеш вас не устраивает (хотя бы по той причине, что дробей в разделе “Символы” не так уж и много) или же вам просто необходимо записать дробь в Ворде через горизонтальную линию, разделяющую цифры, необходимо воспользоваться разделом “Уравнение”, о возможностях которого мы уже писали ранее.
Урок: Как вставить формулу в Word
1. Откройте вкладку “Вставка” и выберите в группе “Символы” пункт “Уравнение”.
Примечание: в старых версиях MS Word раздел “Уравнение” называется “Формулы”.
2. Нажав на кнопку “Уравнение”, выберите пункт “Вставить новое уравнение”.
В MS Word некоторые дроби, введенные вручную, автоматически заменяются на те, которые можно смело назвать правильно написанными. К таковым относятся 1/4 , 1/2 , 3/4 , которые после автозамены приобретают вид ¼ , ½ , ¾ . Однако, такие дроби, как 1/3 , 2/3 , 1/5 и им подобные не заменяются, поэтому должный вид им необходимо предавать вручную.
Урок: Автозамена в Ворде
Стоит отметить, что для написания вышеописанных дробей используется символ “слеш” — “/” , но ведь все мы еще со школы помним, что правильно написание дробей — это одно число, расположенное под другим, разделенные горизонтальной линией. В этой статье мы расскажем о каждом из вариантов написания дробей.
В этой статье мы расскажем о каждом из вариантов написания дробей.
Добавляем дробь со слешем
Правильно вставить дробь в Word нам поможет уже хорошо знакомое меню “Символы” , где находится множество знаков и специальных символов, которых вы не найдете на компьютерной клавиатуре. Итак, чтобы в Ворде написать дробное число со слешем, выполните следующие действия:
1. Откройте вкладку “Вставка” , нажмите на кнопку “Символы” и выберите там пункт “Символы” .
2. Нажмите на кнопку “Символ” , где выберите “Другие символы” .
3. В окне “Символы” в разделе “Набор” выберите пункт “Числовые формы” .
4. Найдите там нужную дробь и кликните по ней. Нажмите кнопку “Вставить” , после чего можно закрыть диалоговое окно.
5. Выбранная вами дробь появится на листе.
Урок: Как вставить галочку в MS Word
Добавляем дробь с горизонтальным разделителем
Если написание дроби через слеш вас не устраивает (хотя бы по той причине, что дробей в разделе “Символы” не так уж и много) или же вам просто необходимо записать дробь в Ворде через горизонтальную линию, разделяющую цифры, необходимо воспользоваться разделом “Уравнение”, о возможностях которого мы уже писали ранее.
Урок: Как вставить формулу в Word
1. Откройте вкладку “Вставка” и выберите в группе “Символы” пункт “Уравнение” .
Примечание: в старых версиях MS Word раздел “Уравнение” называется “Формулы” .
2. Нажав на кнопку “Уравнение” , выберите пункт “Вставить новое уравнение” .
3. Во вкладке “Конструктор” , которая появится на панели управления, нажмите на кнопку “Дробь” .
4. В развернувшемся меню выберите в разделе “Простая дробь” тип дроби, которую вы хотите добавить — через слеш или горизонтальную линию.
5. Макет уравнения изменит свой внешний вид, впишите в пустые графы необходимые числовые значения.
6. Кликните по пустой области на листе, чтобы выйти из режима работы с уравнением/формулой.
На этом все, из этой небольшой статьи вы узнали, как сделать дробь в Ворде 2007 — 2016, но и для программы 2003 года эта инструкция тоже будет применима. Желаем вам успехов в дальнейшем освоение офисного ПО от Microsoft.
Желаем вам успехов в дальнейшем освоение офисного ПО от Microsoft.
Мы рады, что смогли помочь Вам в решении проблемы.
Задайте свой вопрос в комментариях, подробно расписав суть проблемы. Наши специалисты постараются ответить максимально быстро.
Помогла ли вам эта статья?
Необходимость вставки дробей в текстовые документы, создаваемые с помощью редактора Microsoft Word, у многих начинающих пользователей вызывает значительные затруднения. Чаще всего возникает необходимость написания простых дробей вида ½ , ¼ , ¾ и значительно реже требуется запись более сложных математических выражений. Рассмотрим как решить проблему в обоих случаях и написать дробь в Ворде.
В зависимости от версии используемой операционной системы Windows и пакета приложений Microsoft Office написать дробь в Ворде можно различными способами.
- Простые дроби ½, ¼, ¾ записываются как число-наклонная черта-число и автоматически преобразуются в специальные символы после установки пробела после дроби.
 Кроме того, через меню «Вставка»-«Символ» в зависимости от версии Ворда могут быть доступны следующие стандартные дроби: ⅓, ⅔, ⅕, ⅖, ⅗, ⅘, ⅙, ⅚, ⅛, ⅜, ⅝, ⅞.
Кроме того, через меню «Вставка»-«Символ» в зависимости от версии Ворда могут быть доступны следующие стандартные дроби: ⅓, ⅔, ⅕, ⅖, ⅗, ⅘, ⅙, ⅚, ⅛, ⅜, ⅝, ⅞. - Более широкие возможности по вставке дробей можно получить через конструктор работы с формулами, который по умолчанию идет со всеми редакторами Word начиная с версии 2007 и может быть доустановлен на более ранние версии программы с ее диска. Для того, чтобы написать дробь данным способом выполните следующее.
- Начиная с операционной системы Windows 7 для написания дробей можно использовать встроенную панель математического ввода. С ее помощью дробь в Ворд можно вставить следующим образом.
Дроби, вставленные в документ с помощью конструктора формул сохраняют все возможности для последующего редактирования числовых значений.
Как в ворде 2003 сделать дробь
В разделе ВУЗы, Колледжи на вопрос Как в 2003 ворде сделать дробную черту и написать над ней и под,формулу? Очень срочно нужно заданный автором Наташа лучший ответ это Вставка/Объект/Microsoft Equation, там найдешь. .
.
Хотя смотря какую, если косую, то действительно на клаве имеется такая «/». А вот если горисонтальную (например если тебе нужно записать математическое выражение, как в книгах) , нужно поместить кнопку «Редактор формул» на панель инструментов. Делаеться это так:
правой кнопкой мыши на панели инструментов, выбираешь Настройка-Команды-Вставка, в справа находишь Редактор формул и просто перемещяешь его в необходимое место на панели инструментов. После этого он всегда будет там. После первого нажатия, офис попросит установить этот компонент, устанавливаешь. и можешь смело им пользоваться, для создания формул. Причем там множество инструментов, даже матрицы легко создавать.
Ответ от Vitor
для этого нужно чтоб был установлен редактор формул
при установке ворд по умолчанию этот редактор не ставится
нужно дополнительно выбирать его галочкой к установке
можно попробовать его доустановить через «установка удаление программ» «Изменить»
Из всех математических формул, обычные пользователи чаще всего сталкиваются с десятичными дробями.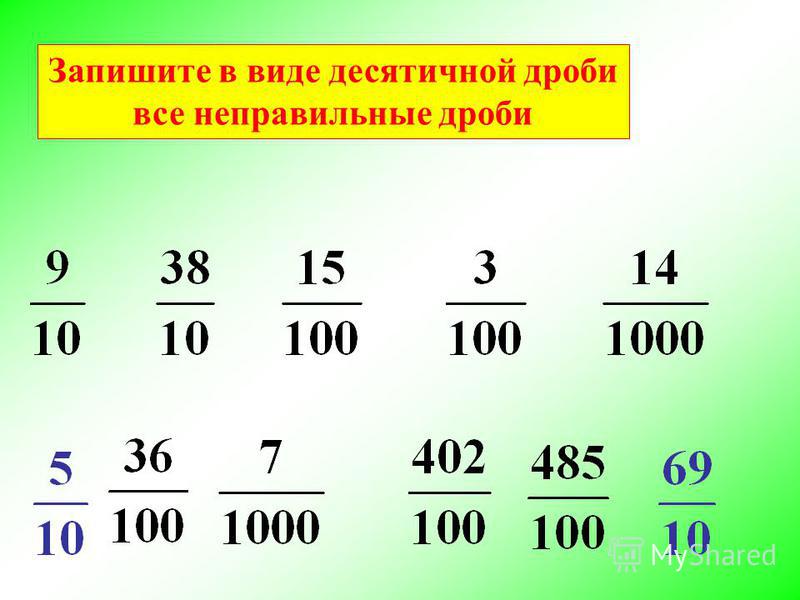 Поэтому очень важно уметь работать с ними в текстовом редакторе Word. В данном материале мы расскажем о том, как сделать дробь в Word 2007, 2010, 2013 и 2016.
Поэтому очень важно уметь работать с ними в текстовом редакторе Word. В данном материале мы расскажем о том, как сделать дробь в Word 2007, 2010, 2013 и 2016.
Итак, для того чтобы сделать дробь в Ворде 2007, 2010, 2013 или 2016 вам необходимо перейти на вкладку «Вставка» и нажать там на кнопку «Формула» . После этого на экране появится список нескольких популярных формул. Но, они вам, скорее всего, не подойдут. Поэтому выбираем вариант «Вставить новую формулу» .
После этого в вашем документе Ворд появится плавающая рамка для ввода формулы.
Выделите данную рамку и перейдите на вкладку «Конструктор» . На данной вкладке вы найдете кнопки для вставки разнообразных формул. Для того чтобы сделать дробь в Word нажмите на кнопку «Дробь» и в появившемся меню выбрать один из предложенных вариантов дробей.
Для примера выберем первый вариант. После этого в документе Ворд появится обычная десятичная дробь без чисел. Для того чтобы ввести нужное число выделите один из квадратов с помощью мышки.
В результате у вас получится дробь как на скриншоте внизу.
Кроме этого, если у вас Windows 7 или более современная версия Windows, то вы можете не пользоваться конструктором формул в Word, а вместо этого ввести формулу вручную. Для этого откройте меню «Пуск» и найдите там «Панель математического ввода» .
После этого появится плавающее окно для ручного ввода математических формул. Установите курсор там, где вы хотите написать дробь в Word и от руки введите нужную дробь в панели математического ввода. После того как формула будет готова, просто нажмите на кнопку «Вставить» и дробь будет вставлена в то место документа Word, где был установлен курсор.
Как написать дробь в любом месте документа Word
В Ворде 2007, 2010, 2013 или 2016 дроби отображаются как простой текст. Поэтому их можно только выравнивать по левому/правому краю или центру. При этом разместить дробь в любом месте документа или сделать обтекание текстом нельзя. Если вам необходимо написать дробь в произвольном месте документа Ворд, то вы можете прибегнуть к функции, которая называется «Надпись» (или «Текстовое поле» если у вас Ворд 2013 или 2016).
Если вам необходимо написать дробь в произвольном месте документа Ворд, то вы можете прибегнуть к функции, которая называется «Надпись» (или «Текстовое поле» если у вас Ворд 2013 или 2016).
Для этого перейдите на вкладку «Вставка», нажмите на кнопку «Надпись» (или «Текстовое поле») и выберите вариант «Простая надпись» .
В результате в документе появится рамка с текстом. Удалите имеющийся в рамке текст и вставьте вместо него формулу, так как это описано выше. В итоге у вас должна получится такая конструкция как на скриншоте внизу. Рамка, внутри которой размещена дробь.
Такую рамку можно разместить в произвольном месте документа и сделать обтекание текстом.
Рекомендуем также
Два способа, как в «Ворде» сделать дроби
Знак деления в Ворде 2007, 2010
Есть 4 разных способа того, как можно написать дробь. Поставить дробную черту поможет вкладка «Вставка» — «Формула». Далее надо нажать на «Дробь» во вкладке «Конструктор» и выбрать соответствующий вариант.
- Вертикальная простая
- Диагональная
- Горизонтальная простая
- Маленькая простая
Чтобы напечатать внутри квадрата число, можно указать курсором по нужному квадрату или стрелками вверх/вниз рядом с цифровой клавиатурой. После внесения данных в формулу или уравнение, надо кликнуть по пустой области листа, чтобы выйти из режима «Формулы».
тире: как использовать их в предложениях
тире — это небольшая горизонтальная линия, которая плавает в середине строки текста (не внизу: это подчеркивание). Он длиннее дефиса и обычно используется для обозначения диапазона или паузы. Тире используются для разделения групп слов, а не для разделения частей слов, как дефис. Есть три формы тире: em, en, и двойной дефис .
Наиболее распространенными типами тире являются короткое тире (-) и длинное тире (-).Хороший способ запомнить разницу между этими двумя черточками — это визуализировать короткое тире как длину буквы N и длинное тире как длину буквы М. Эти черточки различаются не только по длине; они также выполняют разные функции в рамках предложения.
Эти черточки различаются не только по длине; они также выполняют разные функции в рамках предложения.
Вот совет:
Хотите, чтобы ваш текст всегда выглядел великолепно? Grammarly может уберечь вас от орфографических ошибок, грамматических и пунктуационных ошибок и других проблем с написанием на всех ваших любимых веб-сайтах.
Длинные тире
длинных тире спасают тот день, когда другая пунктуация будет неудобной.Например, длинное тире может заменить круглые скобки в конце предложения или когда несколько запятых появляются в фразе в скобках.
Двоеточие позволяет автору ввести предложение, которое усиливает все, что было перед двоеточием. Они более формальны, чем черточки. Однако длинные тире более выразительны, чем двоеточия. Если вы хотите вызвать сильные эмоции в своем письме или создать более непринужденный тон, используйте длинное тире. Сравните эти предложения:
Писатели и транскрипционисты заменяют неизвестные, подвергнутые цензуре или намеренно пропущенные буквы длинными тире.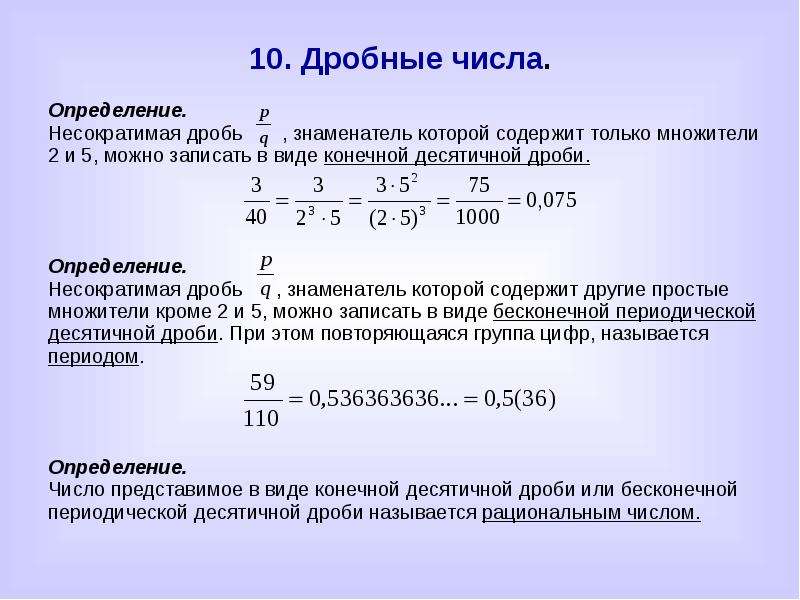 В этих случаях длинные тире появляются парами или тройками.
В этих случаях длинные тире появляются парами или тройками.
Чертеж
Напомним, что короткие тире немного короче длинных тире. Короткие тире могут выглядеть как длинные тире, но работают они совершенно иначе.
Использование тире для обозначения промежутков времени или диапазонов чисел
Короткое тире часто используется для обозначения промежутков времени или диапазонов чисел. В этом контексте тире следует интерпретировать как означающее «до» или «через».”Рассмотрим примеры ниже:
Использование тире для обозначения соединения
Короткое тире может также использоваться для обозначения связи между двумя словами. Используйте короткое тире, когда вам нужно соединить термины, которые уже расставлены через дефис, или когда вы используете фразу из двух слов в качестве модификатора. При таком использовании тире образуется составное прилагательное. См. Следующие примеры:
,
Знак деления в Ворд 2020, 2013
Чтобы вставить дробное значение необходимо повторить шаги:
- Вкладка «Вставка» раздел «Символы» и кнопка «Уравнение»;
- В выпадающем окне выбрать пункт «Вставить новое уравнение»;
- В меню «Конструктор» нажать на «Дробь».
 Далее выбрать соответствующий вариант: либо дробь через слеш, либо с помощью горизонтальной линии.
Далее выбрать соответствующий вариант: либо дробь через слеш, либо с помощью горизонтальной линии.
Установки дроби со слешем
Самый распространенный вариант – это использование слеша (косой наклонной черты – «/»). Именно такая постановка обычно используется в текстах.
При написании часто используемых дробей обычно срабатывает автозамена, например, если написать дробь 1/2, 1/4, 3/4, и т.п. и нажать пробел, то они примут такой вид – ½, ¼, ¾. Но редкие, такие как 1/5, 8/3, 5/2, не заменяются автоматически.
Для их вставки в текст можно применить специальные символы:
теперь находим меню «символы», где нажимаем на «Другие символы»;
К сожалению таким образом можно сделать только некоторые дроби в Ворде.
Есть еще один способ используя слеш написать любую дробь, для этого нужно:
Деление посредством знака «Слеш/»
Помимо привычного горизонтального вида дробей, встречается и вертикальное деление в виде слеша, например: 1/2. Данный способ работает во всех версиях Ворда с 2003 по 2020. Найти и вставить символ можно следующим образом.
Вариант 1: С помощью кнопки «?/»
- Переключить с русского метода ввода слов на английский: сочетание клавиш «Shift+Alt» либо «Windows+пробел»;
- Установить курсор мыши на место, где нужно поставить дробную черту;
- Нажать кнопку правее от буквы «Ю».
- Напечатать необходимое значение делителя.
Вот готовый результат, как можно еще заменить знак деления.
Вариант 2: посредством функции «Символ»
Чтобы написать дробь простую и по диагонали, используйте:
- Вкладка «Вставка» — «Символ» — «Другие символы». Внимание! В секции «Шрифт» должен быть «Обычный текст», а в секции «Набор» — «Числовые формы».
 В ином случае вставить диагональную дробь не получится.
В ином случае вставить диагональную дробь не получится. - После правильной настройки, выбрать соответствующее дробное число и нажать вставить.
Вариант 3. Код знака
На картинке ниже видно, что вставить обыкновенную дробь можно и с помощью сочетания клавиш, зная код знака. В нашем случае пишем код знака 215B и удерживая Alt нажимаем на X (английская).
Вот мы и рассмотрели все варианты написания дроби и самой дробной черты.
Написать вручную
Также можно воспользоваться встроенной панелью математического ввода, чтобы написать дробное число. Для этого необходимо:
- Запустить поиск Windows (рассмотрим на примере Windows 10) и ввести в строку «панель математического ввода». Полностью вводить не обязательно, достаточно начать писать название.
- Запускаем приложение.
- Тут можно вводить различные формулы вручную, очень удобно если используется ноутбук, поскольку писать формулу на тачпаде легче, чем мышкой.
 Пишем, то, что нужно перенести в Word.
Пишем, то, что нужно перенести в Word. - Теперь ставим курсор в нужно место документа и нажимаем на кнопку «Вставить».
Таким образом можно написать любую формулу, не используя инструменты Ворда.
Как отключить автозамену знака «Деления»
Чтобы текстовый редактор Ворд не делал автозамену при вводе дробного числа, нужно отключить данную функцию в настройках. Выполните следующие действия:
- Зайти в «Файл» — далее в «Параметры»;
- Выбрать вкладку «Правописание» — далее в разделе «Параметры автозамены» нажать на кнопку «Параметры автозамены»;
- В новом окне перейти в раздел «Автоформат при вводе» и снять галочку в подразделе «Заменять при вводе» перед строкой «дроби (1/2) соответствующими знаками».
- Сохранить все изменения кнопкой «ОК».
Встроенные функции Word последних поколений
Для ворда версий 2007, 2010, 2013, 2020 годов добавление дроби идентично. Чтобы сделать обыкновенную дробь нужно проделать следующие действия:
- Перейти во вкладку Вставка на Панели инструментов, найти Объект и нажать.

- В появившемся окне ищете строку MathType 5.0. Equation и нажимаете ОК.
- В новом окне появляется рабочая область, в которой выбираете специальный символ с чертой и вводите числитель со знаменателем.
В итоге получается вот такое дробное число как на фото — горизонтальная дробь, которое можно отредактировать, 2 раза нажав на него.
Формула с дробью
Также существует возможность добавить формулу с дробью. Для этого нужно сделать следующие шаги:
- В той же вкладке Вставка ищете блок Формула.
- После нажатия появляется специальная область для записи формулы, а на панель инструментов добавляется новая вкладка Конструктор.
Вставка формул
Как написать знак дроби? На клавиатуре соответствующего символа нет. И поэтому пользователи сталкиваются с определенными проблемами в процессе воплощения задумки в жизнь.
В MS Office юзеры способны работать с редактором математических формул. Они позволяют быстро и без помощи клавиатурной панели устанавливать дроби и редактировать их по своему усмотрению.
Они позволяют быстро и без помощи клавиатурной панели устанавливать дроби и редактировать их по своему усмотрению.
Для того чтобы осуществить вставку формулы в «Ворде» с дробями, потребуется:
- Зайти в упомянутый текстовый редактор.
- Открыть раздел «Вставка».
- Нажать на «Объект».
- Выбрать опцию 3.0.
- В появившемся меню выбрать тип дроби. Для этого достаточно внимательно изучить предложенные варианты.
- Кликнуть левой кнопкой мышки по тому или иному символу дроби.
- Отредактировать получившуюся формулу.
Это самый простой вариант. Но как на клавиатуре написать дробь? И какие еще существуют варианты?
Простейшие записи с форматированием
Как писать дроби в «Ворде»? Второй примем используется не слишком часто, но он имеет место.

Таким образом некоторые пишут дроби в «Ворде» получится что-то вроде 4/5. Есть еще несколько альтернатив. Они пользуются большим спросом у юзеров.
Вставка символов
Как записать дробь в «Ворде»? Более приемлемым способом является вставка специального символа с той или иной записью. Недостатком этого приема является то, что записать в текстовом редакторе удастся не все дробные числа.
Чтобы вставить дробь-символ, нужно выполнить такие манипуляции:
Теперь можно вставить скопированный символ в «Ворд» любым известным способом. Никаких затруднений с приемом быть не должно.
Форматирование текста
Как на клавиатуре написать дробь? Ответ на данный вопрос больше не должен ставить пользователя в тупик.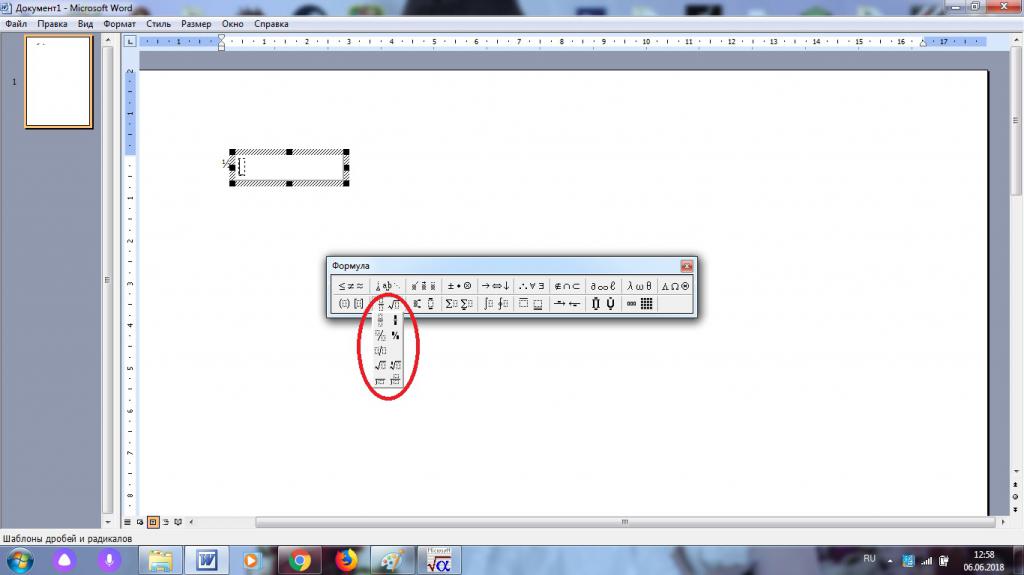 Тем не менее, мы рассмотрели еще не все возможные варианты.
Тем не менее, мы рассмотрели еще не все возможные варианты.
Чтобы во время редактирования текста можно было сделать дробь, рекомендуется воспользоваться параметрами шрифта. О чем конкретно идет речь?
Чтобы не пришлось долго раздумывать над тем, как на клавиатуре поставить дробь, можно:
- Напечатать текст и поставить «слэш» любым удобным пользователю методом.
- Выделить часть информации перед «дробью». Ту, что будет «уходить» в числитель.
- Нажать на ПКМ и указать переход в меню «Шрифт».
- Поставить отметку около подписи «Надстрочный».
- Осуществить выделение «знаменателя».
- Зайти в пункт меню «Формат»-«Шрифт».
- Установить галочку подле раздела «Подстрочный».
- Сохранить корректировки.
После проделанных манипуляций юзер сможет лицезреть нечто похожее на дробь. Как поставить на клавиатуре? Ответ на этот вопрос больше не будет беспокоить юзеров.
Решение уравнений с дробями — как решать дробные уравнения
Понятие дроби
Прежде чем отвечать на вопрос, как найти десятичную дробь, разберемся в основных определениях, видах дробей и разницей между ними.
Дробь — это рациональное число, представленное в виде a/b, где a — числитель дроби, b — знаменатель. Есть два формата записи:
- обыкновенный вид — ½ или a/b,
- десятичный вид — 0,5.
Дробь — это одна из форм деления, записываемая с помощью дробной черты. Над чертой принято писать делимое (число, которое делим) — числитель. А под чертой всегда находится делитель (на сколько делим), его называют знаменателем. Черта между числителем и знаменателем означает деление.
Дроби бывают двух видов:
- Числовые — состоят из чисел. Например, 2/7 или (1,8 − 0,3)/5.
- Алгебраические — состоят из переменных. Например, (x + y)/(x − y). Значение дроби зависит от данных значений букв.
Дробь называют правильной, когда ее числитель меньше знаменателя. Например, 4/9 и 23/57.
Неправильная дробь — та, у которой числитель больше знаменателя или равен ему. Например, 13/5. Такое число называют смешанным — читается так: «две целых три пятых», а записывается — 2 3/5.
Например, 13/5. Такое число называют смешанным — читается так: «две целых три пятых», а записывается — 2 3/5.
Основные свойства дробей
Дробь не имеет значения, если делитель равен нулю.
Дробь равняется нулю в том случае, если числитель равен нулю, а знаменатель отличен от нуля.
Дроби a/b и c/d называют равными, если a × d = b × c.
Если числитель и знаменатель дроби умножить или разделить на одно и то же натуральное число, то получится равная ей дробь.
Действия с дробями можно выполнять те же, что и с обычными числами: складывать, вычитать, умножать и делить. Также, дроби можно сравнивать между собой и возводить в степень.
Понятие уравнения
Уравнение — это математическое равенство, в котором неизвестна одна или несколько величин. Наша задача — найти неизвестные числа так, чтобы при их подстановке в пример получилось верное числовое равенство. Давайте на примере:
- Возьмем выражение 4 + 5 = 9. Это верное равенство, потому что 4+5 действительно 9.
 Если бы вместо 9 стояло любое другое число — мы бы сказали, что числовое равенство неверное.
Если бы вместо 9 стояло любое другое число — мы бы сказали, что числовое равенство неверное. - Уравнением можно назвать выражение 4 + x = 9, с неизвестной переменной x, значение которой нужно найти. Результат должен быть таким, чтобы знак равенства был оправдан, и левая часть равнялась правой.
Корень уравнения — то самое число, которое уравнивает выражения справа и слева, когда мы подставляем его на место неизвестной. В таком случае афоризм «зри в корень» — очень кстати при усердном решении уравнений.
Равносильные уравнения — это те, в которых совпадают множества решений. Другими словами, у них одни и те же корни.
Решить уравнение значит найти все его корни или убедиться, что корней нет.
Алгебраические уравнения могут быть разными, самые часто встречающиеся — линейные и квадратные. Расскажем и про них.
| Линейное уравнение выглядит так | ах + b = 0, где a и b — действительные числа. Что поможет в решении:
|
|---|---|
| Квадратное уравнение выглядит так: | ax2 + bx + c = 0, где коэффициенты a, b и c — произвольные числа, a ≠ 0. |
Понятие дробного уравнения
Дробное уравнение — это уравнение с дробями. Да, вот так просто. Но это еще не все. Чаще всего неизвестная стоит в знаменателе. Например, вот так:
Такие уравнения еще называют дробно-рациональными. В них всегда есть хотя бы одна дробь с переменной в знаменателе.
Если вы видите в знаменателях числа, то это уравнения либо линейные, либо квадратные. Решать все равно нужно, поэтому идем дальше. Примеры:
Решать все равно нужно, поэтому идем дальше. Примеры:
На алгебре в 8 классе можно встретить такое понятие, как область допустимых значений — это множество значений переменной, при которых это уравнение имеет смысл. Его используют, чтобы проверить корни и убедиться, что решение правильное.
Мы уже знаем все важные термины, их определения и наконец подошли к самому главному — сейчас узнаем как решить дробное уравнение.
Как решать уравнения с дробями
1. Метод пропорции
Чтобы решить уравнение методом пропорции, нужно привести дроби к общему знаменателю. А само правило звучит так: произведение крайних членов пропорции равно произведению средних. Проверим, как это работает.
Итак, у нас есть линейное уравнение с дробями:
В левой части стоит одна дробь — оставим без преобразований. В правой части видим сумму, которую нужно упростить так, чтобы осталась одна дробь.
Как решаем:
После того, как в левой и правой части осталась одна дробь, можно применить метод пропорции и перемножить крест-накрест числители и знаменатели.
2. Метод избавления от дробей
Возьмем то же самое уравнение, но попробуем решить его по-другому.
В уравнении есть две дроби, от которых мы очень хотим избавиться. Вот, как это сделать:
- подобрать число, которое можно разделить на каждый из знаменателей без остатка;
- умножить на это число каждый член уравнения.
Ищем самое маленькое число, которое делится на 5 и 9 и без остатка — 45 как раз подходит. Умножаем каждый член уравнения на 45 и избавляемся от знаменателей. Вуаля!
Вот так просто мы получили тот же ответ, что и в прошлый раз.
Что еще важно учитывать при решении
- если значение переменной обращает знаменатель в 0, значит это неверное значение;
- делить и умножать уравнение на 0 нельзя.
Универсальный алгоритм решения
Определить область допустимых значений.
Найти общий знаменатель.

Умножить каждый член уравнения на общий знаменатель и сократить полученные дроби. Знаменатели при этом пропадут.
Раскрыть скобки, если нужно и привести подобные слагаемые.
Решить полученное уравнение.
Сравнить полученные корни с областью допустимых значений.
Записать ответ, который прошел проверку.
Курсы по математике от Skysmart помогут закрепить материал и разобраться в сложных темах.
Примеры решения дробных уравнений
Чтобы стать успешным в любом деле, нужно чаще практиковаться. Мы уже знаем, как решаются дробные уравнения — давайте перейдем к решению задачек.
Пример 1. Решить дробное уравнение: 1/x + 2 = 5.
Как решаем:
- Вспомним правило х ≠ 0. Это значит, что область допустимых значений: х — любое число, кроме нуля.
- Отсчитываем справа налево в числителе дробной части три знака и ставим запятую.

- Избавимся от знаменателя. Умножим каждый член уравнения на х.
1 + 2x = 5х
- Решим обычное уравнение.
5x — 2х = 1
3x = 1
х = 1/3
Ответ: х = 1/3.
Пример 2. Найти корень уравнения
Как решаем:
- Область допустимых значений: х ≠ −2.
- Умножим обе части уравнения на выражение, которое сократит оба знаменателя: 2(х+2)
- Избавимся от знаменателя. Умножим каждый член уравнения на х.
- Переведем новый множитель в числитель..
- Сократим левую часть на (х+2), а правую на 2.
4 = х + 2
х = 4 — 2 = 2
Ответ: х = 2.
Пример 3. Решить дробное уравнение:
Как решаем:
- Найти общий знаменатель:
3(x-3)(x+3)
- Умножим обе части уравнения на общий знаменатель. Сократим. Получилось:
3(x+3)(x+3)+3(x-3)(x-3)=10(x-3)(x+3)+3*36
- Выполним возможные преобразования.
 Получилось квадратное уравнение:
Получилось квадратное уравнение:
x2-9=0
- Решим полученное квадратное уравнение:
x2=9
- Получили два возможных корня:
x1=−3, x2=3
х = 4 — 2 = 2
- Если x = −3, то знаменатель равен нулю:
3(x-3)(x+3)=0
Если x = 3 — знаменатель тоже равен нулю.
- Вывод: числа −3 и 3 не являются корнями уравнения, значит у данного уравнения нет решения.
Ответ: нет решения.
Как набирать дроби в Microsoft Word
Дроби используются во всех видах письма, от научных и математических работ до финансовых отчетов и даже рецептов. Но как лучше всего записывать числовые дроби в Microsoft Word, если вам нужны профессиональные результаты?
Но как лучше всего записывать числовые дроби в Microsoft Word, если вам нужны профессиональные результаты?
В этом посте мы рассмотрим ваши варианты, в том числе:
- Ввод дробей как обычного текста в одной строке.
- Использование предварительно отформатированных символов дроби.
- Создание дроби с помощью символа косой черты деления дроби.
- Использование инструмента «Уравнение» для создания произвольной дроби.
Ниже мы рассмотрим, как работает каждый из этих подходов.
Ввод дробей в одной строке
Самый простой способ записать дроби в Microsoft Word — просто использовать косую черту между числителем и знаменателем (т. Е. Двумя числами, составляющими дробь):
Добавьте 2/3 стакана пахты в мучную смесь.
Это будет нормально в большинстве случаев, особенно при менее формальном письме.
Однако в некоторых руководствах по стилю указывается использование символов дроби, которые также имеют тенденцию выглядеть более профессионально. Итак, каковы ваши варианты, если вы хотите использовать предварительно отформатированные символы дроби в Microsoft Word?
Итак, каковы ваши варианты, если вы хотите использовать предварительно отформатированные символы дроби в Microsoft Word?
Автоформатирование общих дробей в Microsoft Word
Microsoft Word автоматически отформатирует определенные дроби (например, ¼, ½, ¾) как символы, если вы введете их, как показано выше. Например, если вы наберете «1/2» в d документе Microsoft Word, пока у вас включено автоформатирование по умолчанию, оно автоматически изменится на символ ½.
Эту функцию можно включить или отключить с помощью параметров проверки.Для этого:
- Перейдите к File > Options > Proofing (или Word > Preferences в Word для Mac).
- Щелкните Параметры автозамены и выберите вкладку Автоформат при вводе (или Разработка и проверка > Автозамена в Word для Mac).
- Установите или снимите флажок для дробей ниже Заменять по мере ввода…
- Нажмите ОК , чтобы сохранить настройки автозамены.

При необходимости вы даже можете настроить автозамену для использования других символов дроби. Далее мы рассмотрим, как получить доступ к этим символам.
Считаете это полезным?
Подпишитесь на нашу рассылку и получайте советы по написанию от наших редакторов прямо на свой почтовый ящик.
Доступ к другим символам дробей
Microsoft Word для Windows также имеет предварительно отформатированные символы для других дробей (например, ⅓, ⅔, ⅛, ⅜, ⅝, ⅞). И чтобы получить к ним доступ, вам необходимо:
И чтобы получить к ним доступ, вам необходимо:
- Поместите курсор в то место, куда вы хотите вставить дробь.
- Перейти к Вставить > Символ > Другие символы .
- В меню Subset выберите Number Forms .
- Выберите дробь, которую хотите использовать, и нажмите Вставить .
Символ дроби будет вставлен в текст в месте, выбранном при закрытии меню. Кроме того, выбранный символ будет добавлен в меню быстрого доступа в разделе «Символы».
Тем временем пользователиMac могут получить доступ к предварительно отформатированным символам для других дробей, выполнив поиск по запросу «дробь» в меню просмотра символов.
Дроби в меню просмотра персонажей.Использование косой черты для создания произвольных дробей
Один из способов записать произвольные дроби — использовать косую черту деления (∕). Это немного отличается от обычной косой черты, и, правильно отформатировав числа до и после косой черты, вы получите дробь, которая больше похожа на предварительно отформатированные выше (например, 5 ∕ 6 , 8 ∕ 9 ).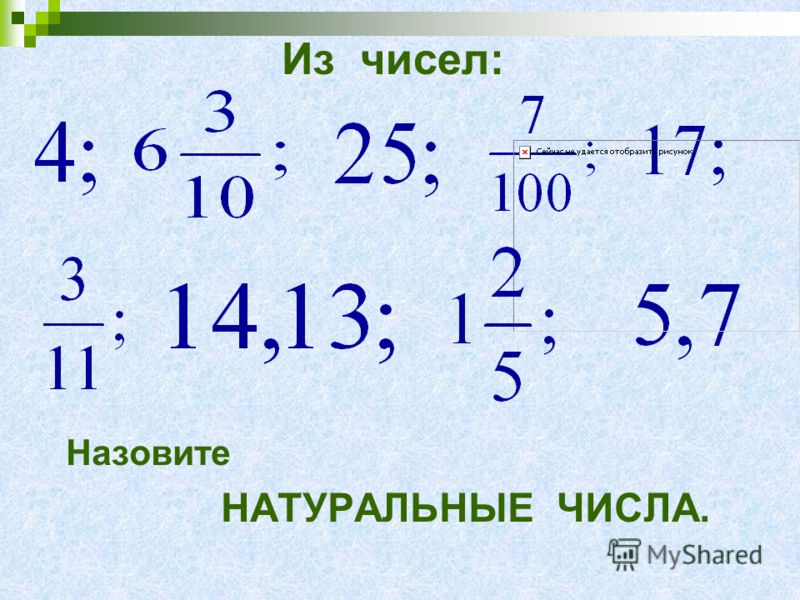
Чтобы создать произвольную дробь, подобную этой:
- Поместите курсор в то место, куда вы хотите вставить дробь.
- Введите числитель (т. Е. Верхнее число) в верхнем индексе (чтобы включить верхний индекс, нажмите кнопку X 2 на вкладке Home ).
- Откройте меню Symbols , как описано выше.
- В меню Subset выберите Number Forms (или Math Symbols в средстве просмотра символов на Mac).
- Выберите разделительную косую черту и нажмите Вставить , чтобы добавить ее в свой документ. Убедитесь, что он отформатирован как обычный текст (не надстрочный или подстрочный).
- Введите знаменатель (т. Е. Нижнее число) в нижнем индексе (чтобы включить нижний индекс, нажмите кнопку X 2 на вкладке Home ).
Это даст вам числитель знаменатель дробь в выбранном месте.
Кнопки верхнего и нижнего индекса в Microsoft Word.
Использование инструмента уравнения для добавления дроби
Наконец, Microsoft Word также имеет инструмент «Уравнение», который включает возможность создания произвольной дроби.Для использования:
- Перейдите к Вставьте > Уравнение на главную ленту.
- Щелкните Equation и выберите Insert New Equation .
- На вкладке Equation Tools выберите Fraction и выберите расчет дроби.
- В появившемся поле добавьте числитель и знаменатель.
Это лучший вариант, если вы используете дробь как часть уравнения или представляете ее отдельно от основного текста в документе.Однако в других случаях поля формул не всегда хорошо сочетаются с окружающим текстом.
Добавление дроби в уравнение.Услуги профессиональной корректуры
Каким бы образом вы не записывали дроби в Microsoft Word, вы должны всегда следить за тем, чтобы они были четкими и непротиворечивыми! И чтобы быть в этом более уверенным, вы можете отправить документ в нашу службу корректуры.
【решено】 Как написать дробь на компьютере
Как набрать дробь на компьютере?
Лучший способ сделать дроби на вашем компьютере — это набрать верхнее число , за которым следует символ деления (над числом 8 на цифровой клавиатуре), а затем нижнее число.
Как набрать половину на клавиатуре?
А если вы используете Windows, просто нажмите клавишу Alt и введите 0189, используя цифровую клавиатуру на правой стороне клавиатуры . Исключительно для пользователей Microsoft Word: введите 00BD и нажмите Alt + X, чтобы получить знак ½.
Как записать дробь?
Как записать дроби в документе Word?
Поместите курсор в то место, где вы хотите вставить дробь .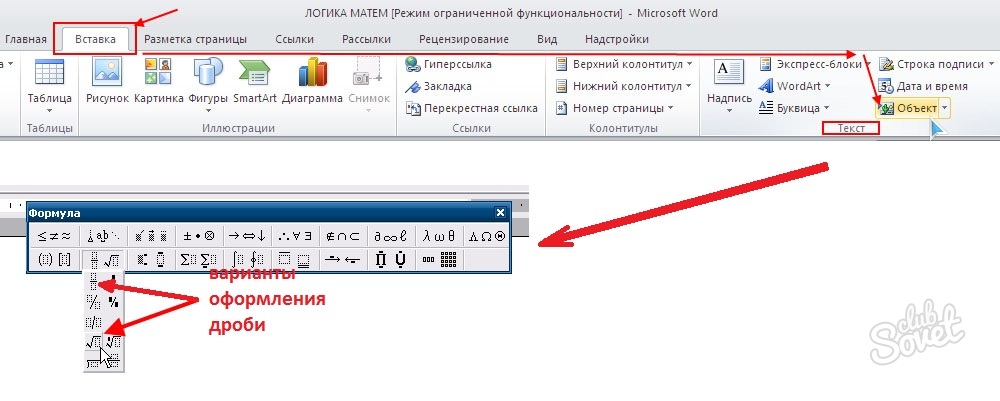 Перейдите к Вставьте > Символ> Другие символы. В меню «Подмножество» выберите «Числовые формы». Выберите дробь , которую вы хотите использовать, и нажмите Вставить .
Перейдите к Вставьте > Символ> Другие символы. В меню «Подмножество» выберите «Числовые формы». Выберите дробь , которую вы хотите использовать, и нажмите Вставить .
Как писать уравнения в Word?
Запишите уравнение или формулу
- Выберите Вставить > Уравнение и выберите нужное уравнение из галереи.
- После того, как вы вставите уравнение , откроется вкладка Уравнение Инструменты «Дизайн» с символами и структурами, которые можно добавить в уравнение .
Как в Word сделать разделение на символ?
Чтобы использовать сочетание клавиш Разделить на символ (÷) на клавиатуре , нажмите клавишу Alt. Удерживая нажатой клавишу Alt, нажмите Alt-код символа (0247) на цифровой клавиатуре. Приведенная выше информация — это все, что вам нужно, чтобы получить раздел , войдите в свой документ Word .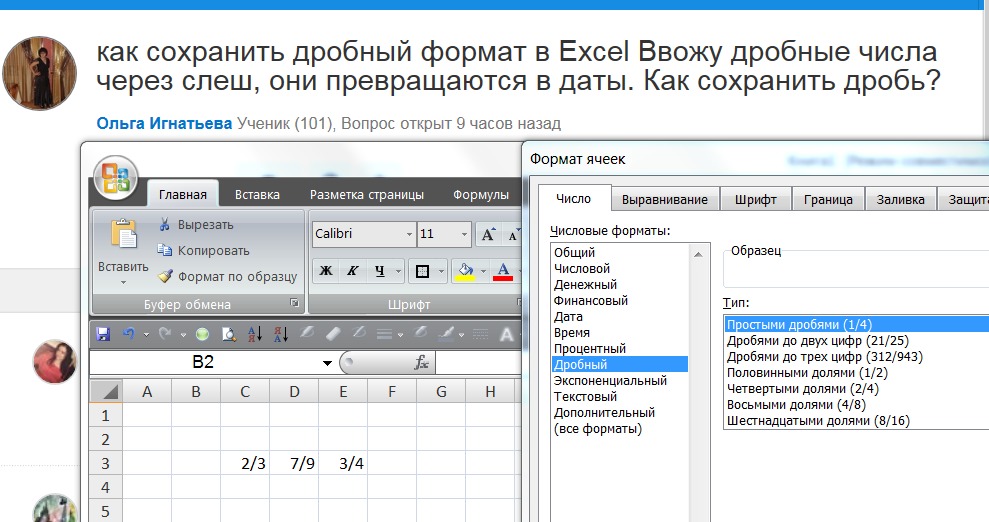
Знаки дроби (символы соотношений на клавиатуре)
Дроби — это математические текстовые символы (об их значении мы поговорим позже), которые люди переписывали с тех времен, когда была разработана кодировка ASCII.И вы можете вводить их прямо с клавиатуры. Я покажу вам, как это сделать, используя разные техники в зависимости от вашей операционной системы и вкусов.
| Соотношения | ⅟ | ½ | ⅓ | ⅕ | |||
|---|---|---|---|---|---|---|---|
| ⅙ | ⅛ | ⅔ | ⅖ | ||||
| ⅚ | ⅜ | ⅘ |
Математика дробей
Фракция представляет собой часть целого или, в более общем смысле, любое количество равных частей.О, мы также можем сказать, что эта дробь описывает количество частей определенного размера, например, половина, восемь пятых, три четверти.
Простая дробь (например, ½) состоит из целого числителя, отображаемого над линией (или перед косой чертой), и ненулевого целочисленного знаменателя, отображаемого под (или после) этой строки. Числитель представляет собой количество равных частей, а знаменатель указывает, сколько из этих частей составляют единое целое. Дробные числа также можно записывать без явных числителей или знаменателей, используя десятичные дроби, знаки процента или отрицательные показатели (как в 0.01, 1% и 10 -2 соответственно, все из которых эквивалентны 1/100).
Числитель представляет собой количество равных частей, а знаменатель указывает, сколько из этих частей составляют единое целое. Дробные числа также можно записывать без явных числителей или знаменателей, используя десятичные дроби, знаки процента или отрицательные показатели (как в 0.01, 1% и 10 -2 соответственно, все из которых эквивалентны 1/100).
Дроби также используются для обозначения соотношений и деления. Таким образом, дробь ¾ также используется для обозначения отношения 3: 4 (отношение части к целому) и деления 3 ÷ 4 (три, разделенные на четыре).
Как вводить символы дроби
Выберите свою систему, чтобы узнать.
ОкнаС клавиатуры
Альтернативные коды
Состояния переключения
Настройте раскладку клавиатуры в Windows так, чтобы вы могли вводить все дополнительные символы так же легко, как и любой другой текст.На настройку уходит около 5-10 минут, но вы будете печатать как начальник.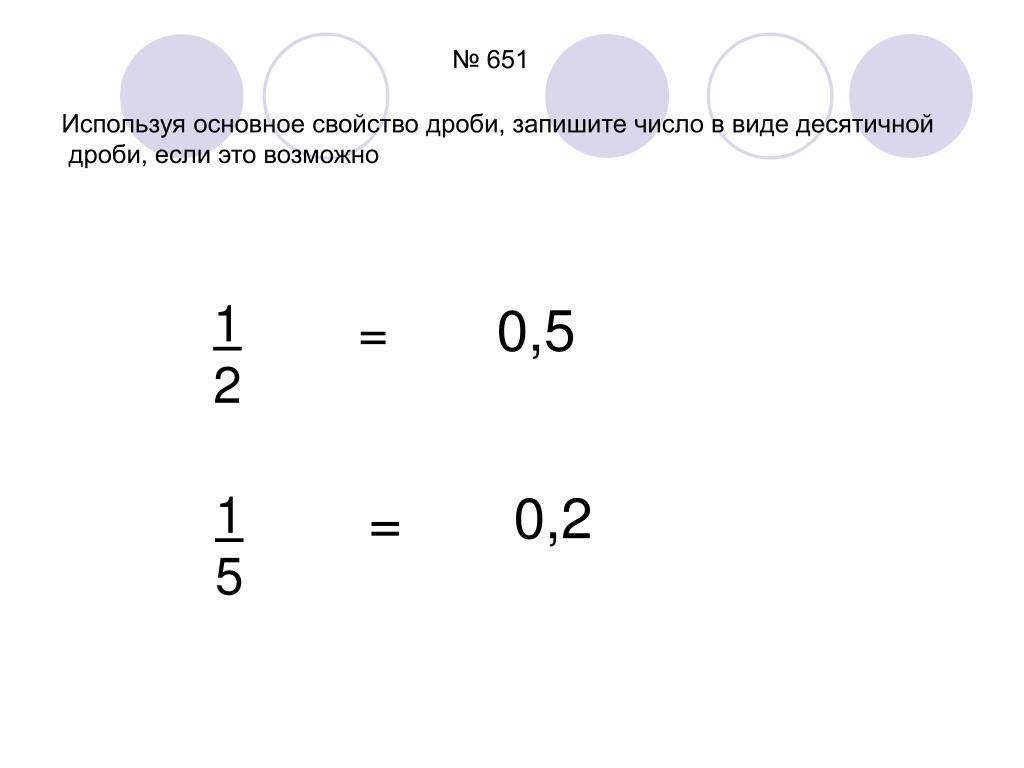 Используя эту технику, вы можете назначить на клавиатуре символы пропорций и любые другие текстовые символы.
Используя эту технику, вы можете назначить на клавиатуре символы пропорций и любые другие текстовые символы.
Карта персонажей
CharMap позволяет просматривать и использовать все символы и символы, доступные во всех шрифтах (некоторые примеры шрифтов: «Arial», «Times New Roman», «Webdings»), установленных на вашем компьютере. С его помощью вы можете вводить символы дроби.
MacEmoji на iOS (iPhone, iPad и iPod touch)
Простой и красивый способ узнать, как добавить виртуальную клавиатуру для символов Emoji, отображаемых в виде небольших изображений.Сама клавиатура предустановлена на вашем устройстве iOS, поэтому вам не нужно ничего скачивать или покупать.Палитра символов
Палитра символов позволяет вам просматривать и использовать все символы и символы, включая знаки дроби, доступные во всех шрифтах (некоторые примеры шрифтов: «Arial», «Times New Roman», «Webdings»), установленных на вашем компьютере.
Linux
С клавиатуры
| Шестнадцатеричный код Unicode | Составьте ключевую последовательность | Символ |
| 215F | ⅟ | |
| 00BD | 12 | ½ |
| 2153 | 13 | ⅓ |
| 2155 | 15 | ⅕ |
| 2159 | 16 | ⅙ |
| 215B | 18 | ⅛ |
| 2154 | 23 | ⅔ |
| 2156 | 25 | ⅖ |
| 215a | 56 | ⅚ |
| 215C | 38 | ⅜ |
| 00BE | 34 | ¾ |
| 2157 | 35 год | ⅗ |
| 215D | 58 | ⅝ |
| 215E | 78 | ⅞ |
| 2158 | 45 | ⅘ |
На самом деле существует 3 различных способа ввода символов в Linux с клавиатуры. И все они могут создавать текстовые символы с математическим соотношением.
И все они могут создавать текстовые символы с математическим соотношением.
Карта символов
Карта символов позволяет вам просматривать и использовать все символы и символы, доступные во всех шрифтах (некоторые примеры шрифтов: «Arial», «Times New Roman», «Webdings»), установленных на вашем компьютере. Он также может помочь вам найти коды Unicode для ввода символов с клавиатуры.
HTML кодНиже приведен список сущностей HTML и JavaScript для дробей.В Javascript вы должны написать как = «этот \ u2669 символ», если вы хотите включить специальный символ в строку.
| HTML-объект | Объект JS | Символ | HTML-объект | Объект JS | Символ |
|---|---|---|---|---|---|
| & # x215f; | \ u215f | ⅟ | & # xbd; | = | ½ |
| & # x2159; | \ u2159 | ⅙ | & # x215b; | \ u215b | ⅛ |
| & # x2154; | \ u2154 | ⅔ | & # x2156; | \ u2156 | ⅖ |
| & # x215a; | \ u215a | ⅚ | & # x215c; | \ u215c | ⅜ |
| & # xbe; | \ u00be | ¾ | & # x2157; | \ u2157 | ⅗ |
| & # x215d; | \ u215d | ⅝ | & # x215e; | \ u215e | ⅞ |
| & # x2158; | \ u2158 | ⅘ |
Отображение чисел как дробей
Используйте формат Fraction для отображения или ввода чисел как фактических дробей, а не десятичных.
Выберите ячейки, которые нужно отформатировать.
На вкладке Home нажмите кнопку запуска диалогового окна рядом с Number .
В списке Категория щелкните Дробь .
В списке Тип щелкните тип формата дроби, который вы хотите использовать.
Формат дроби | В этом формате отображается 123,456 как |
Дробь однозначная | 123 1/2 , округление до ближайшего однозначного значения дроби |
Двузначная дробь | 123 26/57 , округление до ближайшего двузначного значения дроби |
Трехзначная дробь | 123 57/125 , округление до ближайшего значения трехзначной дроби |
Дробь в виде половинок | 123 1/2 |
Доля как четверти | 123 2/4 |
Дробь как восьмая | 123 4/8 |
Дробь как шестнадцатая | 123 7/16 |
Доли в виде десятых | 123 5/10 |
Доля сотых | 123 46/100 |
Число в активной ячейке выделения на листе отображается в поле Sample , чтобы вы могли предварительно просмотреть выбранные вами параметры форматирования чисел.
Советы по отображению дробей
После применения дробного формата к ячейке десятичные числа, а также фактические дроби, которые вы вводите в эту ячейку, будут отображаться как дроби. Например, если ввести ,5 или 1/2 , получится 1/2 , если ячейка отформатирована с дробным типом До одной цифры .
Если к ячейке не применяется дробный формат, а вы вводите дробь, например, 1/2 , она будет отформатирована как дата. Чтобы отобразить дробь, примените формат Fraction , а затем повторно введите дробь.
Если вам не нужно выполнять вычисления с дробями, вы можете отформатировать ячейку как текст, прежде чем вводить в нее дробь, щелкнув Текст в списке Категория .Таким образом, вводимые вами дроби не будут сокращены или преобразованы в десятичные дроби.
 Однако вы не можете выполнять математические вычисления для дробей, отображаемых в виде текста.
Однако вы не можете выполнять математические вычисления для дробей, отображаемых в виде текста.Чтобы сбросить числовой формат, щелкните Общий в поле Категория (диалоговое окно Формат ячеек ) или в поле Формат чисел ( Home вкладка , группа Number ). Ячейки, отформатированные в формате General , не имеют определенного числового формата.
Дробное значение — обзор
7.3.3 НЕЗАПИСАННОЕ ДРОБНОЕ ДЕЛЕНИЕ НЬЮТОНА-РАФСОНА
В этом разделе рассматриваются методы Ньютона-Рафсона, которые можно использовать для деления дробных значений. Дробные значения представлены с использованием арифметики с фиксированной точкой и полезны для приложений DSP.
Для дробного деления мы сначала масштабируем знаменатель до диапазона 0,5 ≤ d < 1,0. Затем мы используем поиск по таблице, чтобы получить оценку от x 0 до d -1 . Наконец, мы выполняем итерации Ньютона-Рафсона с N = 0. Из раздела 7.3.2 итерация равна
Наконец, мы выполняем итерации Ньютона-Рафсона с N = 0. Из раздела 7.3.2 итерация равна
По мере увеличения i значение x i становится более точным. Для наиболее быстрой реализации мы используем умножения с низкой точностью, когда i мало, увеличивая точность с каждой итерацией.
Результат — короткая и быстрая процедура. В разделе 7.3.3.3 приведена процедура 15-битового дробного деления, а в разделе 7.3.3.4 — 31-битного дробного деления.Опять же, самая сложная часть — это доказать, что мы получаем правильный результат для всех возможных входных данных. Для 31-битного деления мы не можем проверить каждую комбинацию числителя и знаменателя. У нас должно быть доказательство того, что код работает. Разделы 7.3.3.1 и 7.3.3.2 охватывают математическую теорию, которая нам нужна для доказательств в разделах 7.3.3.3 и 7.3.3.4. Если вас не интересует эта теория, переходите к Разделу 7.3.3.3.
На протяжении всего анализа мы придерживаемся следующих обозначений:
- ▪
d — дробное значение, масштабируемое так, чтобы 0.
 5 ≤ d <1.
5 ≤ d <1.- ▪
i — номер этапа итерации.
- ▪
k i — количество битов точности, используемое для x i . Мы гарантируем, что k i +1 > k i ≥ 3.
- ▪
x i — это k i -битная оценка до d — 1 в диапазоне 0≤xi≤2−22 − ki.
- ▪
x i кратно 2 1- k i .
- ▪
ei = 1d − xi — ошибка аппроксимации x i . Мы обеспечиваем | e i | ≤ 0,5.
С каждой итерацией мы увеличиваем k i и уменьшаем ошибку e i . Сначала давайте посмотрим, как рассчитать хорошую начальную оценку x 0 .
7.3.3.1 Теория: начальная оценка для деления Ньютона-Рафсона
Если вас не интересует теория Ньютона-Рафсона, пропустите следующие два раздела и перейдите к разделу 7.3.3.3.
Мы используем таблицу поиска по старшим битам d , чтобы определить начальную оценку x 0 до d -1 . Для достижения хорошего компромисса между размером таблицы и точностью оценки мы индексируем по старшим восьми дробным битам d , возвращая девятиразрядную оценку x 0 .Поскольку начальные биты d и x 0 являются одним, нам нужна только таблица поиска, состоящая из 128 восьмибитных записей.
Пусть a будет целым числом, образованным семью битами, следующими за первым из d . Тогда d находится в диапазоне (128 + a ) 2 −8 ≤ d < (129 + a ) 2 −8 . Выбирая c = (128,5 + a ) 2 −8 , среднюю точку, мы определяем таблицу поиска как
. Это формула с плавающей запятой, где округляется до ближайшего целого числа.Мы можем свести это к целочисленной формуле, которую легче вычислить, если у вас нет поддержки с плавающей запятой:
Это формула с плавающей запятой, где округляется до ближайшего целого числа.Мы можем свести это к целочисленной формуле, которую легче вычислить, если у вас нет поддержки с плавающей запятой:
Ясно, что все записи таблицы находятся в диапазоне от 0 до 255. Чтобы начать итерацию Ньютона-Рафсона, мы установили x 0 = 1 + table [ a ] 2 −8 и k 0 = 9. Теперь мы немного обманем, заглянув в раздел 7.3.3.3. Нас будет интересовать значение следующего члена ошибки:
Сначала посмотрим на d | e 0 |.Если e 0 ≤ 0, то
(7.20) d | e0 | = x0d − 1 (7.21) d | e0 | <((256+ таблица [a]) (129 + a) −2−16) 2−16 Если e 0 ≥ 0, то (7.22) d | e0 | = 1 − x0d≤1 − x0 (128 + a) 2−8 (7.23) d | e0 | ≤ (216− (256 + table [a]) (128 + a)) 2−16 Просматривая возможные значения a, находим, что d | e 0 | <299 × 2 −16 . (7.24) E232 <((256 + таблица [a]) (129 + a) −216) 2+ (129 + a) 28, если e0≤0 (7.25) E232 <(216− (256 + table [a] ) (128 + a)) 2+ (129 + a) 28, если e0≥0 Перебег возможных значений a дает нам точную границу E < 2 −15 . Наконец, нам нужно проверить, что x 0 ≤ 2-2 −7 . Это означает, что наибольшая запись в таблице равна 254. В этом разделе анализируется ошибка, вносимая каждой дробной итерацией Ньютона-Рафсона: Часто это выполняется медленно. итерация точно.Поскольку xi имеет точность не более k i , нет особого смысла выполнять вычисления с точностью более 2 k i битов. Вычислить x 2 i точно: (7.27) xi2 = (1d − ei) 2 и лежит в диапазоне 0≤xi2≤4−24 − ki + 24−2ki Вычислите занижение d i до d , обычно от d до примерно 2 k i бит. На самом деле нам требуется только, чтобы (7.28) 0,5≤di = d − fi и 0≤fi≤2−4 Вычислить, y i , a k i +1 + 1 битовая оценка до d i x 2 i в диапазоне 0 ≤ y i < 4.Сделайте y i как можно точнее. Однако мы требуем только, чтобы ошибка g i удовлетворяла (7. Вычислите новую оценку x i +1 = 2x i — y i , используя точное вычитание. Мы докажем, что 0 ≤ x i +1 <2, поэтому результат соответствует k i +1 бит. Мы должны показать, что новый k i +1 –битовая оценка x i +1 удовлетворяет свойствам, упомянутым до раздела 7.3.3.1, и вычислить формулу для нового ошибка e i +1 . Сначала мы проверяем диапазон x i +1 : (7,30) xi + 1 = 2xi − dixi2 + gi≤2xi − 0,5xi2 + gi Последний многочлен от x i имеет положительный градиент для x i ≤ 2 и поэтому достигает своего максимального значения, когда x i является максимальным. (7.31) xi + 1≤2 (2−22 − ki) −0,5 (4−24 − ki + 24−2ki) + gi≤2−22− ki + 1 С другой стороны, поскольку | e i | ≤ 0,5 и g i ≥ −0,25, отсюда следует, что (7,32) xi + 1≥2xi − 1,5xi + gi≥0 Наконец, вычисляем новую ошибку: (7,33) ei + 1 = 1d − xi + 1 = 1d − 2xi + (d − fi) xi2 − gi = dei2 − fixi2 − gi Легко проверить, что e i +1 ≤ 0.5. Мы вычисляем представление Q15 отношения nd -1 , где n и d — 16-разрядные положительные целые числа в диапазон 0 ≤ n . Вы можете использовать процедуру udiv_32by16_arm7m из Раздела 7.3.1.2, чтобы сделать это пробным вычитанием. Однако следующая процедура вычисляет точно такой же результат, но использует меньшее количество циклов на ядре ARMv5E. Процедура во многих местах опасно близка к неточной, поэтому за ней следует доказательство ее правильности. Доказательство использует теорию раздела 7.3.3.2. Доказательство — полезный справочник, если код требует адаптации или оптимизации для другого ядра ARM. Процедура занимает 24 цикла на ARM9E, включая инструкцию возврата.Если d ≤ n < 2 15 , то мы возвращаем насыщенное значение 0x7fff. Процедура начинается с нормализации d и n так, чтобы 2 14 ≤ d < 2 15 в инструкциях I01, I02, I03 , I06. Это не влияет на результат, так как числитель и знаменатель сдвигаются влево на одинаковое количество разрядов. Учитывая, что d как дробь с фиксированной запятой формата Q15, 0,5 ≤ d < 1. I09 и I14 являются ловушками переполнения, которые ловят случай, когда n ≥ d . Затем мы выполняем одну итерацию Ньютона-Рафсона. I08 устанавливает a равным точному квадрату Q16 x 0 , а I10 устанавливает a равному точному значению Q31 dx 2 0 . Здесь есть тонкость. Нам нужно убедиться, что это значение не будет переполнять беззнаковое представление Q31. Фактически: (7,34) dx02 = x02x0 + e0 = (1 + x0 − e0x0 + e0) Этот член достигает своего максимального значения, когда x 0 максимально велико и e 0 как можно более отрицательный, что происходит, когда d = 0. Наконец, I11 и I12 установили q на новую оценку Q16 x 1 . Поскольку флаг переноса отсутствует в I09 , SBC недооценивает обратное. (7.35) x1 = 2×0 − dx02 + g0 для некоторых −2−16≤g0 <0 Используя уравнение (7.33) для новой ошибки: (7,36) 0≤e1 = de02 − g0≤de02 + 2−16 I13 вычисляет оценку Q15 q 1 к частному nd −1 : (7.37) q1 = nx1 − h2 = nd − e2 , где 0 ≤ h 1 <2 −15 — ошибка усечения, а (7.38) e2 = ne1 + h2 Граница для E взята из раздела 7.3.3.1. Итак, q 1 является заниженной оценкой nd −1 ошибки меньше 2 −14 . Мы вычисляем представление Q31 отношения nd -1 , где n и d — 32-битные положительные целые числа в диапазоне 0 ≤ n . Вы можете использовать процедуру udiv_64by32_arm7m из Раздела 7.3.1.3 сделать это пробным вычитанием. Однако следующая процедура вычисляет точно такой же результат, но использует меньшее количество циклов на ARM9E. Если вам нужна только оценка результата, то вы можете удалить девять инструкций с I21 по I29 , которые исправляют ошибку первоначальной оценки. Как и в предыдущем разделе, мы показываем код сборки, за которым следует подтверждение точности. Подпрограмма использует 46 циклов, включая возврат, на ARM9E. Сначала проверяем, что n I08, I10 и I12 реализуют первую итерацию Ньютона-Рафсона. I08 устанавливает a в представление Q16 x 2 0 . I10 устанавливает a в представление Q16 для dx 2 0 — go , где ошибка округления удовлетворяет 0 ≤ g 0 <2 −16 . I12 устанавливает x для представления Q16 x 1 , новую оценку d -1 . I13 – I19 реализуют вторую итерацию Ньютона-Рафсона. I13 — I15 установить a в Q31 представление a1 = x12 + b1 для некоторой ошибки b 1 . Поскольку мы используем команду ADC на I15 , вычисления округляются в большую сторону и поэтому 0 ≤ b 1 ≤ 2 −32 . Команда ADC не может переполниться, поскольку 2 33 -1 и 2 34 -1 не являются квадратами.Однако a 1 могут переполнять представление Q31. I16 очищает флаг переноса и записывает в флаг N , если происходит переполнение, так что a 1 ≥ 2. I17 и I18 устанавливают a в представление Q31 y 1 = da 1 — c 1 для ошибки округления 0 ≤ c 1 <2 −31 . (7.39) x2 = 2×1 − d (x12 + b1) + c1−2−31 = 1d − e2), где (7.40) e2 = de12 − c1 + 2−31 + db1 I20 устанавливает q в представление Q31 частного q 2 = nx 2 — b 2 для некоторой ошибки округления 0 ≤ b 2 < 2 −31 . Итак: (7,41) q2 = nd − e3), где e3 = ne2 + b2 Если e 1 ≥ 0, то d 2 e 1 2 ≤ d 4 e 0 2 <(2 −15 — d 2 −16 ) 2 , используя границу E Раздела 7.3.3.1. (7,42) e3 <2−30 − d2−31 + d22−32 + 2−31 <3 × 2−31 Если e 1 <0, то d 2 e 1 2 ≤ d 2 g 0 2 <2 −32 . Помните, что процент — это просто особый способ выражения дроби как числа из
100
. Чтобы преобразовать дробь в проценты, сначала разделите числитель на знаменатель. Затем умножьте десятичную дробь на
100
. То есть дробь
4
8
возможно
преобразован в десятичный
разделив
4
от
8
. Его можно преобразовать в проценты, умножив десятичную дробь на
100
. 4
÷
8
знак равно
0,5
0,5
×
100
знак равно
50 Итак, дробь
4
8
эквивалентно
50
%
. Пример 1: Писать
2
25
в процентах. Так, 2
25
знак равно
0,08
0,08
×
100
знак равно
8 Следовательно, дробь
2
25
эквивалентно
8
%
. Посмотрите на изображение ниже, оно показывает, что дробь
2
25
такой же как
8
снаружи
100
, это,
8
%
. Пример 2: Писать
7
4
в процентах. Так, 7
4
знак равно
1.75
1,75
×
100
знак равно
175 Следовательно, дробь
7
4
эквивалентно
175
%
. Пример 3: Писать
1
8
в процентах. Разделять
1
от
. Так, 1
8
знак равно
0.125
0,125
×
100
знак равно
12,5 Следовательно, дробь
1
8
эквивалентно
12,5
%
. В реальной жизни мы имеем дело с действительными числами — числами с дробными
часть.Большинство современных компьютеров имеют встроенную (аппаратную) поддержку чисел с плавающей запятой числа. Однако использование плавающей запятой не является
обязательно единственный способ представить дробные числа. Этот
В статье описывается представление вещественных чисел с фиксированной точкой. В
использование типа данных с фиксированной точкой широко используется в цифровом сигнале
обработка (DSP) и игра
приложения, где производительность иногда важнее, чем
точность. Как мы увидим позже, арифметика с фиксированной точкой во многом
быстрее, чем арифметика с плавающей запятой. Напомним, что двоичное число: представляет собой значение: 1 * 2 5 + 1 * 2 4 + 0 * 2 3 + 1 * 2 2 + 0 * 2 1 + 1 * 2 0 = 32 + 16 + 4 + 1 = 53 10 Теперь, если мы разделим число 53 на 2, мы знаем, что результат должен быть
26.5. Однако как мы это представим, если бы у нас было только целое число
представления? Ключ для представления дробных чисел, например 26.5 выше, это
концепция двоичной точки . Двоичная точка похожа на десятичную точку
в десятичной системе. Он действует как разделитель между целым числом и
дробная часть числа. В десятичной системе десятичная точка обозначает позицию числа.
что коэффициент должен умножаться на 10 0 = 1. Для
Например, в числе 26,5 коэффициент 6 имеет вес 10 0 = 1. Но что происходит с 5 справа от десятичной точки?
По нашему опыту мы знаем, что он имеет вес 10 -1 . Та же самая концепция десятичной точки может быть применена к нашему двоичному
представление, составляющее «двоичную точку». Как и в десятичной системе, a
двоичная точка представляет собой коэффициент при члене 2 0 = 1.
Все цифры (или биты) слева от двоичной точки имеют вес
из 2 0 , 2 1 , 2 2 и т. д.Цифры (или биты)
справа от двоичной точки стоит вес 2 -1 , 2 -2 , 2 -3 и т. д. Например, номер: представляет собой значение: = 1 * 2 4 + 1 * 2 3 + 0 * 2 2 + 1 * 2 1 + 0 * 2 0 + 1 * 2 -1 = 16 + 8 + 2 + 0,5 = 26,5 Внимательный читатель должен теперь понять, что битовая комбинация 53 и 26,5
точно так же. только разница , это положение двоичного
точка.В случае 53 10 двоичной точки нет.
В качестве альтернативы мы можем сказать, что двоичная точка расположена на дальнем конце.
справа, в позиции 0. (Подумайте в десятичной системе, 53 и 53.0 представляют собой
тот же номер.) В случае 26,5 10 двоичная точка расположена на одну позицию слева от 53 10 : Напомним, что в классе мы обсуждаем смещение целого числа вправо на 1 битную позицию эквивалентно делению числа на 2. В случае целого числа, поскольку у нас нет дробной части, мы просто не можем представить цифру в справа от двоичной точки, что делает этот процесс сдвига целочисленным делением . В общем, математически, учитывая фиксированную позицию двоичной точки, сдвиг битовой комбинации числа вправо на 1 бит всегда делит число на 2.Аналогично, сдвиг числа влево на 1 бит умножает число на 2. Процесс сдвига, описанный выше, является ключом к пониманию представления чисел с фиксированной запятой. Чтобы представить действительное число в компьютерах (или любом другом оборудовании в целом), мы можем определить тип числа с фиксированной запятой, просто неявно зафиксировав двоичную точку в некоторой позиции числа. Тогда мы просто будем придерживаться этого неявного соглашения при представлении чисел. Для концептуального определения типа фиксированной точки нам нужны всего два параметра: Мы будем использовать обозначение fixed Например, fixed <8,3> обозначает 8-битное число с фиксированной запятой, из которых 3 самых правых бита являются дробными. Следовательно, битовая комбинация: представляет собой действительное число: = 1 * 2 1 + 1 * 2 -1 + 1 * 2 -1 = 2 + 0,5 + 0,25 = 2,75 Обратите внимание, что на компьютере скороговорка может обозначать все, что угодно. Следовательно, тот же битовый шаблон, если мы «приведем» его к другому типу, например, к фиксированному типу <8,5>, будет представлять число: = 1 * 2 -1 + 1 * 2 -3 + 1 * 2 -4 = 0,5 + 0,125 + 0,0625 = 0,6875 Если рассматривать этот битовый шаблон как целое число, он представляет собой число: = 1 * 2 4 + 1 * 2 2 + 1 * 2 1 = 16 + 4 + 2 = 22 До сих пор мы говорили о положительных числах, но мы же хотим представлять отрицательные числа, не так ли? Как же тогда представить отрицательные числа с фиксированной точкой? В компьютере мы используем дополнение до 2 для обозначения отрицательных чисел. Напомним, в начале этой статьи мы обсуждали, как числа с фиксированной запятой являются просто сдвинутой версией целого числа (путем установки двоичной точки в ненулевое положение).В сочетании с наблюдением, что операция сдвига применяется к отрицательному числу с дополнением до 2, а также к положительным числам, мы можем легко увидеть, как мы можем представить отрицательное число в фиксированной точке: используйте дополнение до 2. В качестве иллюстрации ниже представлены все числа, представленные 4-битным дополнением до 2: Глядя на эту таблицу, мы можем легко понять, что можем представить число -2,5 с битовой комбинацией «1011», ЕСЛИ мы предполагаем, что двоичная точка находится в позиции 1. К настоящему времени вы должны обнаружить, что числа с фиксированной запятой действительно близки к
относительно целочисленного представления. Два отличается только
положение двоичной точки. Фактически, вы могли бы даже подумать о целочисленном
представление как «частный случай» чисел с фиксированной точкой, где
двоичная точка находится в позиции 0. Все арифметические операции a
компьютер может работать с целым числом, поэтому может применяться к фиксированным
номер точки. Следовательно, преимущество арифметики с фиксированной точкой состоит в том, что они
простой и эффективный, как арифметика целых чисел в компьютерах.Мы можем повторно использовать все оборудование, построенное для целочисленной арифметики, для
выполнять арифметические действия с действительными числами, используя представление с фиксированной точкой. В
Другими словами, арифметика с фиксированной точкой предоставляется бесплатно на компьютерах. Недостатком числа с фиксированной точкой является, конечно, потеря
диапазон и точность при сравнении с числом с плавающей запятой
представления. Например, в фиксированном представлении <8,1> наш
дробная часть имеет точность только до кванта 0,5. Мы не можем
представляют число как 0.75. Мы можем представить 0,75 с помощью
fixed <8,2>, но тогда мы теряем диапазон целой части. C не имеет собственного «типа» для числа с фиксированной запятой. Однако из-за
характер представления с фиксированной точкой, он нам просто не нужен. Фиксированная точка — это простой, но очень эффективный способ представления дробных чисел.
числа в компьютере. Путем повторного использования всех целочисленных арифметических схем
компьютер, арифметика с фиксированной точкой на порядки быстрее, чем
арифметика с плавающей запятой. Это причина, по которой он используется в
множество игровых и DSP приложений. С другой стороны, ему не хватает дальности
и точность, которую предлагает представление чисел с плавающей запятой. Ты,
как программист или проектировщик схем, должен пойти на компромисс. Это наилучшая возможная граница. Возьмите d = (133 — e ) 2 −16 , и чем меньше e > 0, тем ближе вы получите границу! Тот же трюк работает для нахождения точной границы E :
Это наилучшая возможная граница. Возьмите d = (133 — e ) 2 −16 , и чем меньше e > 0, тем ближе вы получите границу! Тот же трюк работает для нахождения точной границы E : 7.3.3.2 Теория: точность итерации дроби Ньютона-Рафсона
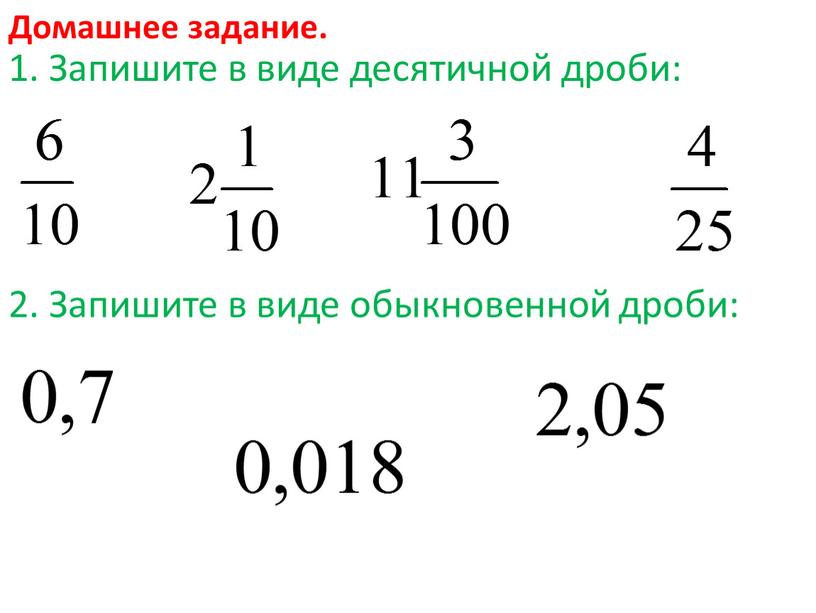 Следующие шаги дают практический метод расчета итерации. Итерации сохраняют ограничения для x i и e i , которые мы определили в разделе 7.3.3.
Следующие шаги дают практический метод расчета итерации. Итерации сохраняют ограничения для x i и e i , которые мы определили в разделе 7.3.3. 29) γi = dixi2 − gi и −2−2≤gi≤23−2ki − 22 − ki + 1
29) γi = dixi2 − gi и −2−2≤gi≤23−2ki − 22 − ki + 1 Следовательно, используя нашу оценку g i ,
Следовательно, используя нашу оценку g i , 7.3.3.3 Разделение с фиксированной точкой Q15 по Ньютону-Рафсону
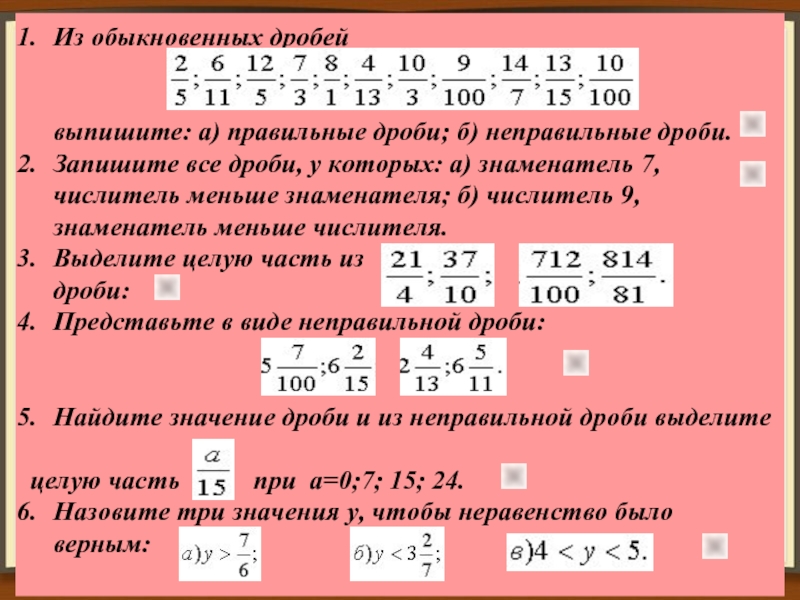 Если вам нужна только оценка результата, то вы можете удалить инструкции с I15 по I18 , которые исправляют ошибку первоначальной оценки.
Если вам нужна только оценка результата, то вы можете удалить инструкции с I15 по I18 , которые исправляют ошибку первоначальной оценки.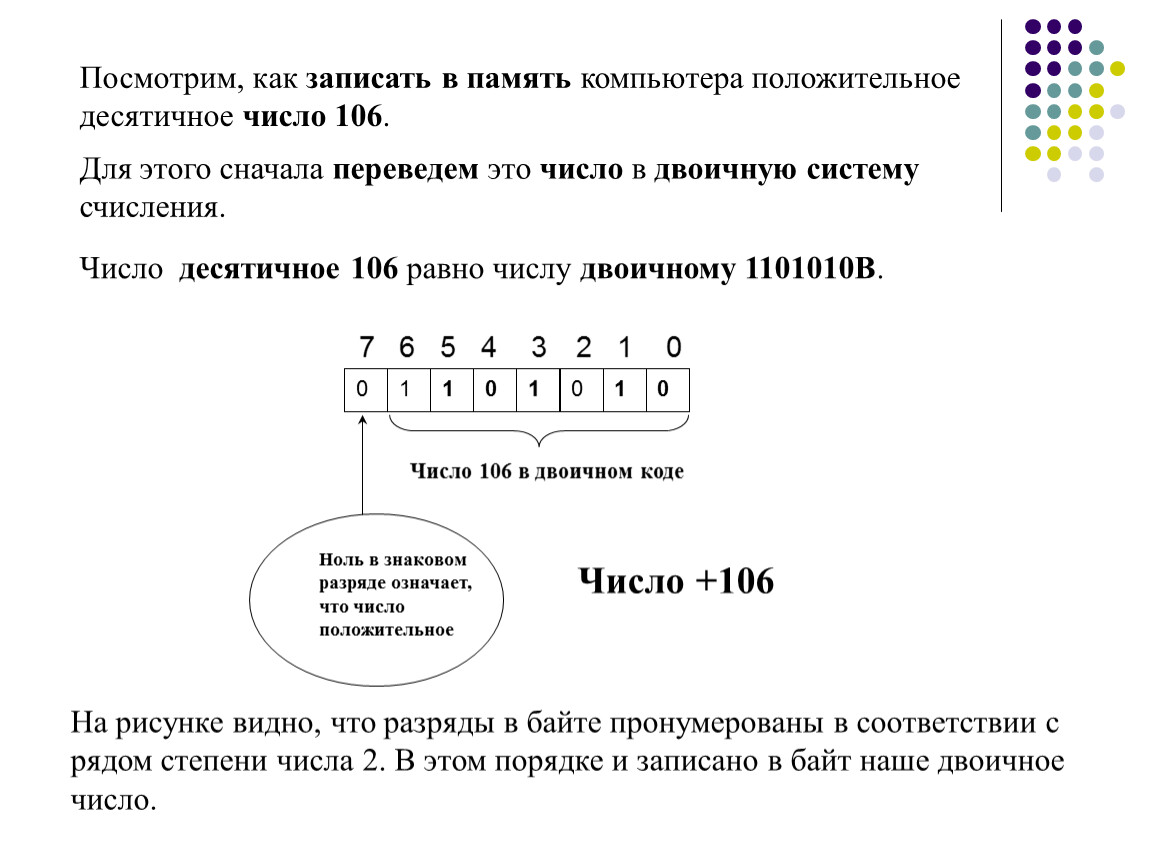 Это включает случай d = 0. Предполагая, что с этого момента переполнения нет, I04, I05, I07 установит q на 9-битную начальную оценку Q8 x 0 до d −1 , как описано в разделе 7.3.1.1. Поскольку d находится в диапазоне 0. 5 ≤ d < 1, мы вычитаем 128 при поиске по таблице, так что 0,5 соответствует первой записи в таблице.
Это включает случай d = 0. Предполагая, что с этого момента переполнения нет, I04, I05, I07 установит q на 9-битную начальную оценку Q8 x 0 до d −1 , как описано в разделе 7.3.1.1. Поскольку d находится в диапазоне 0. 5 ≤ d < 1, мы вычитаем 128 при поиске по таблице, так что 0,5 соответствует первой записи в таблице. 5 + 2 −8 -2 −15 , где x 0 = 2-2 −7 и dx 2 0 <2- −13 <2 .
5 + 2 −8 -2 −15 , где x 0 = 2-2 −7 и dx 2 0 <2- −13 <2 . Наконец, I15, I16, I17 и I18 вычисляют остаток n — qd и корректируют оценку до точности Q15.
Наконец, I15, I16, I17 и I18 вычисляют остаток n — qd и корректируют оценку до точности Q15. 7.3.3.4 Разделение с фиксированной точкой Q31 по Ньютону-Рафсону
 Подпрограмма использует ту же таблицу поиска, что и подпрограмма Q15 в Разделе 7.3.3.3.
Подпрограмма использует ту же таблицу поиска, что и подпрограмма Q15 в Разделе 7.3.3.3.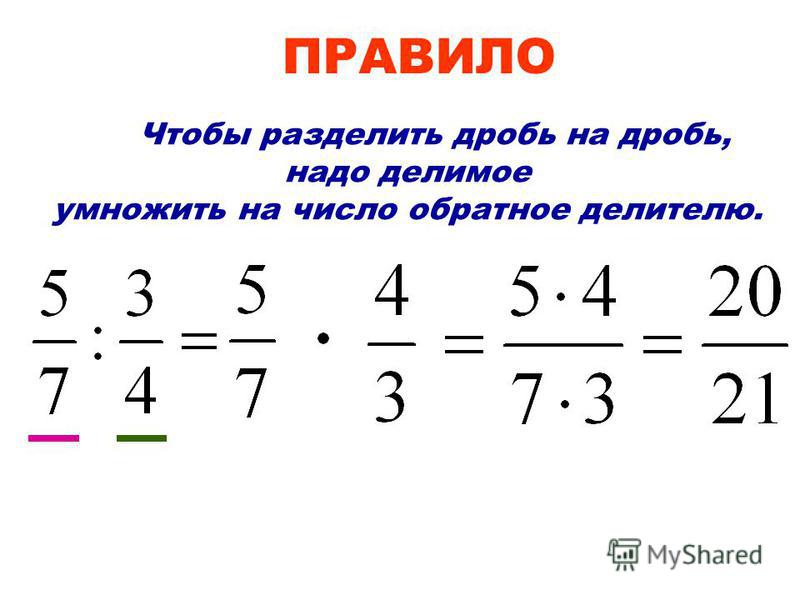 Уравнение (7.33) говорит нам, что ошибка в этой оценке равна ei = de02 − g0.
Уравнение (7.33) говорит нам, что ошибка в этой оценке равна ei = de02 − g0.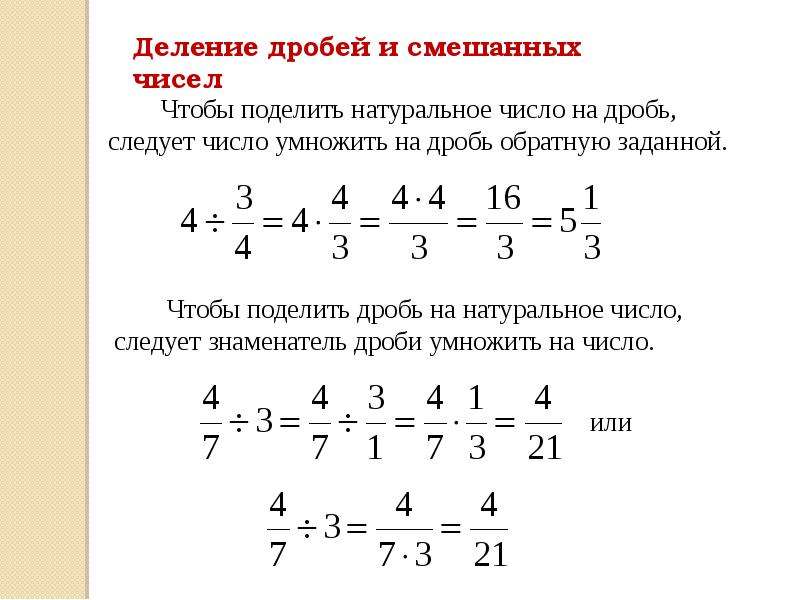 Поскольку флаг переноса ясен, I19 устанавливает q как представление Q31 новой заниженной оценки:
Поскольку флаг переноса ясен, I19 устанавливает q как представление Q31 новой заниженной оценки: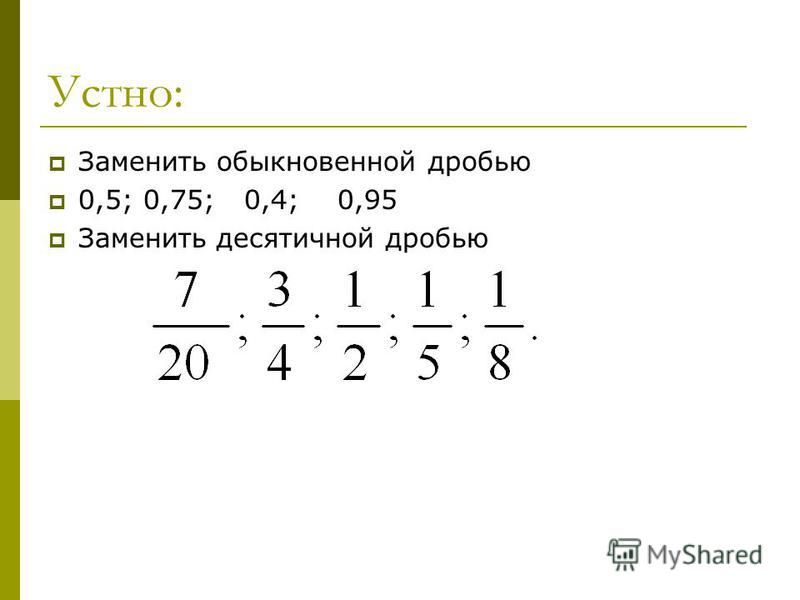 Снова e 3 <3 × 2 −31 . В любом случае q является заниженной оценкой отношения ошибки менее 3 × 2 −31 . I21 – I23 вычисляет остаток, а I24 – I29 выполняют два условных вычитания, чтобы исправить результат Q31 q .
Снова e 3 <3 × 2 −31 . В любом случае q является заниженной оценкой отношения ошибки менее 3 × 2 −31 . I21 – I23 вычисляет остаток, а I24 – I29 выполняют два условных вычитания, чтобы исправить результат Q31 q . Преобразование дробей в проценты



Введение в представление чисел с фиксированной точкой
CS61c Весна 2006
Автор: Hayden So Последнее изменение: 28.02.06 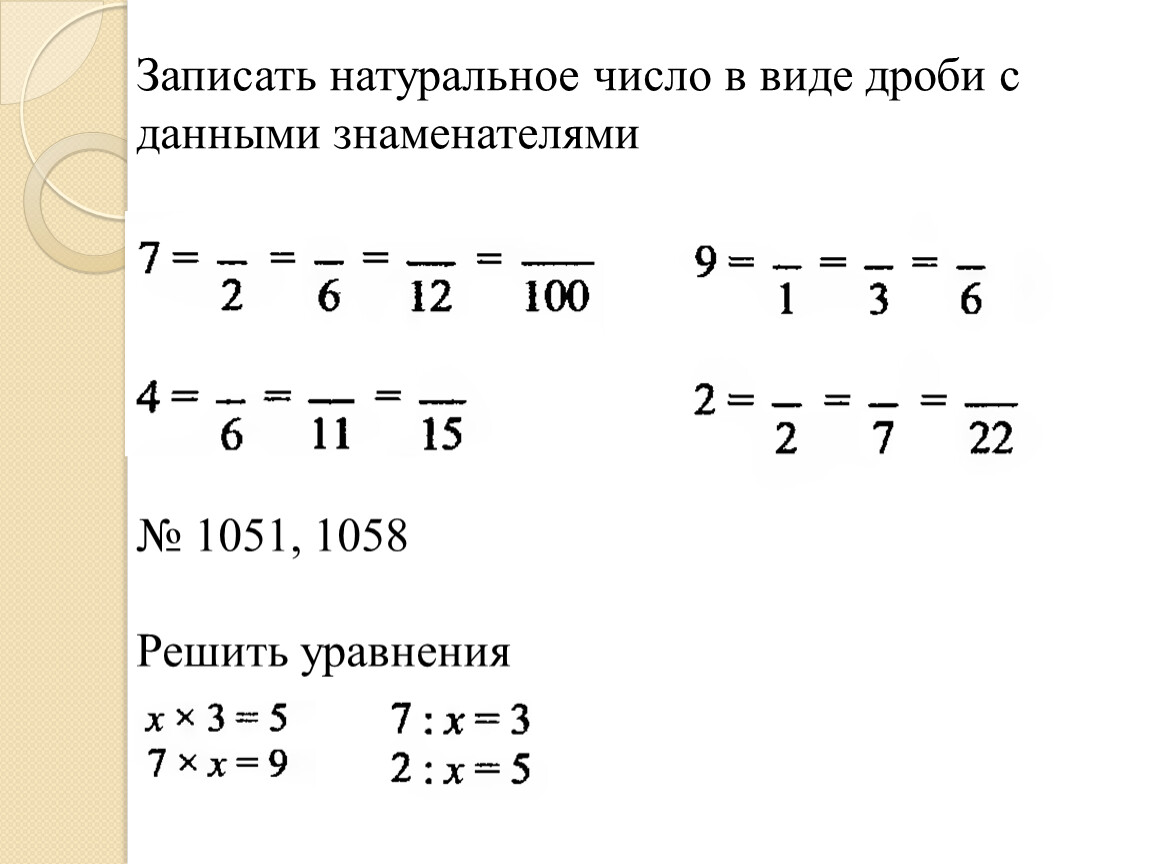
110101 2
 Мы знаем, что цифра «26,5» представляет собой значение «двадцать».
шесть с половиной », потому что
Мы знаем, что цифра «26,5» представляет собой значение «двадцать».
шесть с половиной », потому что 2 * 10 1 + 6 * 10 0 + 5 * 10 -1 = 26,5
11010.1 2
2 5 2 4 2 3 2 2 2 1 2 0 2 -1 2 -2 2 -3 .  ..
.. 1 1 0 1 0 1 0 … 2 5 2 4 2 3 2 2 2 1 2 0 Двоичная точка 2 -1 2 -2 2 -3 1 1 0 1 0 1 . 
0 0 0 2 5 2 4 2 3 2 2 2 1 2 0 Двоичная точка 2 -1 2 -2 2 -3 0 1 1 0 1 0 . 1 0 0 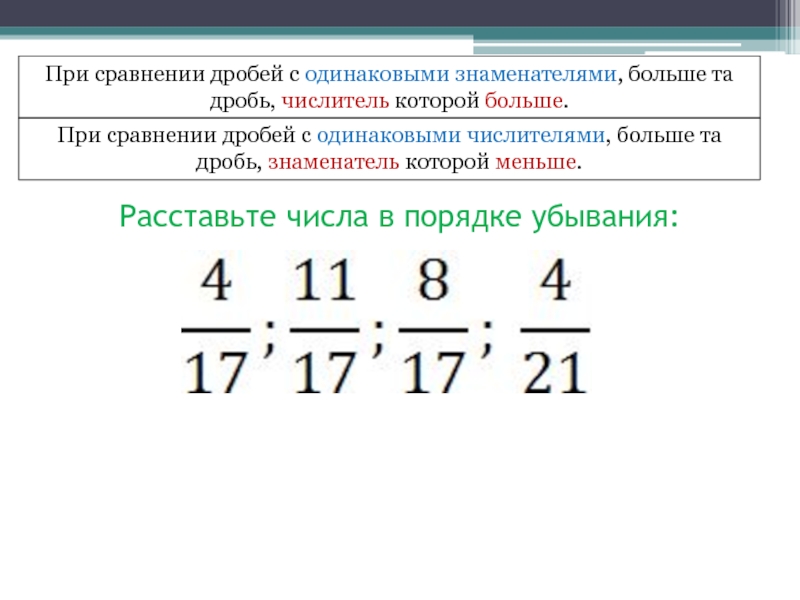 Однако это просто ограничение целочисленного представления двоичного числа.
Однако это просто ограничение целочисленного представления двоичного числа.
00010.110 2
000.10110 2
10110 2
 Одно из свойств дополнительных чисел до 2 состоит в том, что арифметические операции над положительными или отрицательными числами идентичны. Он включает в себя сложение, вычитание и, что неудивительно, смещение. Мы можем разделить отрицательные числа дополнения 2 на 2 с помощью простого сдвига вправо на 1 бит с расширением знака, как мы можем сделать это с положительными числами.
Одно из свойств дополнительных чисел до 2 состоит в том, что арифметические операции над положительными или отрицательными числами идентичны. Он включает в себя сложение, вычитание и, что неудивительно, смещение. Мы можем разделить отрицательные числа дополнения 2 на 2 с помощью простого сдвига вправо на 1 бит с расширением знака, как мы можем сделать это с положительными числами. Битовая комбинация Представленное количество (n) н / 2 1 1 1 1 –1 -0.  5
5 1 1 1 0 -2 –1 1 1 0 1 -3 -1,5 1 1 0 0 -4 -2 1 0 1 1 -5 -2,5 1 0 1 0 -6 -3 1 0 0 1 -7 -3.5 1 0 0 0 -8 -4 0 1 1 1 7 3,5 0 1 1 0 6 3 0 1 0 1 5 2,5 0 1 0 0 4 2 0 0 1 1 3 1.  5
5 0 0 1 0 2 1 0 0 0 1 1 0,5 0 0 0 0 0 0 
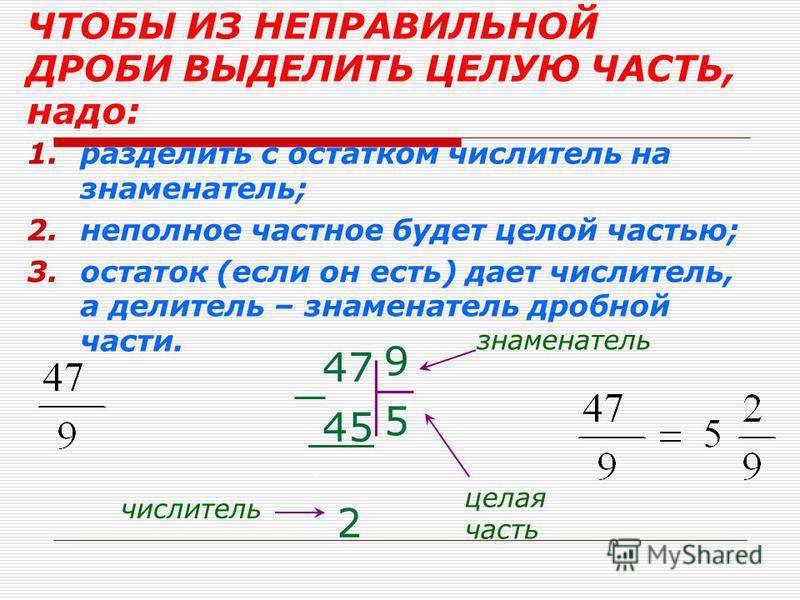 Напомним, что вся арифметика для чисел с фиксированной запятой такая же, как и для целых чисел,
мы можем просто повторно использовать целочисленный тип int в C для выполнения фиксированных
точечная арифметика. Положение двоичной точки имеет значение только в случаях
когда мы печатаем его на экране или выполняем арифметические операции с другим «типом»
(например, при добавлении int к fixed <32,6>).
Напомним, что вся арифметика для чисел с фиксированной запятой такая же, как и для целых чисел,
мы можем просто повторно использовать целочисленный тип int в C для выполнения фиксированных
точечная арифметика. Положение двоичной точки имеет значение только в случаях
когда мы печатаем его на экране или выполняем арифметические операции с другим «типом»
(например, при добавлении int к fixed <32,6>).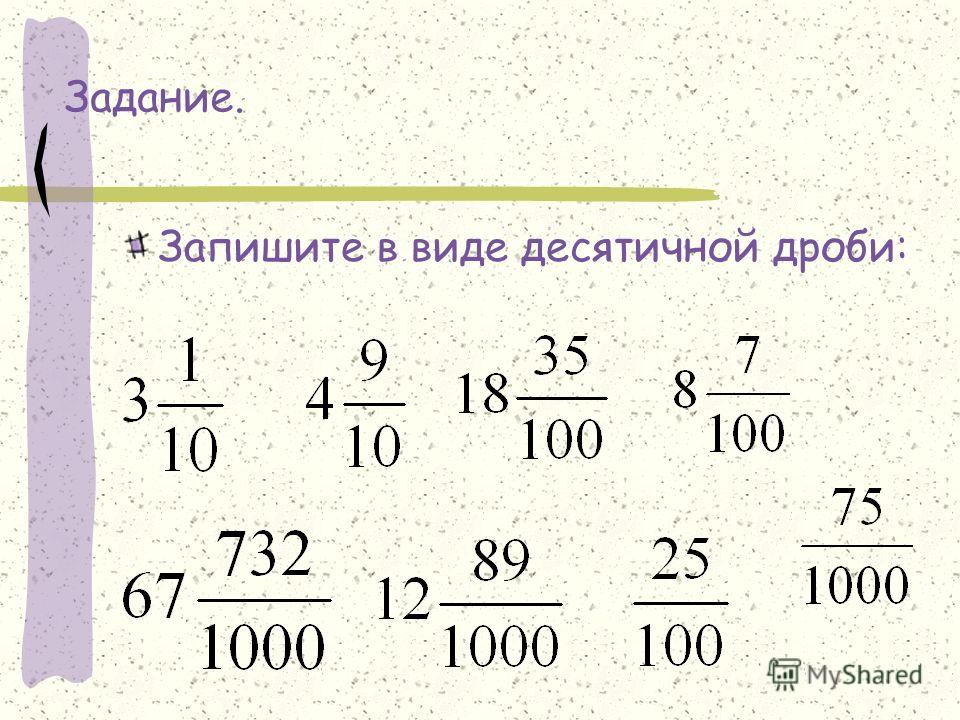

 Однако математические вычисления с дробями, которые отображаются как текст, выполнять нельзя.
Однако математические вычисления с дробями, которые отображаются как текст, выполнять нельзя.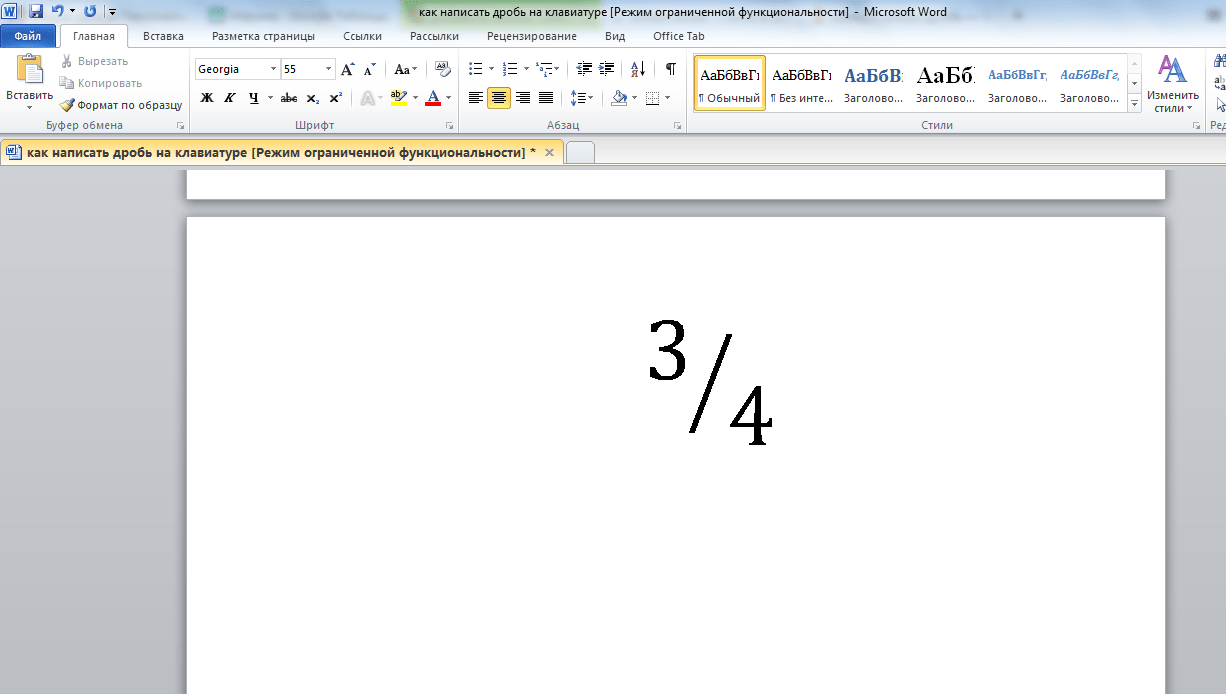


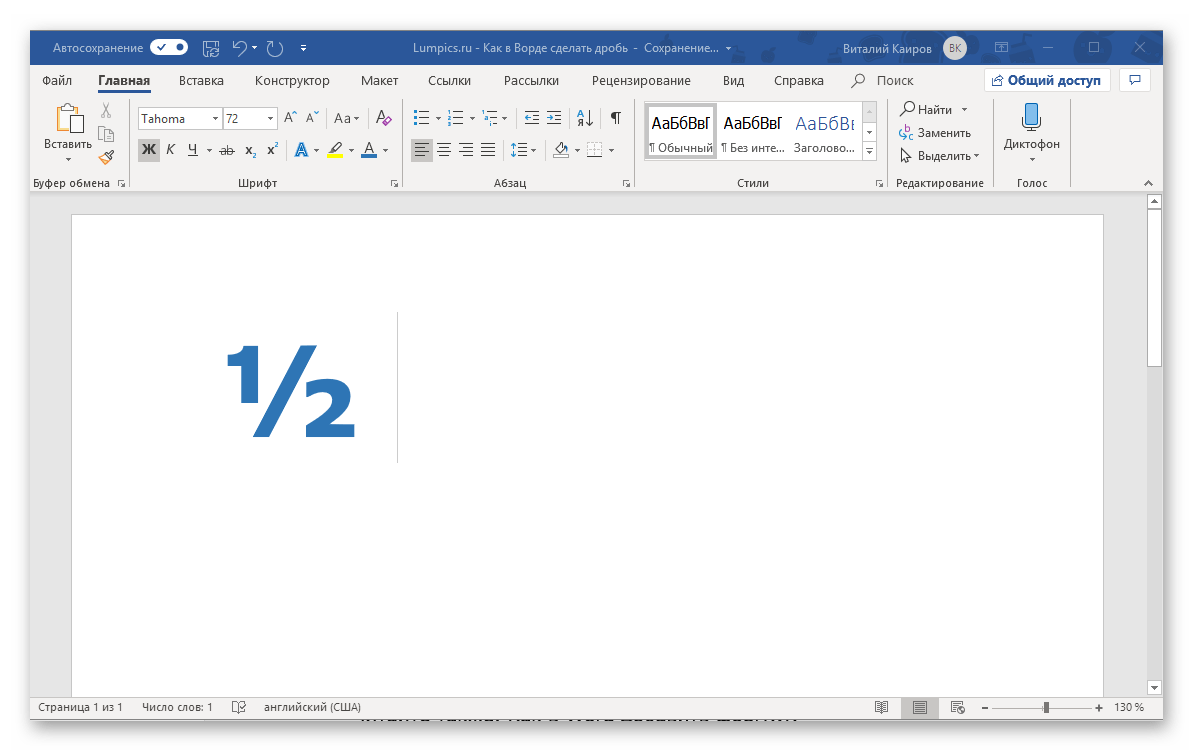
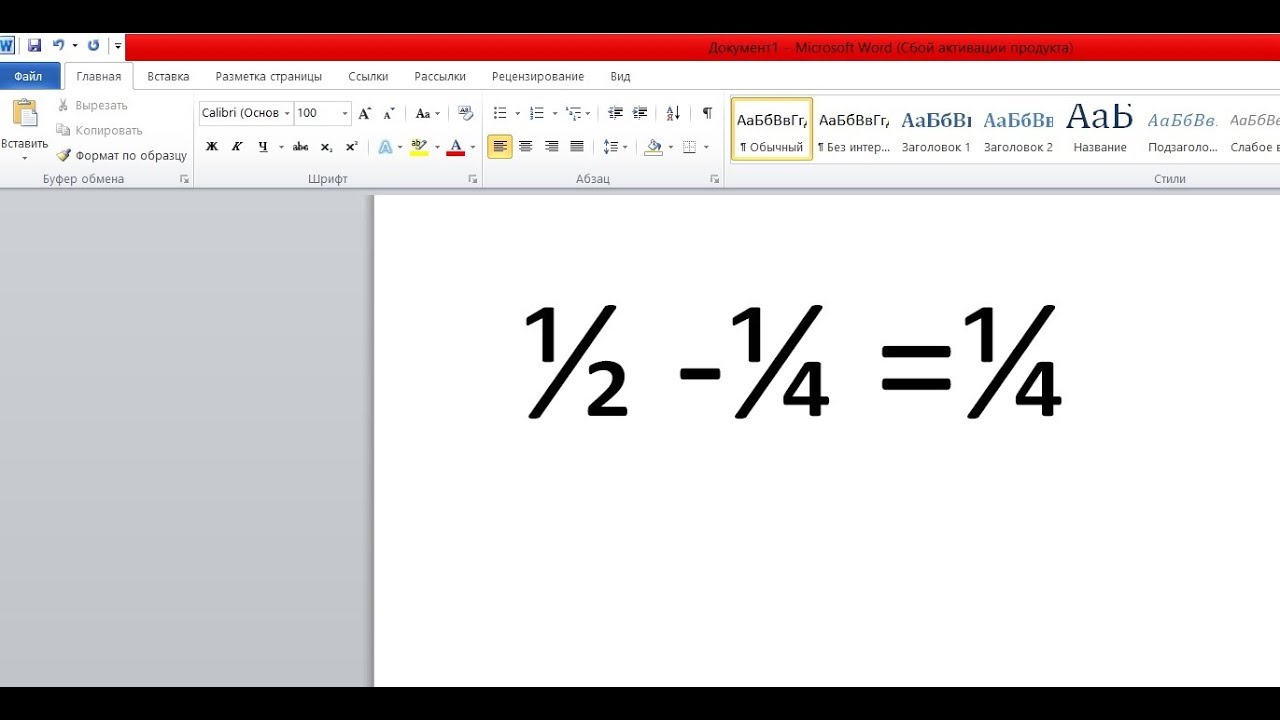 Однако если разделителем в ОС является точка (это характерно для англоязычных версий), между числителем и знаменателем потребуется ставить запятую.
Однако если разделителем в ОС является точка (это характерно для англоязычных версий), между числителем и знаменателем потребуется ставить запятую.



 Кроме того, через меню «Вставка»-«Символ» в зависимости от версии Ворда могут быть доступны следующие стандартные дроби: ⅓, ⅔, ⅕, ⅖, ⅗, ⅘, ⅙, ⅚, ⅛, ⅜, ⅝, ⅞.
Кроме того, через меню «Вставка»-«Символ» в зависимости от версии Ворда могут быть доступны следующие стандартные дроби: ⅓, ⅔, ⅕, ⅖, ⅗, ⅘, ⅙, ⅚, ⅛, ⅜, ⅝, ⅞. Далее выбрать соответствующий вариант: либо дробь через слеш, либо с помощью горизонтальной линии.
Далее выбрать соответствующий вариант: либо дробь через слеш, либо с помощью горизонтальной линии. В ином случае вставить диагональную дробь не получится.
В ином случае вставить диагональную дробь не получится.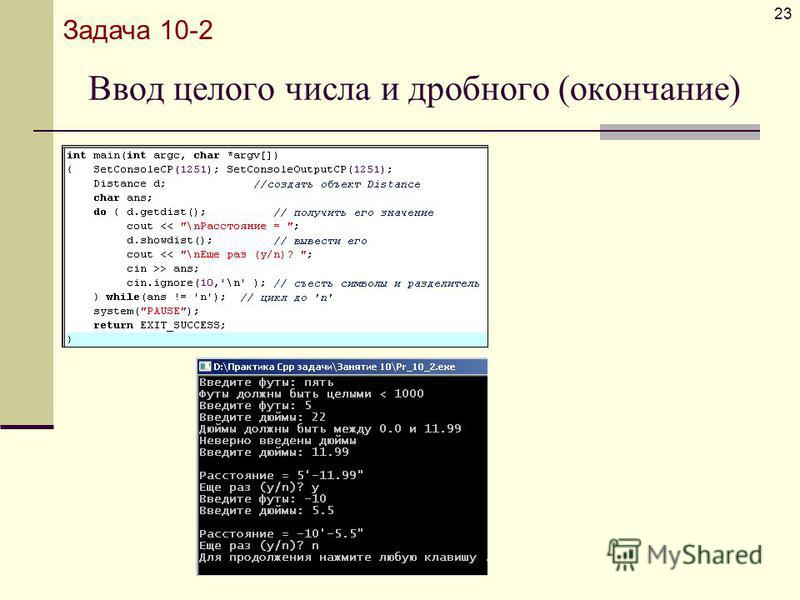 Пишем, то, что нужно перенести в Word.
Пишем, то, что нужно перенести в Word.
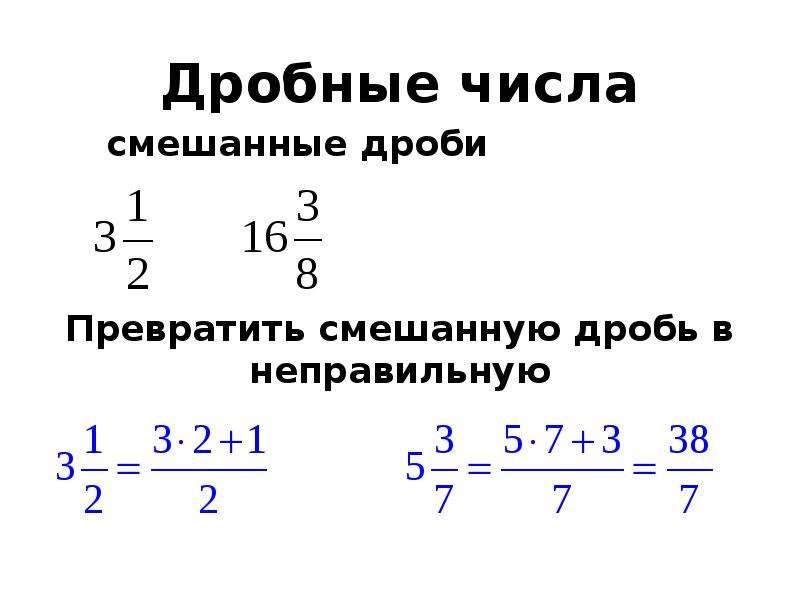 Если бы вместо 9 стояло любое другое число — мы бы сказали, что числовое равенство неверное.
Если бы вместо 9 стояло любое другое число — мы бы сказали, что числовое равенство неверное.
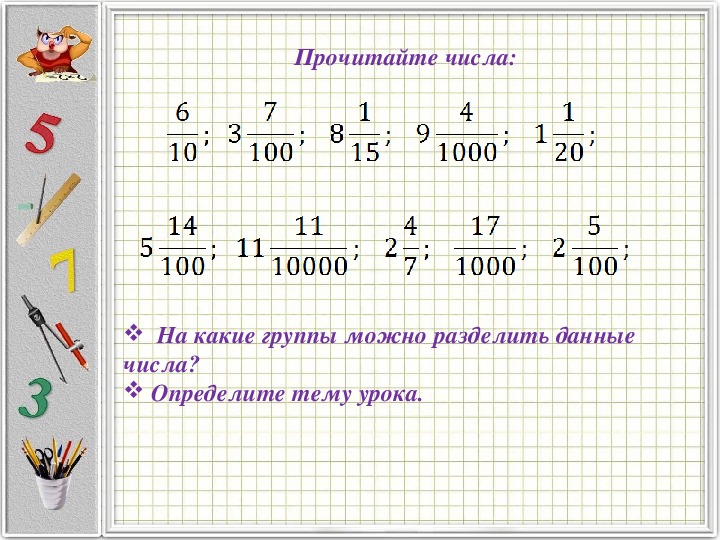
 Получилось квадратное уравнение:
Получилось квадратное уравнение:

 Однако вы не можете выполнять математические вычисления для дробей, отображаемых в виде текста.
Однако вы не можете выполнять математические вычисления для дробей, отображаемых в виде текста. 5 ≤ d <1.
5 ≤ d <1.