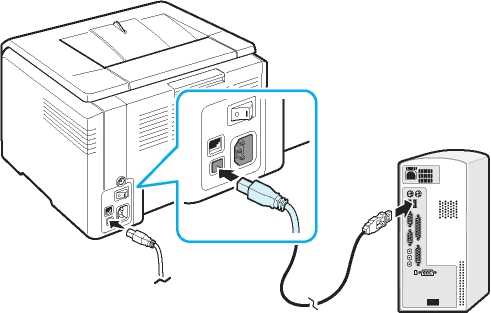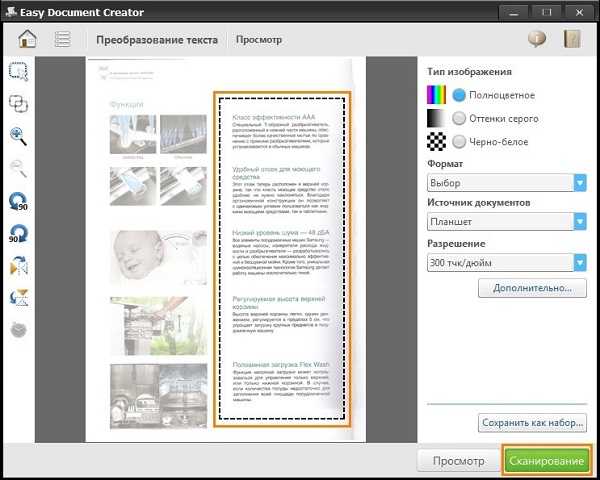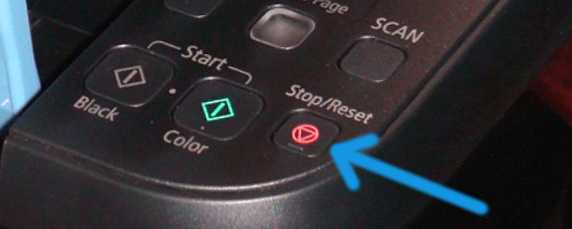Недорогой принтер сканер копир — лучшие модели для дома 2019 года
Развитие цифровых технологий достигло своего пика, но люди все еще нуждаются в распечатке и сканировании важных документов. На рынке существует множество моделей МФУ – универсальных устройств, совмещающих функции принтеров, копиров и сканеров. Сегодня мы расскажем, как выбрать многофункциональный прибор для домашнего использования.

Принцип работы МФУ
Сокращение МФУ означает многофункциональное устройство. От обычных периферийных принтеров они отличаются наличием дополнительных возможностей, таких как сканирование, копирование и, в некоторых случаях, отправка документов. Функции различных аппаратов могут быть совмещены в одном устройстве или служить дополнением к базовому принтеру, посредством модульной системы. Некоторые продвинутые модели МФУ могут иметь собственный процессор, память, дисплей, и осуществлять автономную печать. МФУ, так же как и обычные принтеры, позволяют многократно использовать картриджи с жидкими чернилами путем перезаправки.
Разновидности устройств
Чтобы правильно выбрать недорогой принтер-сканер-копир для дома, разберемся с их видами. По принципу печати многофункциональные устройства делятся на три основных вида – лазерные, струйные и термосублимационные. Они отличаются между собой скоростью выдачи материала, качеством выходящего изображения и стоимостью расходников. Обсудим каждый из видов подробнее.
Струйные
Принцип работы струйных МФУ заключается в формировании точечного изображения при помощи специальной матрицы с жидкими чернилами. При длительном простое краситель застывает на соплах печатающей головки и требует очистки. Однако большинство современных устройств снабжены функцией автоматической чистки от засохшей краски. При этом расходуется огромное количество жидких чернил. Если краска сильно устарела и не может быть очищена механическим способом, МФУ сдается в ремонтную мастерскую.
Струйные устройства отличаются высоким качеством изображения, если сравнивать с обычными матричными принтерами, и имеют высокую скорость выдачи материала. Насыщенность и детализация картинки напрямую зависит от разрешения и количества используемых цветов.
Преимущества:
- Работают достаточно тихо, если сравнивать с матричными принтерами.
- Имеют более доступную стоимость, чем лазерные и термосублимационные материалы.
- Низкие цены на расходники, если покупать картриджи с обычными чернилами.
- Обеспечивают идеальный диапазон тонов в монохромных фотографиях.
Недостатки:
- Часто не поддерживают картриджи от сторонних производителей.
- Низкая долговечность.
- Сопла постоянно требуют очистки.
Лазерные
Для печати изображения в лазерных МФУ используется тонер – специальный краситель, который притягивается к носителю, благодаря противоположно заряженным элементам. Затем краска проходит термообработку и застывает в порах бумаги. Изображение, сделанное лазерным способом, обладает высокой устойчивостью к механическому и ультрафиолетовому воздействию. Оно не вымывается и не выцветает. Скорость печати превосходит как струйные, так и некоторые термосублимационные модели.
Преимущества:
- Высокая устойчивость к внешним повреждениям.
- Скорость печати превосходит другие виды принтеров.
- Самые экономичные, учитывая стоимость и расход красителей.
Недостатки:
- В процессе распечатывания выделяется много токсичных веществ.
- Ощутимое энергопотребление из-за наличия высоковольтных элементов.
- Качество фотографий ниже, чем у струйных и термосублимационных моделей.
- Высокая стоимость самого МФУ.
Термосублимационные
Такие МФУ используют твердый краситель для нанесения изображения. Под воздействием высоких температур чернила испаряются и закрепляются в порах бумаги. Термосублимационные модели обладают самым высоким качеством передачи изображения. Картинка получается однородной, без полосности или растровости. Краска находится не на поверхности бумаги, а впаивается в поры. Это позволяет добиться максимальной устойчивости к выцветанию и воздействию воды. Термосублимационные МФУ используют достаточно дорогие расходные материалы из-за особенностей технологии. Однако они достаточно экономичные, в сравнении со струйными принтерами.
Преимущества:
- Термосублимационные МФУ отличаются высокой долговечностью печати, поскольку краска находится под поверхностью бумаги.
- Печатают более качественно, чем струйные или лазерные модели.
- Экономичный расход краски.
Недостатки:
- Высокая стоимость самого МФУ и расходных материалов к нему.
- Очень медленный вывод фотографий и других изображений со множеством полутонов.
- Высокая чувствительность красок к ультрафиолетовому излучению.
Как выбрать хороший принтер-сканер-копир
Перед покупкой МФУ необходимо изучить технические характеристики устройств. К ним относятся: скорость печати, уровень шума, формат распечаток, сканирование, интерфейсы для сопряжения с ПК и т.д. Рассмотрим данные параметры подробнее:
- Скорость печати. Оптимальным показателем считается от 20 листов в минуту. Этого достаточно как для домашнего, так и для полупроизводственного использования. Если же вам не нужно распечатывать много документов, выбирайте МФУ со скоростью до 20 листов в минуту. Он обойдется дешевле и будет потреблять меньше электроэнергии.
- Громкость работы. Для домашнего использования лучше приобрести устройство с низким уровнем шума. Оно не будет беспокоить домочадцев или соседей.
- Формат печати. Принтер обязательно должен поддерживать стандартные форматы печати – А3, А4, А5. Это позволит печатать не только стандартные документы и бланки, но и фотографии, справки и т.д.
- Сканирование. Обязательно обращайте внимание на разрешение сканера. Для использования дома хватит и 600-1200 точек на дюйм. Для профессионального сканирования лучше брать модели от 2400 точек на дюйм. Недорогие МФУ чаще имеют невысокое разрешение.
- Интерфейсы для подключения к ПК. Некоторые принтеры-сканеры-копиры способны подключаться к компьютеру или телефону с помощью беспроводных сетей. Такие модели достаточно дорогие, но значительно упрощают процесс печати и сканирования. Если же МФУ поддерживает только проводное подключение, позаботьтесь о том, чтобы в устройстве был стандартный USB-выход.
Также обращайте внимание на дополнительные функции, такие как непрерывная подача чернил, возможность печати с отсутствием одного из картриджей, дистанционное управление и т.д. Чем больше функций, тем выше стоимость устройства.
Рейтинг лучших моделей
На рынке существует множество моделей МФУ, и сориентироваться в них достаточно сложно. Мы составили рейтинг лучших моделей 2019 года, основываясь на отзывах и оценках реальных покупателей.
Струйные МФУ
Canon PIXMA MG2540S
Плюсы
- Стоимость намного доступнее, чем у аналогичных моделей
- Высокая функциональность
- Удобное программное обслуживание со всеми необходимыми настройками и функциями
- Возможность дозаправки картриджей
Минусы
- Дорогостоящие расходники
- Оставляет поля по 2 см в нижней части листа
Недорогой принтер-сканер-копир для домашнего использования. Имеет максимальное разрешение печати в 1200×600 пикселей на дюйм. Скорость выдачи материала составляет 1,6 листов в минуту. Это отличный результат для бюджетного ценового сегмента. Время распознавания информации – 4 листа в минуту. Сопряжение происходит с помощью распространенного интерфейса USB-B, что позволяет подключать любые устройства на базе Windows и MAC OS.
HP DeskJet 2130
Плюсы
- Компактный и легкий корпус
- Есть возможность для фотопечати
- Легко справляется с печатью без полей
- Интегрируется с СНПЧ
Минусы
- Некачественные картриджи в комплектации
- Нельзя перезаправить картридж
Один из самых дешевых МФУ на рынке офисной техники. Обладает высокой скоростью печати – до 16 цветных и до 20 монохромных листов в минуту. Умеет обрабатывать документы в формате 216х297 миллиметров при оптическом разрешении до 1200 на 1200 пикселей на дюйм.
Canon PIXMA MG3040

Плюсы
- Есть функция печати по воздуху
- Очень просто настраивается
- Высокое качество выходного материала
- Можно управлять со смартфона
Минусы
- Шумная работа
Бюджетное многофункциональное устройство с возможностью печати и сканирования по воздуху. В качестве интерфейса беспроводной связи используется Wi-Fi-подключение. Скорость печати средняя – до 8-х черно-белых листов и до 4-х цветных изображений в минуту. Совместим с компьютерами и ноутбуками на базе Windows и MAC OS.
Лазерные МФУ
Ricoh SP 210SU

Плюсы
- Большой перезаправляемый картридж
- Быстрая лазерная печать
- Подходит для офисной работы
Минусы
- Сложно установить драйвера
Высокопроизводительный МФУ, способный печатать по 20 тысяч листов в месяц без ущерба для своей системы. Имеет яркий жидкокристаллический дисплей с удобной панелью управления. Главная особенность модели – быстрая печать до 22 страниц в минуту.
Pantum M6550NW

Плюсы
- Возможность подключения к компьютеру по LAN RJ-45, USB и Wi-Fi
- Простое управление и быстрая установка
- Сканирует даже на удаленный рабочий стол
Минусы
- Большой расход чернил
Качественный МФУ с высокофункциональным сканером. Есть опции оправки на FTP, сканирования на электронную почту, а также сканирования на компьютер. Время печати одного монохромного листа составляет 8 секунд, что является высоким показателем среди бюджетного сегмента.
KYOCERA FS-C1020MFP

Плюсы
- Компактный корпус
- Дешевые расходники и возможность самостоятельной дозаправки
- Возможность дистанционной печати
- Экономичный расход чернил
Минусы
- Сложности с установкой драйверов
- Нет стандартного USB-кабеля в комплекте
Удобный принтер-сканер-копир среднего класса. Имеет качественную четырехцветную печать с возможностью работы без одного картриджа. Управление происходит с помощью жидкокристаллического дисплея. Есть функция подключения к компьютеру посредством беспроводной связи.
Подведем итоги
Найти качественный МФУ можно даже в бюджетном сегменте. При выборе учитывайте стоимость расходных материалов и ресурсоемкость устройства. Некоторые производители специально занижают цены на МФУ, но повышают стоимость сменных картриджей. Хороший аппарат должен поддерживать расходники от сторонних производителей.
tehnopanorama.ru
Как выбирать принтер, сканер, копир для дома?
 Если для работы на дому вам необходимы принтер, сканер и копир, то оптимальным выходом будет приобретение МФУ – устройства, обладающего функциями всех этих приборов. Оно не только дает расширенные возможности, но и занимает мало места.
Если для работы на дому вам необходимы принтер, сканер и копир, то оптимальным выходом будет приобретение МФУ – устройства, обладающего функциями всех этих приборов. Оно не только дает расширенные возможности, но и занимает мало места.
Преимущества МФУ
Многофункциональное устройство несет много пользы и экономии своим владельцам, например:
- гораздо дешевле купить одно устройство вместо трех;
- экономит рабочее пространство;
- достаточно одного картриджа, для того чтобы осуществлять все виды работ, тогда как для отдельно стоящих приборов их нужно несколько;
- сокращается затрачиваемое на работу время, т. к. все требуемые операции совершаются одним устройством.
Единственным минусом МФУ является тот факт, что при его поломке нельзя будет воспользоваться сразу тремя агрегатами.
Виды МФУ
Многофункциональные устройства классифицируются следующим образом:
- По технологии печати:
- лазерные, печатают с помощью специального порошка;
- твердочернильные, печатают с помощью воскообразных брусков;
- струйные, печатают с помощью жидкого красителя.
- По цветности:
- цветные;
- монохромные.
- По типу преобладающего механизма:
- МФУ-факс;
- МФУ-копир;
- МФУ-принтер.
Название «МФУ-копир» означает, что главным предназначением этого устройства является копирование документов. Все остальные функции, такие как сканирование, печать документов и др., идут как вспомогательные. Копир – это преобладающий механизм в этом приборе.

EPSON L355
Струйная печать представляет собой такой процесс: печатная головка наносит на бумагу очень мелкие капли жидкого красителя непрерывающейся струей, выстреливая их с большой силой. МФУ со струйной печатью могут давать изображения высочайшего качества и печатать практически на любом виде бумаги.
Лазерная печать производится совсем по-другому. Лазерным лучом картинка наносится на фотобарабан. К тем его участкам, где прошелся лазер, пристает специальный порошок – тонер, который имеет электрический заряд. Далее, порошок переносится на бумагу с барабана и припекается к ней горячим валиком.
В твердочернильной печати красителями служат воскообразные бруски, окрашенные в 4 основных цвета. Внутри устройства они сжимаются специальными горячими пластинами и расплавляются, после чего наносятся сначала на барабан, а после, по достижении определенной температуры, на лист бумаги.
Как выбрать МФУ
Чтобы устройство работало максимально эффективно, нужно четко определить задачи, для которых оно будет использоваться. Это позволит подобрать оптимальную модель как по цене, так и по качеству.
Сравнительные характеристики
Canon PIXMA MG2440
Твердочернильное МФУ отличается высоким качеством печати. Оно включает в себя особенности лазерных и струйных приборов. Чтобы чернила в нем не засыхали, устройство должно быть постоянно включено. Именно из-за этого твердочернильное МФУ больше подходит для использования в офисе.
Если сравнивать лазерное и струйное МФУ, то у каждого из них найдутся свои достоинства и недостатки. Надо просто определиться какие функции для вас в приоритете. Например, струйное устройство печатает медленнее и если им долго не пользоваться, то краски на печатающих головках засохнут и испортят их. Зато при печати фотографий такое устройство способно давать более богатое на полутона изображение.
Лазерные МФУ печатают быстро и более экономно используют краску, которая к тому же не подвержена засыханию. Зато цветные изображения на них получаются худшего качества.
Критерии выбора

Epson M200 — Монохромный принтер-сканер-копир с рекордно низкой себестоимостью печати
Перед покупкой устройства необходимо сформулировать цели, которым оно будет служить. Если вам необходимо распечатывать тексты и не цветные документы, то не имеет смысла переплачивать за оборудование с цветной печатью. Но если вы хотите еще и печатать фотографии в высоком качестве, а также использовать устройство как сканер, то придется раскошелиться на более дорогую цветную модель. Важно не торопиться, а хорошо разобраться с существующими вариантами.
Разрешение. Если вы собираетесь постоянно печатать фотографии в высоком качестве, нужно выбирать прибор, имеющий максимальное разрешение.
Скорость — важна когда вы занимаетесь печатью постоянно, на потоке. Чаще всего такая картина наблюдается в офисах и лишь изредка в домашних условиях. От скорости зависит количество выдаваемых устройством экземпляров за какой-либо промежуток времени. Скорость, с которой печатает МФУ, связана со скоростью работы остальных функций. Обычно они примерно одинаковы.
МФУ для рабочих задач

EPSON L355 с СНПЧ
Чаще всего МФУ, предназначенное для дома, работает в формате А4, который является наиболее распространенным. Но если вам потребуются отпечатки больших размеров, например, плакаты, то придется рассмотреть вариант приобретения прибора, поддерживающего формат А3.
Кроме этого, нужно поинтересоваться стоимостью расходных материалов для каждого вида МФУ. Она зависит от ресурса картриджей. Если вы будете пользоваться устройством не очень часто и в не помногу, то не стоит переплачивать за более емкие и соответственно дорогие расходники.
Если вам нужно будет пользоваться устройством много и непрерывно, то есть смысл купить такое, которое оснащено СНПЧ – системой непрерывной подачи чернил. С ней вы сможете не покупать каждый раз дорогущие картриджи, а заправлять более дешевыми чернилами из пузырьков.
На картинке справа изображен МФУ Epson L355 с установленной системой непрерывной подачи чернил. Для еще большей экономии можно сбрасывать уровни чернил программой PrintHelp (или использовать коды для L800) и заправлять совместимыми чернилами.
Заключение
МФУ Epson Expression Home XP-100 с СНПЧ
Выбирая МФУ для конкретных, узкопрофильных целей имеет смысл рассмотреть модели, специально для них предназначенные. Так, для тех, кто хочет часто распечатывать на дому большое количество фотографий, цветные обложки и др., может подойти МФУ Epson Expression Home XP-100 с СНПЧ. Устройство предназначено для использования в процессе учебы, а так же для домашних нужд. Максимальный формат печати – А4.
Если важным критерием является скорость печати, то следует присмотреться к такой модели, как МФУ Epson Expression Premium XP-510 с СНПЧ. Устройство способно выдавать 32 страницы в минуту, тогда как другие печатают от 5 до 26 страниц за это же время. Причем скорость одинакова при печати и черно-белых и цветных файлов, хотя обычно цветные документы печатаются дольше.
Советы по выбору принтеров и МФУ в 2018 году.
Печатайте с удовольствием.
printerprofi.ru
Чем отличается копир от сканера
Копир и сканер — очень похожие устройства, но различия между ними весьма существенны. Какие функции они выполняют?
Что такое копир?
Копир — это устройство, предназначенное для снятия копий изображений и текстов, размещенных на бумаге или иной поверхности, которую девайс способен распознать, и последующего их отображения посредством распечатки на отдельных листах.
Копир может обладать такими функциями, как масштабирование распознаваемых изображений и текстов, осуществление простейших операций по их форматированию, управление положением на странице.
к содержанию ↑Что такое сканер?
Сканер — это устройство, предназначенное для считывания визуального содержимого изображений и текстов, что также размещены на бумаге или иной поддерживаемой поверхности, с последующим его отображением в виде графического файла на компьютере — например, JPEG.
Впоследствии соответствующие цифровые картинки несложно обработать специальной программой-редактором — к примеру, фотошопом. Если на них размещен текст, то он может быть распознан и скопирован в файл DOC или TXT при задействовании других специальных программ — таких как Fine Reader.

Графический файл, который сформирован сканером, считавшим изображение или текст, допустимо также распечатать на принтере в неизменном виде. В этом случае сканер и принтер в связке выполнят функцию копира.
к содержанию ↑Сравнение
Главное отличие копира от сканера в том, что первый не приспособлен для преобразования считываемых изображений и текстов в графический файл, а второй — не может выполнять функцию копирования соответствующего контента (но это возможно, если наряду со сканером задействуется принтер).
Стоит отметить, что на современном рынке цифровой техники самую широкую распространенность (наряду с копирами, сканерами и принтерами) имеют многофункциональные устройства — МФУ, которые сочетают в себе функционал всех трех отмеченных девайсов. При этом качество выполнения каждой функции МФУ в большинстве случаев не уступает тому, что характеризует возможности любого отдельно взятого устройства из перечисленных выше.
Определив, в чем разница между копиром и сканером, внесем выявленные нами критерии в небольшую таблицу.
к содержанию ↑Таблица
| Копир | Сканер |
| Что общего между ними? | |
| Оба устройства могут считывать изображения и тексты с бумаги и иных подобных поверхностей | |
| Функции обоих устройств нередко объединены в МФУ | |
| Сканер в сочетании с принтером способен выполнять ту же функцию, что и копир | |
| В чем разница между ними? | |
| Может распечатывать копии страниц без подключения каких-либо других устройств | Не может распечатывать копии страниц — только в «тандеме» с принтером |
| Не может переводить считанные страницы в цифровую форму | Предназначен для перевода считанных страниц в цифровую форму |
thedifference.ru
Как отсканировать документ или фото, сделать ксерокопию на принтере: пошаговая инструкция
Принтер и сканер являются довольно распространенными видами офисной техники. Необходимость в них крайне велика, ведь отксерить документ или отправить информацию с принтера на ПК бывает необходимо практически каждый день, в особенности, если речь заходит о документообороте. В данной статье мы научимся пользоваться дополнительными полезными функциями принтера и сканера — узнаем, как оптимально ксерокопировать документы и сканировать их.
Модели, способные копировать и сканировать документы
Чтобы отксерокопировать одну копию паспорта или отсканировать важный документ на компьютер, вовсе необязательно бежать в ближайший киоск с вывеской «ксерокопия-распечатка», достаточно иметь под рукой современное устройство, которое умеет копировать информацию. На сегодняшний день достаточно много моделей поддерживает такую возможность. Принтер давно уже перестал быть устройством с ограниченным только печатью функционалом. Чаще всего современное МФУ представляет собой не только сам принтер, но и сканер, и копировальное устройство.

Передавать отсканированную информацию на компьютер могут большинство копировальных аппаратов, в их числе как струйные, так и лазерные принтеры. На сегодняшний день вопрос звучит несколько иначе: какие устройства не могут делать ксерокопию и отправить отсканированную информацию с принтера на компьютер? Чаще всего возможностью распечатки ограничиваются лишь самые недорогие модели печатной техники. Любой производитель выпускает модели разной ценовой категории и, соответственно, возможностей, об этом стоит помнить при выборе подобной аппаратуры. Линейка продуктов среднего и высокого ценового сегмента обладает всем перечнем возможностей.
Чтобы узнать, имеется ли в конструкции устройства сканер и ксерокс, лучше всего заглянуть в его характеристики. Впрочем, иногда достаточно поверхностно изучить корпус. Если на верхней части устройства есть крышка, под которой находится стеклянная поверхность, то данный прибор обладает вышеописанными функциями. Принтер, как правило, оснащен только лотком-приемником чистой бумаги и распечатывает ее вертикально вверх, тогда как в МФУ распечатанная продукция выходит с торца, ниже области сканера.

Важно: если вы не уверены в возможностях устройства, лучше всего будет изучить его документацию, где подробно указаны все без исключения характеристики. Потратив на изучение документа несколько минут, можно получить гораздо больше информации, нежели поверхностный осмотр самого аппарата.
Учимся использовать сканер самостоятельно
Сканирование – одна из самых частых процедур в офисной работе, касается это всего: документов, деловой литературы, подшивки статей, фото и т.д. Трудно себе представить предприятие, на котором не знают, что такое скан, и которое не использует его в своей повседневной деятельности.
Дома в повседневной жизни сканер бывает нужен не меньше, т.к. помогает быстро и легко оцифровывать картинки, фотографии и документы, передавая их на компьютер. Но даже будучи довольно распространенным и привычным прибором, сканер требует к себе правильного отношения. Не стоит пытаться использовать устройство, не имея соответствующих навыков, это может привести к дорогостоящей поломке.
Подготовка к работе
Итак, чтобы использовать сканер, необходимо выполнить несколько простых действий.
- Первое, что следует сделать – это проверить, подключен ли сканер к компьютеру (ПК или ноутбуку). Внимание: USB-кабель чаще всего не входит в комплектацию самого устройства, так что его покупкой следует озаботиться заранее.

- Далее необходимо включить сам прибор в сеть и нажать на кнопку питания на корпусе.
- После включения, нужно вставить в дисковод диск (или флэш-накопитель) с программным обеспечением (драйверами). Обычно такой диск или флешка поставляются в упаковочной коробке и являются частью комплекта поставки.

- Если диска по какой-то причине нет, то нужно проследовать на сайт производителя, в окне поиска ввести полное название своего сканера, после чего будет виден список всех доступных для скачивания на компьютер драйверов. Вам останется выбрать самый актуальный (по дате релиза), скачать и установить его, щелкнув по дистрибутиву с расширением .ехе двойным кликом левой кнопки мыши.
Как только процесс установки драйверов будет завершен, устройство опознается вашей операционной системой. Его всегда можно отыскать в соответствующем разделе (принтеры и факсы и т.д.). Обычно именем устройства служит полное обозначение его модели, включая буквенный и цифровой индекс. При желании название можно сменить на любое другое через системные настройки.

После процесса установки драйверов и синхронизации устройства с системой необходимо определиться с тем, какое ПО вы будете использовать. Семейство ОС Windows предлагает программы, встроенные в них по умолчанию, но это далеко не единственное решение. В любом случае, важно понимать, что без специализированной программы, которая будет отвечать за процесс сканирования, вам не обойтись. Остается выбрать из числа наиболее популярных: продукция Adobe, линейка продуктов XnView и не менее известный VueScan. Разумеется, список программ, позволяющих сканировать, гораздо больше, но те, что приведены выше, являются наиболее актуальными.
Сканирование
Чтобы проверить возможности вашего сканера (и при необходимости настроить его), в интерфейсе любой из запущенных программ щелкните на параметр «файл». После того, как он откроется, отыщите «импорт». Если в последней ветке есть полное наименование вашего устройства, все в порядке, оно работает исправно. Далее нужно сделать следующее.
- Осторожно открыть верхнюю крышку аппарата и аккуратно (по меткам) положить на стеклянную поверхность сам документ. Изображение, которое планируется распечатать, должно быть снизу.

- На самом аппарате следует нажать кнопку «сканирование» или «старт» (возможно, сначала придется нажать первую, затем вторую, комбинация отличается в зависимости от модели прибора). Некоторые модели (например, НР) имеют возможности быстрого старта по клику на соответствующий пункт в меню.

- После завершения передачи информации с принтера (сканера, МФУ) на компьютер, на мониторе возникнет копия изображения. Используя горизонтальную и вертикальную пунктирные линии, вы можете задать масштаб вашего документа, отрезать лишнее или оставить файл неизменным.

- Как пользоваться сканером? Будет лучше всего, если вы оптимизируете параметры изображения. Здесь не потребуется пошаговая инструкция, управление основными параметрами интуитивно просто: можно изменить разрешение (чем оно больше, тем большее место конечный файл будет занимать на диске), поэкспериментировать с тонами и яркостью.
- Файл, с которым вы работали до настоящего момента, представляет собой предпросмотровый вариант. Если вы подготовили его должным образом и остались довольны, нажмите «старт» или «accept».
- Теперь остается только сохранить получившееся изображение. Чтобы это сделать, кликаем «файл», находим пункт «сохранить» или «сохранить как» и выбираем место (папку).

После сохранения ваше изображение остается оцифрованным и в любой момент будет готово к использованию. Его можно отправить по почте, опубликовать на сайте или установить в качестве фоновой заставке на рабочем столе.
Параметры сканирования в режиме текста или фотографии
Несмотря на то, что драйвера у всех производителей отличаются и не имеют одной универсальной схемы, существует ряд базовых настроек, которые присутствуют во всех без исключения аппаратах.
Первое, о чем стоит упомянуть, это DPI. Этот пункт при работе с текстом не должен находиться в значении ниже 300 (одинаково с принтера или МФУ). Чем он выше, тем точнее получится картинка. При высоком значении DPI сканирование займет чуть больше времени, зато с большей вероятностью текст будет читаемым, не придется прибегать к его распознаванию. Оптимальное значение 300-400 DPI.
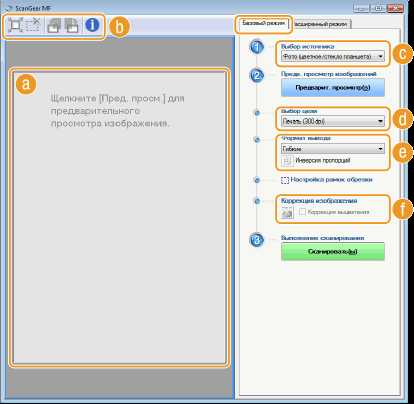
Второе, на что следует обратить внимание – насыщение цветом (цветность). Здесь существует всего три варианта: вариант сканирования черно-белого текста, серого и цветного (журналы, документы, плакаты и т.д.). Чем выше цветность, тем, соответственно, дольше времени потребуется для сканирования.
В режиме фото самое главное – избежать смазанности картинки, а также убедиться, что все края ровно лежат на поверхности. Цветность и тональность задаются в параметрах настроек в режиме предпросмотра, прежде чем начать процесс сканирования с принтера.
Следует отметить, что для оцифровки фото важен не только сам процесс сканирования, но и процесс пост-обработки готового материла с использованием специализированных программ.
Для сканирования фото желательно использовать максимальные настройки четкости, это сведет к минимуму возможные неточности во время самого процесса, хоть и займет на 10-15 секунд больше.
Делаем ксерокопию на принтере
Одна из самых наиболее часто встречающихся офисных задач – это ксерокопия документов. Копировать необходимо документы (паспорт, водительское удостоверение и т.д.), важные бумаги, книги, конспекты. Научиться копировать довольно просто, для этого необходимо придерживаться следующего алгоритма действий.
- Убедиться, что устройство включено в сеть.
- Проверить драйвера на принтер.
- Проверить состояние документов на предмет загрязнений, замятости, затертостей и отпечатков пальцев.
- Открыть верхнюю крышку устройства.
- Аккуратно поместить туда документ копируемой стороной вниз. Проследить, чтобы бумага легла ровно по меткам на приборе.
- Нажать кнопку «старт» (на принтере и ксероксе) или «копирование», в случае, если это МФУ, а потом «старт». Забрать готовые копии из лотка-приемника, извлечь исходник из сканирующего отсека.
Важно: количество копий регулируется аппаратно, при помощи кнопок (чаще всего в виде стрелочек).
На принтере присутствует и ряд дополнительных возможностей. Например, можно сделать несколько копий страниц, уместив их на одном листе. Как сделать ксерокопию паспорта на одной странице проще всего будет узнать из следующего видео:
Что делать, если устройство не сканирует
Причин, по которым это происходит не так уж много.
- Не отвечает программа. Здесь все просто, перезагружаем устройство, и ждем загрузки системы. Если задача повторилась, то выключаем его не менее, чем на 60 секунд, затем включаем.
- Ошибка. Если в работе вашего сканера допущена ошибка, то следует устранить ее, предварительно узнав ее код. Для того, чтобы узнать код ошибки, необходимо произвести диагностику, которая у каждой модели проходит по-разному. Важно помнить, что сканер может работать в сервисном режиме, правда, сканировать и ксерить такой МФУ не сможет, по крайней мере до того момента, пока не будет устранена ошибка. У сканеров марки Canon для активации такого режима необходимо пять раз нажать кнопку сброса настроек.

- Ваше устройство в данный момент выполняет другую поставленную задачу. МФУ может ожидать копию, поставленную в очередь на печать как раз в тот момент, когда вам потребовалось что-то отсканировать. Для этого просто завершите текущую задачу и начните новую.

- Слетел драйвер сканера. Если указанные выше методы не помогают, попробуйте переустановить драйвер сканера, возможно, дело в нем.
- Проблема подключения шнура. Выдерните шнур из ПК и сканера, затем снова подключите, в некоторых случаях это может помочь решить проблему.

- Возможно, повредился общий драйвер устройства (и на принтер, и на сканер). В таком случае следует переустановить все ПО. Легче всего отыскать его на сайте производителя.
- Сбрасываем настройки. Если ничего из вышеперечисленного не помогает, можно попробовать оживить прибор с помощью сброса настроек до заводских. Делается это в меню ОС, кликом по соответствующему пункту «сброс настроек», либо аппаратно (см. инструкцию).
Перед тем, как нести устройство в сервис, попробуйте подключить его к другому ПК, установить драйверы и отсканировать что-нибудь. Если не получается, то поломка, возможно, серьезная, и устранить ее подручными средствами трудно.
Техника эксплуатации сканеров и МФУ
Важно помнить, что сканер стоит денег, и при том не малых, поэтому для того, чтобы он прослужил вам максимально долго, необходимо придерживаться некоторых правил. С чего же начать? Будьте максимально осторожны в работе со стеклянным покрытием — это самый чувствительный элемент сканера. Если на нем будут затертости, царапины и грязь, это непременно скажется на качестве оцифрованного материала. Периодически протирайте стекло от пыли мягким материалом (например, синтетическая замша).

- Всякий раз, когда вы собираетесь отсканировать тот или иной документ, убедитесь, что листок бумаги чистый, и на нем нет грязи и пыли. Ни в коем случае нельзя сканировать грязные предметы, а так же использовать абразив.
- Даже если ваш прибор не сканирует, не торопитесь исправлять неполадки самостоятельно.
- Не нажимайте и не надавливайте на стеклянную поверхность.
- Никогда не пытайтесь очистить стекло порошком или большим количеством влаги, первое может поцарапать поверхность, а второе намочить электрику.
Лучше всего подготовить сканируемый документ заранее. Например, если документ сохранился не в очень хорошем состоянии, то при высоком разрешении на нем будут видны все изъяны. Изучите состояние документа, прежде чем задавать необходимое разрешение. Так же убедитесь, что на листке бумаги отсутствуют куски клейкой ленты или иные скрепляющие материалы (скобки и т.д.). Если на бумаге присутствуют явные отпечатки пальцев, то лучше всего будет удалить их при помощи ластика или фланелевой ткани.

Научиться грамотно использовать все возможности сканирования и ксерокопии не так сложно, достаточно проявить настойчивость и терпение, и тогда вам подчинится любая техника. Если вы не уверены в себе, на первом этапе лучше будет придерживаться простых инструкций, пока не почувствуете, что можете пользоваться сканером и ксерокопией самостоятельно.
tehnika.expert
Всё в одном. Выбираем МФУ — Ferra.ru
Лазерный факс позволяет печатать изображения большего разрешения, нежели струйный, да и объём памяти у него больше в четыре с половиной раза. Скорость у того и другого одинакова: 33.6 килобит в секунду.
Сканер
Сканер осуществляет преобразование изображения с листа бумаги или другого носителя в цифровую форму. Его основной элемент — CCD-матрица (прибор с зарядовой связью, Charge-Coupled Device) или контактный датчик CIS (Contact Image Sensor): они как раз и преобразуют отраженный от оригинала свет в электрические сигналы, амплитуда которых пропорциональна яркости соответствующих участков оригинала. Сигналы усиливаются, преобразуются в цифровую форму с помощью аналого-цифрового преобразователя и записываются в память контроллера МФУ.
CCD-матрица — это три линейки светочувствительных ПЗС-ячеек, причем перед каждой линейкой стоит светофильтр одного из трех основных цветов: красного, зеленого и синего. Для передачи изображения служит оптическая система из объектива и зеркала, для освещения — люминисцентная лампа. Благодаря наличию объектива, система обладает значительной глубиной резкости и высоким оптическим разрешением, позволяя сканировать оригиналы большой толщины, в том числе развороты книг ближе к концу или началу, без потери четкости, а также небольшие трехмерные объекты. Но цена сканера с CCD выше, энергопотребление тоже не отличается скромностью, да и компактным такое устройство не назовешь.
Оптическая система с CIS проще по конструкции, дешевле и просит меньше электроэнергии. Вместо лампы, зеркал, объектива и ПЗС-матрицы используются три светодиода (красный, зеленый и синий), по очереди освещающих оригинал, и линейка фотодиодов с самофокусирующимися линзами, перемещающаяся почти вплотную к стеклу сканера. Но, к сожалению, CIS уступает CCD по максимальному разрешению, точности передачи оттенков цветов и, самое главное, глубине резкости — о сканировании объемных оригиналов здесь даже говорить нечего.
Зато у CIS есть одно важное преимущество: он сканирует очень быстро. Для офиса, где скорость обработки документов поставлена во главу угла, это будет весьма уместно, да и дома далеко не все захотят МФУ с неторопливо думающим сканером, пусть и отличным.
Ещё одна важная характеристика — разрядность аналого-цифрового преобразователя сканера: именно она зовётся внутренней глубиной цвета и показывает, сколько всего цветов различает устройство. Количество цветов, которое оно может передать компьютеру, называют внешней глубиной цвета. В сканерах МФУ разрядность, как правило, не превышает 48 бит, причём в большинстве моделей она всё-таки 24 бита (по 8 на каждый цвет).
В большинстве случаев МФУ оснащают планшетным сканером. Бумажный документ, книга или журнал кладутся на специальное стекло, под которым движется каретка с оптикой и АЦП. Но если придётся работать с оригиналами, длина которых превышает стандартные форматы А4 и А3, то необходим протяжный сканер: в нём перемещается сам лист, а распознающий элемент остаётся неподвижным. К слову, разворот книги вы им не отсканируете.
Если хотите купить МФУ в контору, то обратите внимание, умеет ли сканер отправлять результат по электронной почте, может ли при автоподаче сканировать с двух сторон, в какие форматы сканирует. Есть вероятность, что потребуется сканировать не только А4, но и АЗ — цена устройства сразу взлетит очень прилично; придётся раскошелиться, чтобы в дальнейшем выполнять поставленную задачу.
Дома вы, скорее всего, будете сканировать фотографии. Выбирайте МФУ с таким расчётом, чтобы глубина цвета была как можно больше, а разрешение — выше.
Копир
Устройство для получения копий двухмерных изображений на бумаге и других носителях носит гордое имя «копировально-множительный аппарат», но почти всегда сокращается до «копир». Бывают копиры монохромные и цветные. Один раз отсканированный документ или какой-либо рисунок можно напечатать целым тиражом; есть модели, что делают до 300 копий, но в основном — до 999. При снятии копий также вносятся нужные изменения: масштабирование (от 25 до 400% с шагом в 1%), дублирование и комбинирование нескольких изображений на одном листе, «подавление фона» (если оригинал напечатан на цветном фоне). Все эти возможности уже «вшиты» во встроенные средства обработки изображений.
Нечасто встречающийся режим «дуплекс» позволит копировать сразу с двух сторон.
Существует такая интересная вещь, как производительность, она же ежемесячная нагрузка. Она никоим образом не должна превышать максимально допустимую для конкретной модели. Разумеется, можно заставить копир трудиться на пиковой мощности, но ни к чему хорошему это не приведёт: вероятен перегрев некоторых узлов и выход аппарата из строя. Если вы знаете, что каждый месяц будете копировать множество документов, то выбирайте более производительный МФУ, потому что рекомендуемая нагрузка, при которой любая техника чувствует себя комфортно, составляет около 1/3 максимальной.
Не всегда скоростной МФУ обладает большой производительностью. Небольшой МФУ формата А4 — не лучший выбор для фирмы с более или менее высоким документооборотом, где ежедневно копируются сотни договоров и приказов, зато в маленькой-маленькой конторе или дома он будет на своём месте. При желании копировать не только быстро, но и много, необходимо обратить внимание на оба критерия: скорость (количество копий в минуту) и производительность.
Принтер
Начнём с чернил струйных МФУ. Если упростить, то бывают они пигментными и водорастворимыми. Пигментные чернила устойчивы к влиянию света, воздуха и влажности; отпечатки можно спокойно вешать на стену. Бумага такими чернилами не пропитывается насквозь, что позволяет печатать двусторонние документы; фотоиллюстрации даже на обычной офисной бумаге получаются довольно-таки высокого качества: они более чёткие и насыщенные. Зато стоят дороже, чем водорастворимые, плохо впитываются в дешёвую бумагу, меньше защищены от истирания, чаще забивают дюзы головки принтера, а удалить их оттуда сложнее.
Водорастворимые чернила дают возможность печатать на дешёвой глянцевой, не микропористой, бумаге; стоимость их ниже; дюзы реже забиваются, при этом их проще промыть. Но отпечатки быстро выцветают на воздухе и под воздействием света (надо сказать, что в альбоме внешний вид сохраняется дольше), двусторонняя печать из-за пропитки бумаги чернилами получается не совсем удачной. К тому же водорастворимые чернила ставят качество печати в зависимость от сорта бумаги, а цвета у них бледнее, чем у пигментных.
Теперь о картриджах. Есть те, что содержат только краситель, при этом печатающая матрица является деталью принтера и её не демонтируют при замене картриджа — так, вот, они дешевле. Картриджи со встроенной печатающей головкой встречаются у моделей Hewlett-Packard и Lexmark, здорово удорожая МФУ, но ресурс у них больше, а качество печати гораздо выше.
Раздельный или совмещённый картридж? Смотря сколько отпечатков вы делаете и как часто пользуетесь струйным принтером. Совмещённый картридж придётся выбросить, когда закончатся чернила одного цвета, пусть даже остальные ёмкости ещё полны.
Для удешевления печати можно попробовать вместо картриджа подключить СНПЧ. При хорошей калибровке качество печати будет не хуже, чем с родными расходниками. Некоторые струйные МФУ изначально построены на СНПЧ — это, например, HP DeskJet Ink Advantage.
www.ferra.ru
МФУ или принтер и сканер?
Статистика утверждает, что количество моделей принтеров и сканеров, выпускаемых в виде отдельных устройств, с каждым годом становится все меньше. Им на смену приходят многофункциональные устройства, объединяющие в себе возможности сканера, принтера и копировального аппарата. Такая тенденция просматривается во всех сегментах техники: начиная от начального уровня и заканчивая мощными устройствами, предназначенными для крупных предприятий. Несмотря на то, что оригинальные картриджи для принтеров и МФУ имеют примерно одинаковую стоимость, приобретение многофункциональных устройств не всегда оправдано.

Что же лучше: принтер и сканер или МФУ?
Рабочее пространство
Изначально устройства, способные в одиночку заменить несколько других, получили название Multifunction Printer, что в переводе означает «многофункциональный принтер» (МФУ). Одним из важнейших их достоинств является возможность заметной экономии рабочего пространства в квартире или офисе. Такая техника однозначно занимает меньше места, чем принтер и сканер по отдельности.

МФУ позволяют существенно экономить место
Экономия
Стоимость МФУ ниже, чем сопоставимых по техническим характеристикам принтера со сканером отдельно. Однако, если учитывать эксплуатацию техники в течение длительного времени, ситуация не столь однозначна. Устройство имеет определенный конечный ресурс и через некоторое время выходит из строя, и в этом случае вам придется его полностью заменять. Если вам служат принтер и сканер по отдельности, не придется менять всё за раз.
Отдельно следует выделить устройства, работающие по струйной технологии. МФУ не всегда используется для печати изображений, но даже при одном лишь сканировании выполняется процедура прочистки головки, что связано дополнительным с расходом чернил. Соответственно, затратив одинаковое количество краски, принтер сделает больше отпечатков, чем МФУ, укомплектованное аналогичными картриджами.
Функциональность
Чаще всего МФУ является одновременно принтером, сканером и копировальным аппаратом. Такое устройство может работать отдельно от компьютера и это является его бесспорным преимуществом. Такая многофункциональность очень удобна для офиса, но не всегда востребована дома.

Современные МФУ способны в одиночку заменить всю необходимую для работы технику
Сложность выбора
При покупке принтера и сканера отдельно, их характеристики подбираются с учетом решения конкретных задач. Такое происходит, например, если для работы требуется сканер, укомплектованный слайд-модулем, а требования к принтеру достаточно невысоки. Возможна и обратная ситуация, когда востребован принтер с высоким качеством цветопередачи, а сканер предполагается использовать только для текстовых документов.
Однако в современных многофункциональных устройствах возможности печатающего и сканирующего модулей сбалансированы. В результате, эта особенность МФУ очень удобна для использования дома и в офисе, но при решении некоторых специфических профессиональных задач становится ограничивающим фактором.
Вывод
МФУ хорошо подходит для использования в офисе и дома, при условии, что будут использованы все его функции.
По отдельности принтер, сканер и копир стоит брать, если имеются некие специфические требования. Например, если нужна печать повышенной четкости, но нет потребности в очень качественном сканере.
superzapravka.ru
Чем отличается принтер от сканера
Пока еще не наступил век МФУ, посмотрим внимательнее на принтеры и сканеры. Эти два типа устройств существенно облегчили жизнь и офису, и домашним компьютерным системам, и благодаря им цифровые форматы предоставления информации настолько прочно прописались в нашем быту. Часто принтер и сканер, как устройства диаметрально противоположной функциональности, объединяют в одно ради экономии пространства.
Определение
Принтер — периферийное компьютерное устройство, переносящее изображение из цифрового формата на материальный носитель, преимущественно бумагу, без создания печатной формы.
Сканер — периферийное компьютерное устройство, копирующее изображение с поверхности материального носителя в цифровой формат.
к содержанию ↑Сравнение
Оба устройства представляют армию необходимой оргтехники, только принтер работает на вывод информации, а сканер — на ввод. Мы создаем на компьютере документ, текстовый или графический, и распечатываем его на принтере. Мы берем носитель изображения или текста, осуществляем сканирование и работаем с его цифровой копией — это уже со сканером.
Современные модели принтеров (лазерные и струйные) создают изображение в качестве “один к одному”, в том же разрешении и масштабе, что предлагает источник, если настройки не изменены вручную. Сканеры же, при недостаточном разрешении, могут создавать цифровые копии материального носителя невысокого качества. Для дальнейшего редактирования полученного со сканера изображения или текста потребуется специальное программное обеспечение.

И принтер, и сканер напрямую взаимодействуют с компьютером. В основе работы сканера лежит принцип создания фотографий: фактически устройство фотографирует в режиме “один к одному” заданную поверхность. Для работы с принтером требуется расходные материалы — тонер, бумага, в том числе и специальная, сканер же работает только с источником.
Принтеру применение найти легче, чем сканеру: создание и распечатка документов значительно сократили время “бумажной” работы. Однако сегодня, с приходом цифровых гаджетов, бумажные листы начинают постепенно исчезать из многих сфер жизни: к примеру, курсовые работы уже не требуется распечатывать, достаточно сдать флешку с документом. Сканер же, позволяющий отказаться от перенабора текстов и ввести в компьютер изображение, остается полезным при работе, к примеру, с архивами. Цифровые фото не требуют сканирования, электронные издания тоже, а традиционные печатные листы быстро уходят в прошлое. Однако если потребуется быстро передать пакет копий документов по электронной почте, например, — сканер пока еще незаменим.
к содержанию ↑Выводы TheDifference.ru
- Принтер предназначен для вывода информации на материальном носителе, сканер — для ввода с него в систему.
- Принтеру требуются расходные материалы для создания копий, сканеру — только исходник.
thedifference.ru