Как посмотреть характеристики компьютера — НА ПРИМЕРАХ
Какой процессор, видеокарта и оперативная память находятся внутри вашего ПК? Вот как проверить характеристики вашего компьютера.
Есть много веских причин, чтобы знать спецификацию вашего ПК или ноутбука. Возможно, он работает медленно, и вам интересно, является ли обновление целесообразным. Возможно, вы хотите купить или продать ноутбук, или посмотреть, работает ли на вашем компьютере определенная программа или игра.
Как только вы выбросили коробку, в которой пришел ваш компьютер или ноутбук, может быть трудно получить точную спецификацию.
На некоторых ПК и ноутбуках есть наклейки, в которых указаны основные характеристики. Если нет, не паникуйте. Вот как легко проверить характеристики вашего ноутбука.
Как узнать характеристики моего компьютера?
В Windows 10 это очень просто. Просто щелкните правой кнопкой мыши на кнопке пуска и выберите «Диспетчер устройств». Он расскажет вам немного информации о том, какой процессор и графическая карта у вас есть, и еще много другой информации.
Как посмотреть характеристики компьютера – Диспетчер устройств
Чтобы узнать, сколько оперативной памяти, щелкните правой кнопкой мыши на кнопке Пуска еще раз, но выберите «Система». Это дает вам краткую информацию об операционной системе, а также о том, сколько установлено оперативной памяти.
Как посмотреть характеристики компьютера – О программе
Для того чтобы посмотреть характеристики компьютера в Windows 8 просто наведите указатель мыши в верхнем правом углу экрана, чтобы вызвать Charm (Параметры). Затем выберите «Параметры»> «Изменение параметров компьютера».
А чтобы посмотреть характеристики в Windows 7 или Windows XP, щелкните правой кнопкой мыши по «Мой компьютер» и выберите «Свойства» (в Windows XP это называется «Свойства системы»).
Какую бы версию Windows вы не использовали, вы сможете увидеть процессор, память и ОС вашего ПК или ноутбука.
Процессор сообщает вам скорость и конкретную модель вашего процессора. Установленная ОЗУ сообщает вам, сколько у вас оперативной памяти. Больше лучше, но если у вас 32-разрядная операционная система, вы можете использовать до 4 ГБ оперативной памяти.
Тип системы сообщит вам, какую версию Windows вы используете. Более новые версии Windows также расскажут вам, есть ли у вас 32-разрядный (x86) или 64-разрядный (x64) процессор. Последнее гораздо более распространено.
Если вы не против установить небольшое приложение, мы рекомендуем Speccy от Piriform. Существует бесплатная версия без поддержки, но она анализирует любой компьютер под управлением Windows и дает вам четкое резюме характеристик компьютера, в том числе материнскую плату и модель монитора, ваши жесткие диски и любое USB-хранилище и даже их температуру.
Как посмотреть характеристики компьютера – Окно программы Speccy
Какая видеокарта установлена на моем компьютере?
В любой версии Windows откройте панель управления (или найдите ее в меню «Пуск», если вы не можете ее найти), затем найдите «Диспетчер устройств».
Теперь откройте в дереве пункт Видеоадаптеры. Вы увидите, какую видеокарту использует ваш компьютер или ноутбук. Вы тоже можете развернуть ветку Процессоры, чтобы узнать, сколько ядер в процессоре. Имейте в виду, что некоторые могут быть «виртуальными» ядрами, где процессор поддерживает Hyper-threading, например.
Как посмотреть характеристики компьютера – Диспетчер устройств — Видеоадаптеры, Процессоры
Как посмотреть характеристики моего Mac?
Apple даже упрощает просмотр спецификаций. Просто нажмите значок Apple на верхней панели и выберите «Об этом Mac».
naprimerax.org
Как узнать характеристики своего компьютера
Каждый пользователь компьютера хочет знать, чем именно он владеет и на что способна его машина. Бывают случаи, что Вы покупаете бывший в употреблении компьютер, но при этом не доверяете продавцу, который заявляет конкретные характеристики. Их можно проверить, запустив устройство.
Есть несколько способов определить, что собой представляет ваш компьютер.
Проверка средствами ОС Windows
Свойства системы
Как узнать характеристики своего компьютера? В первую очередь это можно сделать через «Мой компьютер» — это самый распространенный способ и, что самое главное, он не требует никаких навыков работы с самим компьютером. Достаточно просто нажать правой кнопкой мыши на иконку с указанным названием (то же самое можно проделать и в меню Пуск), и выбрать пункт «Свойства».
Открывшееся окно будет называться «Свойства системы» и там отображена версия установленной операционной системы, сведения о пользователе (имя и компания), а также некоторые из характеристик железа – тип процессора, его тактовая частота и объем установленной оперативной памяти.
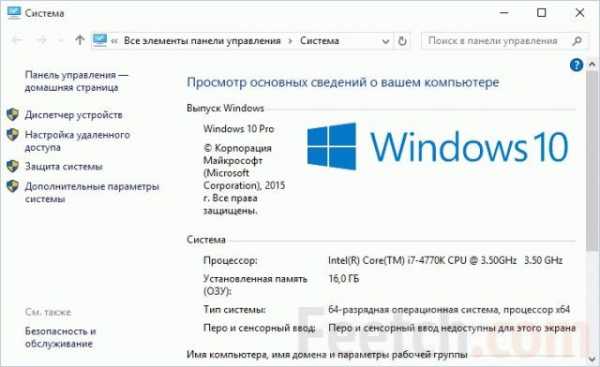
Кроме всего прочего, в некоторых версиях ОС есть ссылка на «Рабочий индекс производительности» вашей операционной системы. При нажатии появится новое окно со списком оценок. Это не даст информации о том, как компьютер укомплектован, но позволит понять, на что он способен. Оценки производятся в баллах – от одного до 7,9 (в случае ОС Windows 8, оценка возрастает до 9,9). Таким образом можно определить вычислительные возможности процессора и оперативной памяти, возможности графического процессора или видеокарты для игр и общей графики, а также скорость обмена данными с жестким диском.
Диспетчер устройств
Откройте панель управления, в ней откройте «Диспетчер устройств».

В диспетчере устройств можно посмотреть большинство интересуемых характеристик. В том числе основные — дисковые устройства, видеокарту и процессор. Если увидите, например, 8 процессоров, не удивляйтесь. В этой вкладке отображаются логические процессоры. Т.е. если в процессоре 4 ядра и при этом 8 логических процессоров, то на вкладке отобразятся все 8.
Кроме того, в диспетчере устройств можно посмотреть модель монитора.
Определение характеристик сторонними утилитами
Можно воспользоваться услугами специальных программ:
- Astra 32;
- Everest;
- CPU-Z;
- SiSoftware Sandra.
Эти программы тоже просты в пользовании и дают исчерпывающую информацию о характеристиках ноутбука или ПК. Последняя программа предпочтительнее, поскольку ориентируется не на документированную комплектацию, а просто производит обзор всей установленной техники, независимо от того, официально она установленная или нет.
Рассматривать все программы бессмысленно, т.к. функционал у всех примерно одинаковый. Возьмём для примера программу CPU-Z.
Программа распространяется бесплатно на официальном сайте: http://www.cpuid.com/

Вкладка Graphics отображает подробную информацию о видеокарте. В том числе точное название чипа и объём памяти.
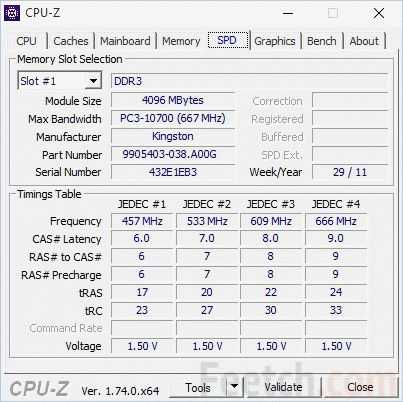
На вкладке SPD можно найти подробную информацию об установленных планках оперативной памяти.
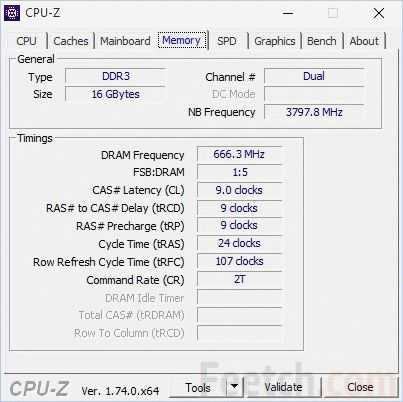
На вкладке Memory отображается информация о количестве оперативной памяти, её частоте и таймингах.
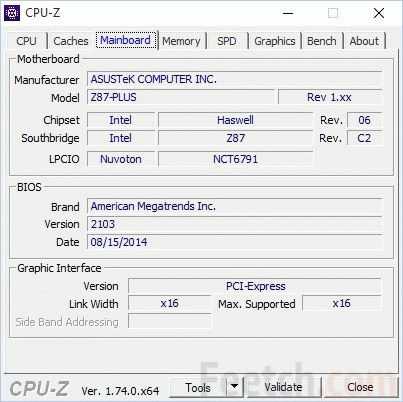
Подробная информация о материнской плате отображается на вкладке Mainboard.

Ну а на вкладке CPU можно найти подробную информацию о процессоре.
Обзор характеристик для iOS
Вообще, компьютер довольно сложный зверь для любого неопытного пользователя, а Мак в особенности. Так как узнать характеристики своего компьютера на этой операционной системе?
Первым шагом станет иконка яблока в верхнем левом углу монитора – после клика появится подменю, и нужно выбрать пункт – «Об этом Мак». Так можно получить довольно много полезной информации по своему устройству – как-то тип процессора и его тактовую частоту, поколение оперативной памяти и её объем.
Далее нужно нажать на поле «Подробнее», и получить оставшуюся информацию о своём компьютере. Хотя для моделей со старой прошивкой ОС Х, потребуется выбрать еще и подменю «Отчет о системах».
В появившемся окне можно выбрать одну из четырех основных вкладок – Обзор, Память, Монитор, Хранилище. Просмотр каждой даст вам исчерпывающую информацию по интересующему вас вопросу. На первой вкладке можно увидеть углубленный обзор информации самого первого окошка – добавится только серийный номер и тип видеокарты.
Хранилище даёт полный обзор памяти и того, чем она занята – в том числе видео- аудиозаписи, фотографии, программы и обычно самый большой пункт – иное. Память даст возможность узнать сколько слотов для ОЗУ есть, сколько из них заняты, а также по сколько памяти в каждом.
Кроме этого можно и последовать духу старой школы на новых версиях этой ОС – достаточно найти иконку «Отчет о системе» на вкладке Обзор. Это даст обычное для старых компьютеров меню, с полной информацией о технической комплектации.
Проблемы с Маками тоже имеют место быть – система не идеальна. Некоторые нюансы нужно узнавать только на официальной странице разработчика Apple, так как нигде больше она не отображена.
Характеристики устройств на Андроид
На основе этой операционной системы пока что не выпускаются персональные компьютеры, но количество смартфонов и планшетов превосходит все мыслимые границы. Так что логично будет рассказать и о таких нюансах.
Для просмотра данных об устройстве, необходимо установить дополнительные приложения – в таком деле хорошо покажут себя такие программы как:
- SystemInfoDroid;
- CPU-Z;
- Sys-Glance;
- AnTuTu Benchmark.
Для примера приведём скринщот из AnTuTu Benchmark
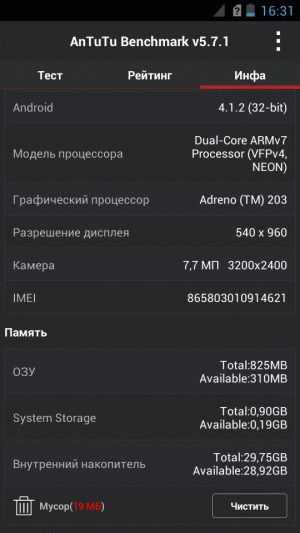
Загрузить их все можно бесплатно, а научится пользоваться нетрудно – достаточно только запустить диагностику, а после смотреть результаты на экране.
Кроме такого заковыристого способа, можно еще просто обратиться к официальному сайту одного из производителей – уж там эта информация просто должна быть.
feetch.com
Оперативная память в диспетчере называется физическая? или вобще ОЗУ? И как почистить место чтоб оперативки больше было?
Toolwiz Care — это очень мощный набор разных инструментов, который значительно ускорит производительность вашего компьютера. Данное средство содержит огромный набор инструментов, которые включают в себя функции, такие как Проверка, Очистка системы, Системное Ускорение и еще 40 мощных инструментов для повышения производительности ПК, обеспечения его безопасности и оптимизации процедуры запуска. Этот набор инструментов предназначен для всех пользователей ПК от новичков до экспертов.Основные возможности:
Очистка реестра (Registry Clean) — Ошибки реестра замедляют работу и могут привести к краху системы. Эта функция убирает ошибки в реестре, чтобы система работала как новая.
Очистка диска (Disk Clean) — Нежелательные файлы засоряют диск и замедляют работу системы. Эта функция убирает ненужные файлы, чтобы система работала как новая.
Очистка приватности (Privacy Clean) — Эта функция зачищает историю деятельности и следы серфинга.
Анализ диска (Disk Analyze) — Эта функция проанализирует жесткий диск и сообщит много полезной информации, например, использование дискового пространства вашихфайлов и папок, нулевой размер файлов, пустых папок и огромных файлов на диске.
Оптимизатор системы (System Optimizer) — Повышает скорость отклика и стабильность системы для медленных компьютеров.
Отчет автозапуска (Startup Report) — Эта функция позволяет вам увидеть имя и время загрузки всех компонентов, загружаемых с момента запуска системы.
Оптимизатор автозапуска (Startup Optimizer) — Оптимизатор загружает все объекты автозагрузки. Можно запретить или задержать загрузку некоторых из них, чтобы ускорить процесс начальной загрузки.
Быстрая дефрагментация (Fast Defrag) — Эта функция обеспечивает очень быструю и эффективную дефрагментацию жестких дисков для более быстрой загрузки файлов и высокой производительности диска.
Менеджер плагинов (Plugin Manager) — Эта функция позволяет проверить установленные расширения в вашей системе и позволяет удалять любые нежелательные из них.
Менеджер сети (Network Manager) — Эта функция показывает список программ, которые соединены с Интернетом, и позволяет завершать любые нежелательные из них.
Диспетчер процессов (Process Manager) — Эта функция позволяет просматривать все активные процессы и позволяет убить любой из них с простым нажатием кнопки.
Менеджер служб (Service Manager) — Эта функция дает вам подробную информацию о службе Windows, установленной в системе и позволяет остановить или запустить любую из них.
Разделитель файлов (File Splitter) — Этот инструмент дает очень простой способ разделить файлы на несколько блоков, а также объединить несколько блоков в один файл.
Проверка файлов (File Checker) — Этот инструмент позволяет получить информацию для файлов. Такие как размер файла, значение MD5/CRC32/SHA1, с цифровой подписью файл или нет.
Защита глаз (Eyes Care) — Эта функция позволяет сохранить ваше здоровье с принудительным тестированием зрения каждые несколько часов.
Time Freeze — Создает виртуальную среду как копию реальной системы, и сохраняет реальную систему в начальном состоянии. Предотвращает компьютер от нежелательных изменений и вредоносных угроз, причиняющих вред вашему компьютеру. Помогает вам запретить изменение/просмотр файлов или доступ к защищенным папкам другими. Защищает ваши файлы от заражения вирусами или троянами.
Виртуальный Сейф (Virtual Safe) — Сейф — это непрерывный виртуальный диск шифрования. Можно создать несколько Сейфов в вашей системе и поместить важные и частные данные. Без пароля никто не может открыть Сейф и просмотреть его содержимое.
И многое другое…
otvet.mail.ru
Как найти оперативную память в своем компьютере
От характеристик оперативной памяти зависит быстродействие системы: скорость выполнения операций, возможность запуска одновременно большого количества приложений и так далее. Найти оперативную память в своем компьютере можно разными способами.
Спонсор размещения P&G Статьи по теме «Как найти оперативную память в своем компьютере» Как повысить частоту памяти Как определить объем оперативной памяти Как увеличить объем системной памяти1
Если есть возможность, посмотрите маркировку, нанесенную непосредственно на модуль, или ознакомьтесь с документацией, прилагающейся к оперативной памяти. В том случае, если вы не хотите вскрывать системный блок, а документы утеряны, воспользуйтесь возможностями своей системы.
2
На рабочем столе или в меню «Пуск» кликните правой кнопкой мыши по значку «Мой компьютер». В контекстном меню выберите пункт «Свойства». Откроется новое диалоговое окно «Свойства системы». Перейдите в нем на вкладку «Общие» и найдите группу «Система». Объем оперативной памяти обозначен как ОЗУ (оперативное запоминающее устройство).3
Также компонент «Система» можно вызвать другим путем: нажмите кнопку «Пуск» или клавишу Windows, откройте «Панель управления» и выберите в категории «Производительность и обслуживание» значок «Система», кликнув по нему левой кнопкой мыши.4
Объем памяти можно посмотреть и через диспетчер задач. Кликните по панели задач правой кнопкой мыши и выберите в выпадающем меню пункт «Диспетчер задач» или нажмите на клавиатуре сочетание клавиш Ctrl, Alt и Del. В открывшемся окне перейдите на вкладку «Быстродействие» и ознакомьтесь с информацией.5
Другой вариант: вызовите через меню «Пуск» команду «Выполнить» или откройте командную строку («Все программы» – «Стандартные» – «Командная строка») и введите без лишних печатных знаков systeminfo. Нажмите клавишу Enter и дождитесь завершения сбора информации. Прочтите нужные вам сведения в соответствующей строке.6
В меню «Пуск» разверните все программы, в папке «Стандартная» выберите подпапку «Служебные» и кликните по значку «Сведения о системе». Откроется новое окно, выделите в нем первый пункт левой кнопкой мыши. Информация о памяти находится ближе к концу списка данных.7
Находясь на рабочем столе, нажмите функциональную клавишу F1. Откроется окно «Центр справки и поддержки». В окне поиска введите без кавычек «ОЗУ». В списке, сформировавшемся по запросу, выберите раздел «Получение сведений о компьютере» и задание «Показать общую информацию о системе». После сбора информации ищите нужные сведения в разделе «Память (RAM)». Как простоmasterotvetov.com
Как открыть диспетчер устройств
Диспетчер устройств – это специальная утилита, входящая в состав Windows, предназначенная для управления устройствами компьютера, а также контроля за их состоянием. Подробнее о том, как пользоваться диспетчером устройств Windows, здесь и пойдет речь.Содержание
• Что такое диспетчер устройств Windows; • Как открыть диспетчер устройств Windows; • Настройка компьютера при помощи диспетчера.Что такое диспетчер устройств Windows
Диспетчер устройств Windows – это встроенная в Windows утилита, выполняющая функции своеобразного «пункта управлении» устройствами, входящими в состав компьютера. Она присутствует во всех версиях Windows и внешне представляет собой список устройств (см. изображение ниже). Диспетчер устройств позволяет получить информацию о названии и некоторых характеристиках центрального процессора, видеокарты, звуковой карты, сетевого адаптера, жестких дисков и других устройств компьютера, проконтролировать состояние их использования, узнать о возможных проблемах в их работе, обновить для них программное обеспечение (драйверы), и даже временно отключить некоторые из них. Устройства в диспетчере систематизированы по разделам. Чтобы открыть какой-то раздел, достаточно дважды щелкнуть по нему левой кнопкой мышки.
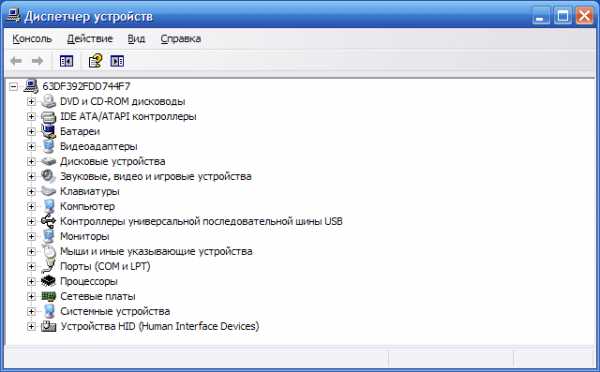
Как открыть диспетчер устройств Windows
Существует несколько способов открыть диспетчер устройств Windows: Универсальный способ (работает во всех версиях Windows): • на клавиатуре нажать кнопку Win (обозначена логотипом Windows, находится в левом ближнем углу клавиатуры между кнопками Ctrl и Alt) и, не отпуская ее, один раз нажать кнопку R (в русской раскладке К). После этого кнопку Win отпустить; • в появившемся окне напечатать или скопировать с этой страницы слово devmgmt.msc • нажать «Enter».Способ для Windows XP: • щелкнуть по значку «Мой компьютер», находящемуся на рабочем столе или в меню «Пуск», и в открывшемся контекстном меню выбрать пункт «Свойства»; • в появившемся окне перейти на вкладку «Оборудование» и нажать на кнопку «Диспетчер устройств».
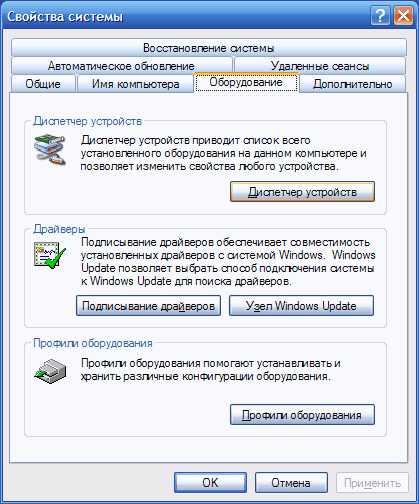

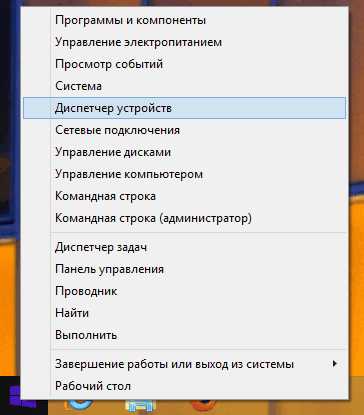
Настройка устройств компьютера при помощи Диспетчера
Диспетчер устройств Windows позволяет решать следующие основные задачи:1. Получить информацию о любом устройстве компьютера. Достаточно открыть раздел, к которому это устройство принадлежит. Например, чтобы узнать название видеокарты компьютера, нужно открыть раздел Диспетчера с названием «Видеоадаптеры», дважды щелкнув по нему левой кнопкой мышки. Чтобы получить более подробную информацию об устройстве, необходимо один раз щелкнуть по нему правой кнопкой мышки и в контекстном меню выбрать пункт «Свойства»;2. Получить информацию о наличии проблем в работе устройств. Обычно, «проблемные» устройства в Диспетчере обозначены специальными значками (красный крестик, знак вопроса, восклицательный знак и др.) и их видно сразу же после открытия Диспетчера;3. Установить драйвер устройства. Для установки драйвера устройства необходимо щелкнуть по нему правой кнопкой мышки и выбрать пункт «Обновить драйверы…», после чего указать путь к папке с файлами драйверов. Подробнее о том, что такое драйвер и как его установить, читайте здесь;4. Переустановить драйвер устройства. Бывает, что определенные устройства компьютера перестают правильно работать (например, при неполадках звуковой карты пропадает звук). Часто такие проблемы решаются переустановкой драйвера. Необходимо в диспетчере устройств щелкнуть правой кнопкой мышки по проблемному устройству (в нашем примере звуковая карта) и выбрать пункт «Удалить». После того, как устройство исчезнет из списка, в меню Диспетчера щелкнуть по разделу «Действие» и выбрать пункт «Обновить конфигурацию оборудования»;
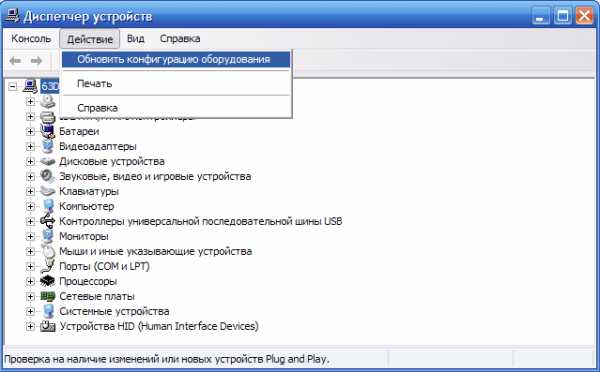
www.chaynikam.info
Диспетчер устройств в Windows 10
Нередко возникает необходимость узнать некоторые параметры компьютера, например, модель процессора или объем установленной оперативной памяти.
Вся эта информация может понадобиться, например, при установке нового программного обеспечения. Дело в том, что у любой программы есть некоторые требования к компьютеру, на котором ей предстоит работать. Никто обычно не обращает внимания на системные требования небольших приложений, вроде браузеров или программ по работе с почтой, но при установке какой-то серьезной программы или игры, стоит посмотреть на ее системные требования. Как правило, это и есть процессор, объем оперативной памяти и версия операционной системы. В играх еще важным критерием является видеокарта.
Общую информацию можно найти в соответствующем разделе Параметров — «Система» — «О системе». Здесь есть и модель процессора, и объем оперативной памяти, и информация об операционной системе.
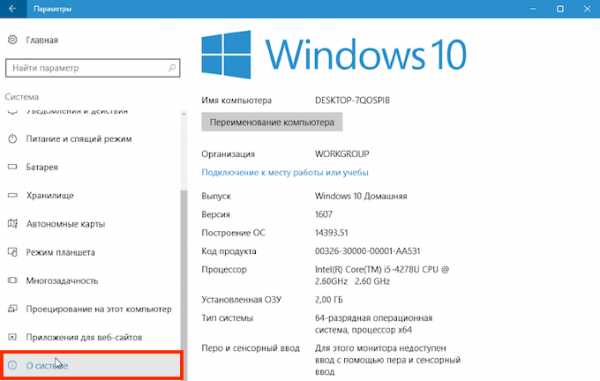
Для примера зайду на сайт компании Adobe и поищу системные требования такой известной программы, как Фотошоп.
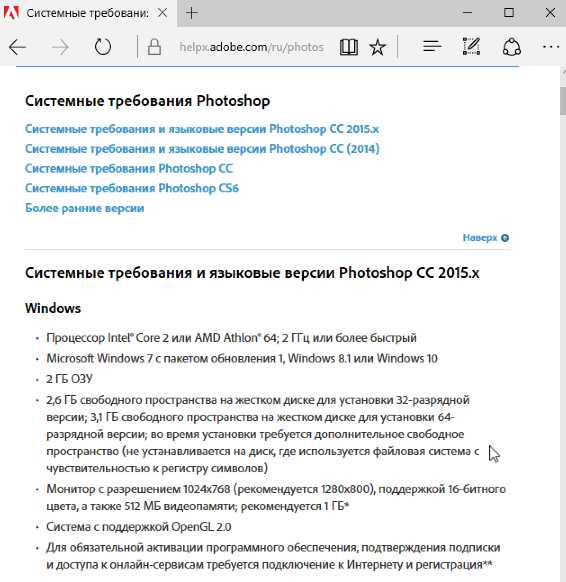
Мы видим, что здесь указаны системные требования для различных версий программы и для различных операционных систем. Например, мы видим, что указан необходимый процессор, редакция операционной системы, объем оперативной памяти и объем свободного пространства на жестком диске. Также поскольку программа эта предназначена для работы с графикой, то есть требования к монитору и видеокарте.
Мы можем сравнить системные требования программы с тем, что мы имеем на нашем компьютере. Если наш компьютер удовлетворяет требованиям, а желательно их превосходит, то программа будет работать без проблем. Если же компьютер не удовлетворяет системным требованиям, то программа может работать некорректно, например, сильно подтормаживать или вообще не установится на компьютер.
Есть еще один инструмент в операционной системе, который предоставляет более исчерпывающую информацию об устройствах компьютера. Называется он Диспетчером устройств и мы можем его запустить с этой же страницы параметров, перейдя по соответствующей ссылке.
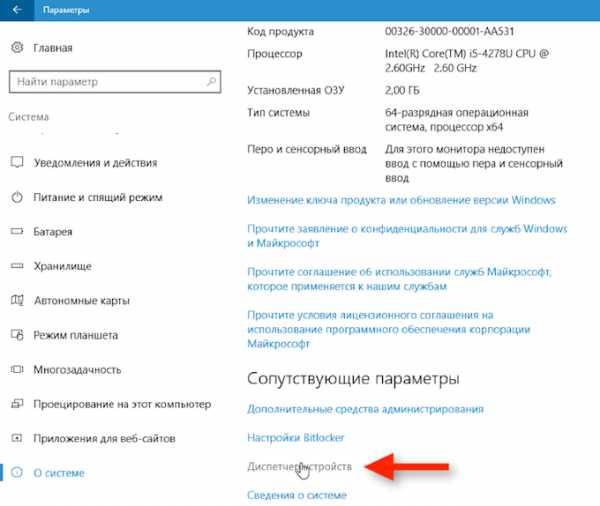
Также можно запустить менеджер устройств и из контекстного меню, вызванного нажатием правой кнопки мыши на меню Пуск.
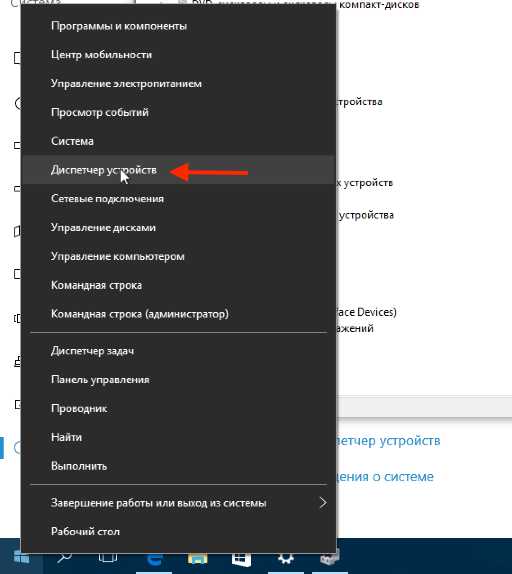
Диспетчер устройств содержит подробный перечень всех устройств, из которых состоит ваш компьютер. Здесь мы также можем получить информацию о процессоре или видеокарте.
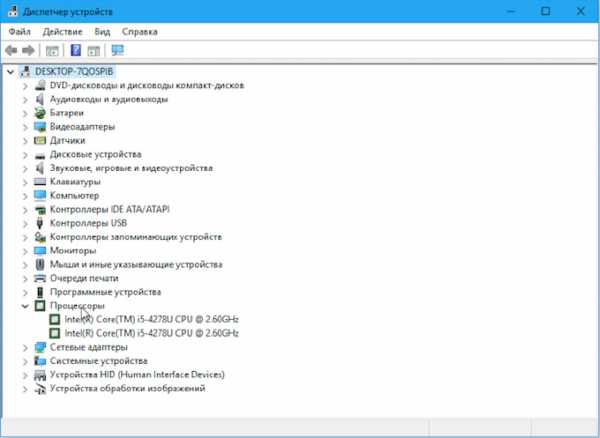
Если у вас возникли какие-то проблемы с устройствами, то самое первое, где нужно будет искать проблему — это Диспетчер устройств.
Пожалуй, невозможно выдать весь перечень подобных проблем, но вот лишь несколько примеров. Если флешка или съемный жесткий диск не определяются при подключении, то это может свидетельствовать об отсутствии драйверов для этих устройств.
Драйвер — это вспомогательная программа, которая «объясняет» операционной системе, как нужно работать с конкретным устройством. Если возникает какой-то сбой или просто не установлены драйверы, то информация об этом появится в Диспетчере устройств. Проблемное устройство будет обозначено желтым значком и в зависимости от проблемы это может быть восклицательный или вопросительный знак.
Не буду пока углубляться в тему решения подобных проблем, так как эта тема неисчерпаема и выходит за рамки данного курса.
На начальном этапе стоит знать, что есть Диспетчер устройств, в котором можно получить информацию об устройствах компьютера и их текущем состоянии.
pc-azbuka.ru
Диспетчер — память — Большая Энциклопедия Нефти и Газа, статья, страница 1
Диспетчер — память
Cтраница 1
Диспетчер памяти содержит два набора регистров-дескрипторов страниц: 8 регистров для системы и 8 для пользователя. Используя все 8 регистров, максимальный объем активной программы ( вместе с данными) может быть 32 Кслов, что и соответствует возможностям виртуальной адресации в 16-разрядном процессоре. [1]
Диспетчер памяти на ЭВМ PDP-11 отображает 16-битовые виртуальные адреса в 18 — или 22-битовый физический адрес. [2]
Диспетчер памяти замечает, что страница не отображается ( обозначена крестиком на рисунке), и инициирует прерывание центрального процессора, передающее управление операционной системе. Операционная система выбирает малоиспользуемый страничный блок и записывает его содержимое на диск. Затем она считывает с диска страницу, на которую произошла ссылка, в только что освободившийся блок, изменяет карту отображения и запускает заново прерванную команду. [3]
Диспетчер памяти реализует наращивание ОП до 128 Кслов с постраничной защитой, сегментацией и динамическим распределением памяти. [4]
Диспетчер памяти позволяет ОС реализовать динамическое распределение ОП по запросам программ. [5]
Диспетчер памяти замечает, что страница не отображается ( обозначена крестиком на рисунке), и инициирует прерывание центрального процессора, передающее управление операционной системе. Операционная система выбирает малоиспользуемый страничный блок и записывает его содержимое на диск. Затем она считывает с диска страницу, на которую произошла ссылка, в только что освободившийся блок, изменяет карту отображения и запускает заново прерванную команду. [6]
Диспетчер памяти, входящий в состав процессора СМ-2420, позволяет расширять адресное пространство вычислительного комплекса до 2048 кслов. Он содержит два набора регистров, используемых для преобразования адресов. Каждый из наборов включает по восемь пар регистров: регистр адреса страницы и регистр описания страницы. Один набор используется программами в режиме работы процессора в системе, другой — в режиме пользователя. Шестнадцатиразрядный адрес программы диспетчер памяти преобразует в физический, поступающий на адресные линии памяти и интерфейса ОШ. Включение диспетчера памяти осуществляется программно путем установки в единицу нулевого разряда регистра состояния диспетчера. Диспетчер памяти предоставляет для организации мультипрограммного режима работы следующие возможности: динамическое перемещение адресов, при котором отдельные участки программы могут размещаться в различных областях оперативной памяти; защиту памяти от несанкционированного доступа; разделение памяти между различными программами. [7]
Диспетчер памяти обеспечивает автоматическое ее распределение с виртуальным принципом адресации и защитой памяти от несанкционированного доступа. [8]
Диспетчер памяти ( ДП) — особый аппаратурный компонент системного модуля в расширенных моделях. Рассмотрим его на примере ДВК-4. ДП предназначен для расширения адресного пространства микрокомпьютера с 64К до 256К или 4М адресов байтов в зависимости от исполнения. Кроме того, ДП обеспечивает эффективную защиту памяти, необходимую в развитых мультипрограммных системах, а также используется при выполнении команд с плавающей запятой. С аппаратурной точки зрения ДП представляет собой БИС в одном из двух исполнений, одно из которых рассчитано на формирование 18-битового адреса расширенной физической памяти, а другое — на формирование 22-битового адреса. [9]
Диспетчер памяти преобразует все адреса автоматически, поэтому пользователь, работает в области виртуальных адресов. Область виртуального адреса делится на восемь отдельных страниц. Каждая виртуальная страница имеет свой код защиты. Есть три вида защиты памяти: разрешены запись и чтение, разрешено только чтение, запрещен любой доступ. Все попытки запрещенного доступа вызывают прерывание МП. [10]
Диспетчер памяти обеспечивает три режи ма работы: ОС, пользователя и пультовый. [11]
Диспетчер памяти дает возможность увеличить емкость адресуемой памяти до 4 Мбайт, осуществить преобразование виртуальных адресов в физические и защиту памяти в системах с разделением вре-г. Расширение емкости адресуемой памяти осуществляется преобразованием 16-разрядного виртуального адреса в 18 — или 22-разрядный физический адрес. Диспетчер памяти преобразует виртуальные адреса в физические суммированием виртуального значения со значением соответствующего РАС и производит проверку прав доступа в страницу. Функционально регистры РАС и РОС разделены на две группы. [12]
Диспетчер памяти размещен в отдельной микросхеме. [13]
Диспетчер памяти обеспечивает доступ к памяти объемом более 64 Кбайт. Виртуальное адресное пространство разделяется на 8 страниц по 8 Кбайт. Каждая страница управляется двумя наборами регистров, соответствующих двум режимам работы ЦП — системному и пользовательскому. Режимы работы имеют свои указатели стека. Системный режим используется для работы управляющих программ, а пользовательский — для работы программ пользователей. [14]
Диспетчер памяти обеспечивает переадресацию страниц с шагом 32 слова. Длина страницы задается от 32 слов до 4 Кслов с шагом в 32 слова. Доступ к каждой виртуальной странице определяется следующими режимами защиты памяти: запись и чтение; только чтение; запрещен любой доступ. [15]
Страницы: 1 2 3 4
www.ngpedia.ru
