Установка MSDOS : компьютер и виртуальная машина
Установка MSDOS на жёсткий диск.
Здравствуйте. Приветствую на страничке блога Компьютер76, сейчас будем устанавливать MS-DOS на компьютер. И сразу для чего это нам нужно.
Эта статья является предречем последующей установки более современной операционной системы windows на компьютер или ноутбук, где не работают ни CD/DVD приводы, ни USB/SD разъёмы.
В нашем случае полезность установки определяется тем фактом, что операционная система MS-DOS не привязывается к установленному оборудованию никакой готовой сборки. Установив её на флешку или на жёсткий диск, вы можете в последующем установить на этот же HDD любую операционную систему на любом компьютере или ноутбуке ( нетбуке ).
Установка MSDOS . Нам понадобятся:
Сначала посетим сайт изготовителя и скачаем DOS-дистрибутив, шёлкнув по зелёной кнопке ISO-закачек. На момент написания статьи расположение кнопок на странице такое:
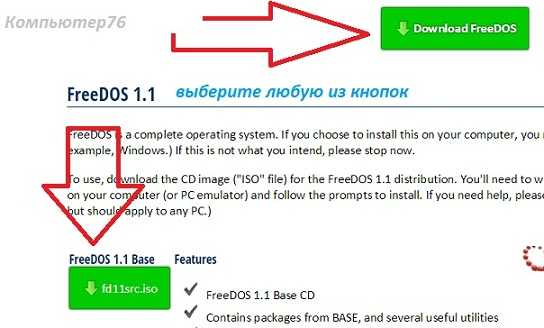
Однако вполне возможно, что интерфейс страницы изменится. Но уверен, что все необходимые ссылки вы там обнаружите.
Сразу хочу отметить, что есть возможность Установить ms-dos на флешку, однако некоторые компьютеры не поддерживают загрузку с USB устройств, а иногда и просто отказывались видеть DOS при выставленной с BIOS загрузки с USB. Вам тогда придётся воспользоваться статьёй Как установить загрузку с USB на компьютере, не имеющем такой возможности в BIOS . Вариант же с загрузкой с DVD привода всегда безотказен.
Запишите образ на CD болванку и выставляйте в BIOS загрузку с оптического диска. После перезагрузки должно встретить окно менеджера установки:
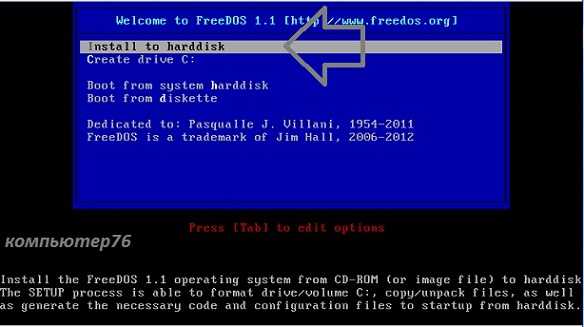 Нажмите клавишу Ёптер и попадёте в меню установки.
Нажмите клавишу Ёптер и попадёте в меню установки.
Нажмите клавишу 1. Вас встретит меню выбора языка. Советую оставить английский, по-русски там ничего всё равно нет, или велика вероятность, что будет отображаться в непонятной кодировке:
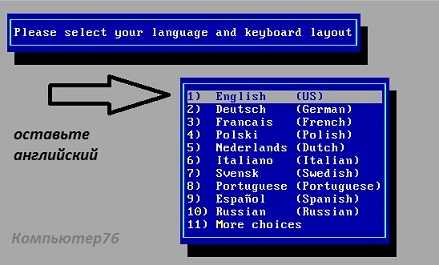
По нажатии кнопки ввода появится сообщение установщика, что он не может определить объёмы диска HDD. Но литеру С ему он успел присвоить:
Снова жмём Enter. Оставим «Prepare the harddisk for FreeDOS…» и опять жмём Enter. Вы увидите окно с вашим жёстким диском. У меня такое, у вас объём будет другим:
Продолжим клавишей Enter. Слева сверху вылезет окно опций. Выберем New Partition — Primary Partition. И отведём под диск с будущей DOS место. Помните, что DOS не видит больших объёмов: для размеров от 2-х Гбайт пространства для DOS вообще не существует:
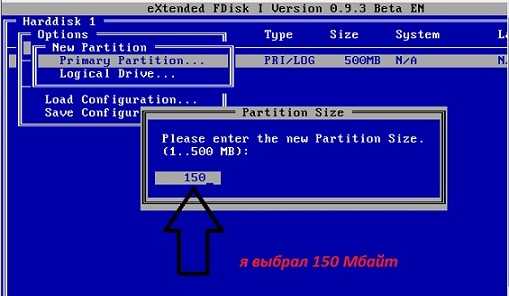
Нажмите Ввод и подтвердите в меню справа Start of free space. Вас встретит диалоговое окно с вопросом об инициализации места под раздел на диске перед процедурой форматирования. Выберите
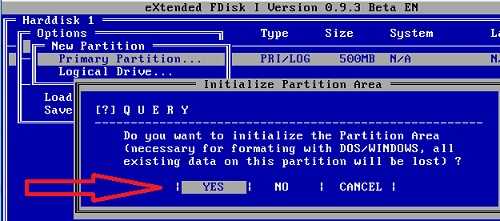
Нажмите Enter. Также и в следующем окне снова выберите Yes и нажмите Ввод. В новом окне появится информация о том, как будет выглядеть пространство вашего HDD, если приступить к работе прямо сейчас. Раздел С будет отформатирован под FAT16 с объёмом 150 Мб, остальное место останется непонятным. Давайте там тоже наведём порядок, в будущем пригодится:
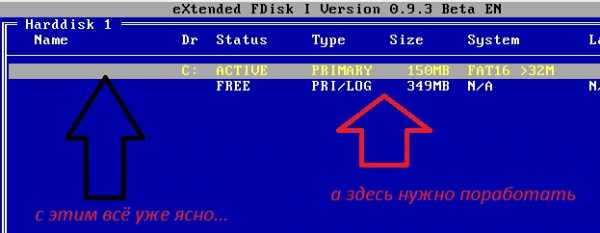
Стрелочкой вниз спустимся и повторим предыдущие движения, только пусть второй диск станет логическим. Нажмите снова пару раз Yes, чтобы снова взглянуть на получившуюся картину. Оба диска будут иметь файловую систему FAT16. Для первого диска, куда будет произведена установка msdos , это самое то. А вот для второй части винчестера это не обязательно. Там файловая система может быть любой, и вы можете изменить её прямо сейчас. Просто снова нажмите на него клавишей ввода и сверху справа снова появится окно настроек:

Выберите Partition Type и укажите понравившийся тип системы диска. Я выберу FAT32. Опять два раза Yes, жмём F3 и в окне запроса выберем Yes, чтобы утилита приступила к выполнению действий:

Жмём ввод и:
Возможно, придётся подождать. Следующее окно предложит перезагрузиться. Загрузочный диск из дисковода НЕ ВЫНИМАЕМ и перезагружаемся. После перезагрузки наш HDD готов к приёму на борт MS-DOS , и в знакомом нам уже окне снова выбираем Install to hard drive. Снова предупреждение о форматировании:
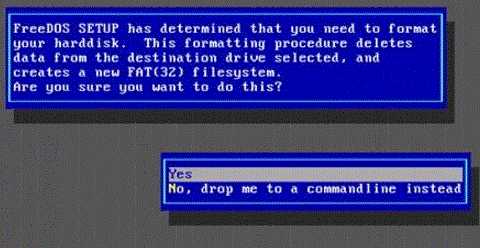
После чего уже в окне DOS вам придётся ручками ввести
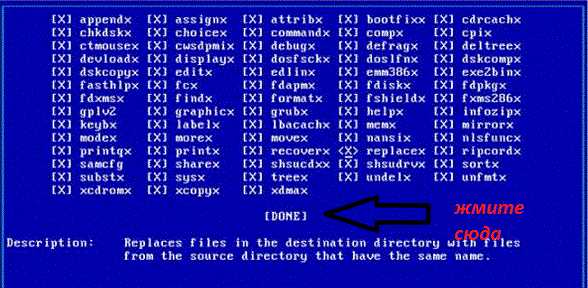
И так во всех окнах, пока не появится само окно установки. Не трогайте ничего, пока строка состояния на синем фоне вперемешку с мигающим экраном не выбросят на окончание установки, которая ознаменуется записью Done installing this disk series вначале. Нажмите на любую клавишу (Press any key to continue) и повторяйте процедуру с окнами с DONE сколь бы не потребовалось. По окончании перезагрузите компьютер, удалив загрузочный диск из дисковода. Установка MSDOS завершена.
Выберите первый вариант и можете приступать к работе.
Установка MSDOS. Часть вторая — дополнение.
Как и предполагалось, разрабы представили следующую часть DOS-ой ОС с наименованием FreeDOS 1.2. В результате меняется принцип установки с момента закачки. Потому принято решение продолжить статью с установкой FreeDOS 1.2 на виртуальную машину VirtualBox.
Отправляемся по той же ссылке и видим модифицированный интерфейс страницы разработчика. Теперь нам предлагается более широкий выбор вариантов под носители, и я выберу флешку:
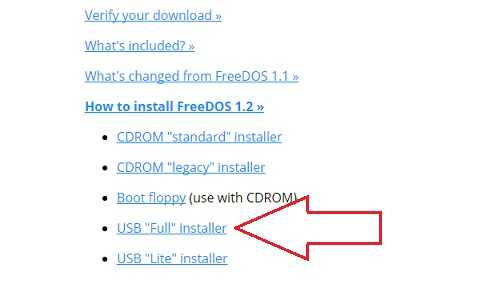
Скачается zip архив, который распакуем в удобное место. Там три файла. Нам потребуются те, что имеют расширение .img и .vmdk. Они означают, что для установки msdos на виртуальную машину уже всё готово. Скопируйте их поближе. Раз так — поехали.
Запускаем VirtualBox. Создаём новую машину. Чтобы не путаться в настройках, начните в строке имени ОС писать DOS — VirtualBox автоматически определит желаемую к установке ОС и подгонит параметры под желаемые настройки. Можете их оставить по умолчанию, однако я всегда добавляю производительности, если ОСь создаётся не просто «для посмотреть».
Сразу укажем файл виртуального диска vmdk в папке, которая только что получилась после разархивации. На данном этапе посмотрите на мои настройки:
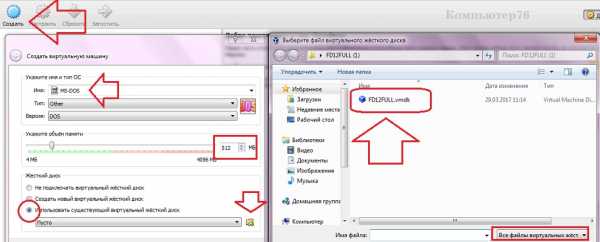
щёлкните, чтобы увеличить
После закрытия окна настроек нажмите Создать. Машина готова к запуску, но пока ничего не получится.
Теперь запустим DaemonTools и смонтируем образ диска из файла .img. Заметим букву виртуального дисковода — она нам понадобится в дальнейших настройках виртуальной машины. К ним и вернёмся.
В окне VirtualBox нажмите в панели инструментов созданной ОС сверху Настроить — Носители. Откроется окно виртуальных жёстких и оптических дисков. Добавьте сразу два устройства: динамический жёсткий диск и оптический дисковод. Для создания диска воспользуйтесь кнопкой с дискеткой внизу:
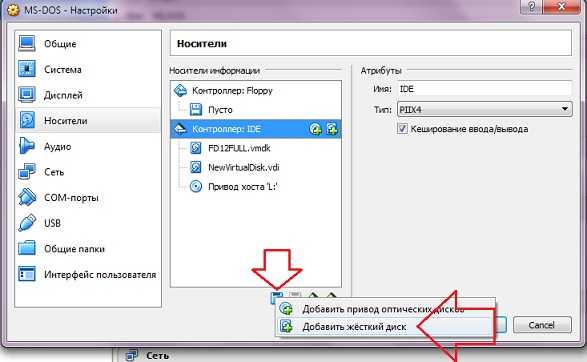
как видите, у меня уже все носители добавлены — сделайте также
В появившемся после окне выберите Создать новый диск, оставьте тип VDI, Динамический…диск.
Для выбора дисковода выделите в окне Носители информации рисунок с болванкой и справа в окне Атрибуты щёлкните по такому же значку и в списке Выбрать образ оптического диска укажите путь к виртуальному приводу, созданного DaemonTools:
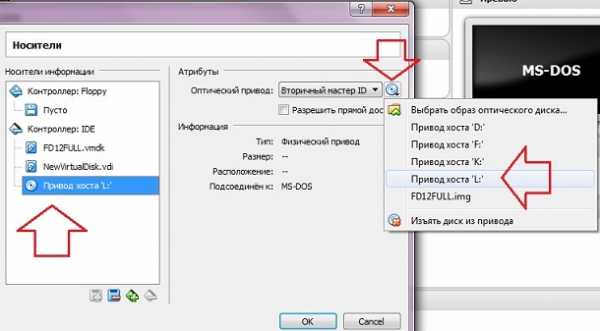
Теперь всё. Можете запускать. Язык установки — английский. В этом окне установщик спросит об установке на жёсткий или возврат к окну в режиме ввода команд:
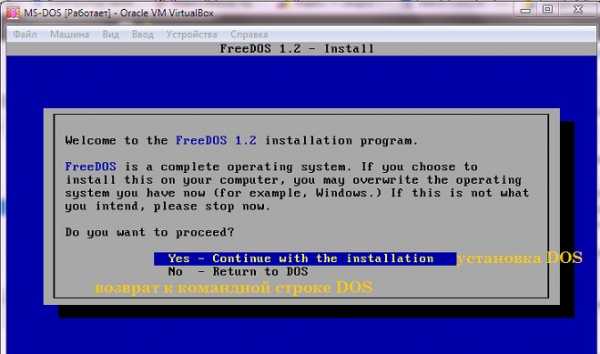
Следуя далее для установки на диск выберите Full installation with sources. И финальная кнопка Yes — Please install FreeDOS 1.2.
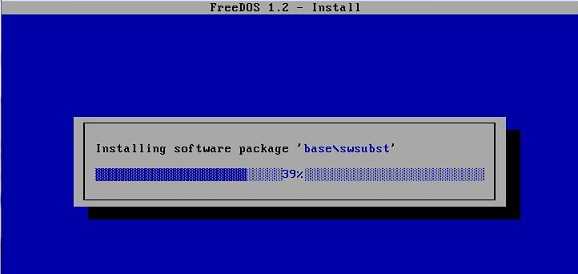
После непродолжительного времени установщик попросится перезагрузиться. Согласитесь и в следующем сеансе вы уже в MSDOS:
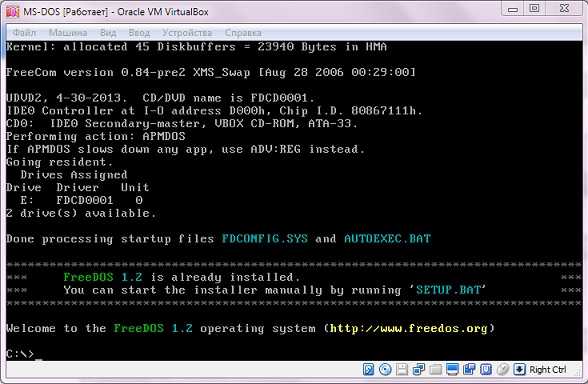
Успехов
Мой мир
Вконтакте
Одноклассники
Google+
Просмотров: 6 530
computer76.ru
Подготовка к устанавке MS-DOS 7.1 на жесткий диск компьютера.
Установка MS-DOS 7.1 на жесткий диск.
В статье описан алгоритм минимальной установки MS-DOS 7.1 (7.10) на жесткий диск компьютера. Результатом наших манипуляций будет загрузка операционной системы с жесткого диска. На диске C: должны появиться следующие файлы:
- IO.SIS
- MSDOS.SYS
- COMMAND.COM
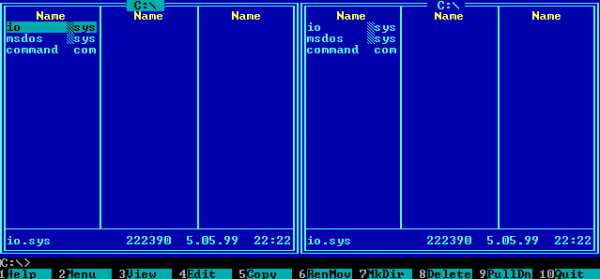
MS-DOS 7.1 на диске C:\> .
Устанавливать будем:
- С использованием загрузочной дискеты (floppy).
- С использованием загрузочного CD диска.
Подготовка к установке.
Загрузочная дискета создается так, как описано в статье MS-DOS 7 — Минимальная установка. Часть 2. На дискету дополнительно необходимо скопировать файлы fdisk.exe, format.com, sys.com. При доступе к компьютеру с установленной операционной системой Windows 98, эти файлы можно найти в директории C:\WINDOWS\COMMAND\ (предполагается, что windows 98 установлена в директорию C:\WINDOWS ) и скопировать на загрузочную дискету. Если доступа к подобной машине нет, то качаем образ установочной дискеты с указанными файлами с нашего сайта и переносим образ на дискету с помощью программы Floppy Image. Если хотите упростить процесс — скачиваем установочный *.exe файл, при запуске которого создание загрузочного флоппика с необходимыми файлами произойдет автоматически, без использования программы Floppy Image.
В образ дискеты в дополнение включены два файла Volcov Commander. Для запуска файлового менеджера (если вам это вам понадобится) после загрузки с дискеты наберите vc.com (
A:\>vc.com) и нажмите «Enter«.
Таким образом, на загрузочной дискете обязательно должны находиться файлы:
- IO.SIS
- MSDOS.SYS
- COMMAND.COM
- FDISK.EXE
- FORMAT.COM
- SYS.COM
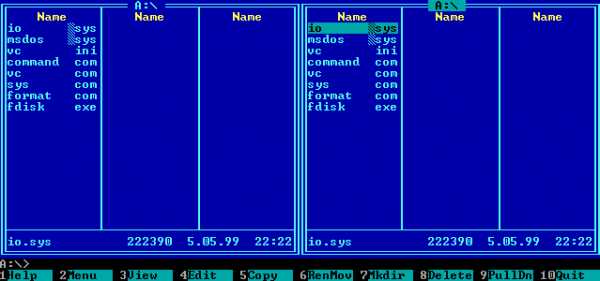
Диск A:\> для установки MS-DOS 7.1 на жесткий диск.
Загрузочный CD создавать не надо — скачайте образ Загрузочного MS-DOS диска №1 и запишите его на CD болванку с помощью Nero, UltraIso или подобных программ.
Устанавливаем операционную систему.
Установка операционной системы MS-DOS включает в себя следующие действия:
- Создание загрузочной записи (BOOT RECORD) на жестком диске.
- Разбивка жесткого диска на основные (primary) и дополнительный (extended) разделы (partition).
- Выбор (назначение) активного основного раздела.
- Создание логических (logical disk) дисков на дополнительном (extended) разделе.
- Форматирование созданных дисков.
- Копирование основных системных файлов MS-DOS 7.1 на диск С: жесткого диска.
Нужно отметить, что создание загрузочной записи не всегда обязательно. Но мы настоятельно рекомендуем это сделать по многим причинам. В особенности это важно, если вы используете жесткий диск, на котором ранее была установлена какая-либо операционная система, использующая свою загрузочную запись (практически все операционки кроме MS-DOS, Windows 3.11-Windows XP) . Следуется перестраховаться, перезаписав загрузочную запись в случае восстановления жесткого диска, подозрения в его заражении бут-вирусами и т.п.
Не следует также забывать о назначении активным основного раздела. В противном случае операционка не будет грузиться, выдавая ошибку.
Более подробную информацию о структуре жестких дисков в системах Windows и MS-DOS можно узнать, прочитав статьи нашего сайта на тематику Разбивка жесткого диска. В любом случае переходим к статье MS-DOS 7 — Минимальная установка. Часть 4.
Необходимые программы, образы флоппи дисков можно скачать у нас на сайте .
ms-dos.biz
Установка Microsoft MS-DOS 6.22
Легендарная операционная система в виртуальной машине
Вспомним прошлое, как это выглядело!
Для данного эксперимента использовалась виртуальная машина VirtualBox и конечно же образы дискет с упакованным дистрибутивом. Для начала установки создадим виртуальную машину, я думаю, что многие знают, как это сделать! Создав виртуальную машину мы должны добавить образ системы для последующей загрузки первичного устройства.
Добавить образ дискеты можно следующим образом: выделяем созданную виртуальную машину, заходим в «настройки», затем в раздел «носители», после добавляем «Floppy контроллер» и указываем наш образ, как показано на нижеуказанном рисунке.
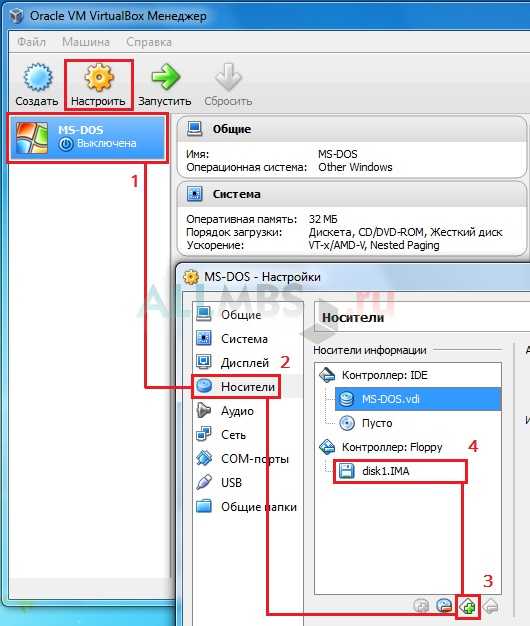
Если вы сделаете все верно, тогда можно смело переходить к запуску виртуальной машины с помощью клавиши «Запустить», после нажатия на мгновение отобразится надпись «Starting MS-DOS».
Затем мы увидим знакомый синий экран установки, который на протяжении многих выпусков Windows был ярким представлением мастера установки операционной системы Windows. Для продолжения установки необходимо нажать «ENTER».
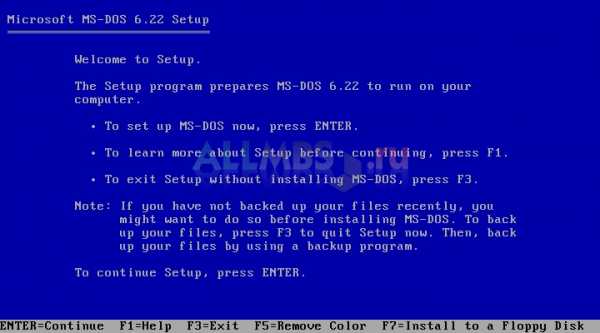
Далее установщик системы будет производить конфигурацию над свободным дисковым пространством для разметки жесткого диска, соглашаемся, подтверждая клавишей ENTER.
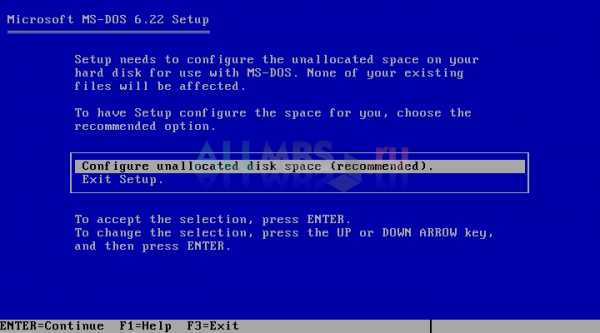
На следующем этапе мастер установки произведет форматирование диска, которое будет практически мгновенно и перезагрузит систему.
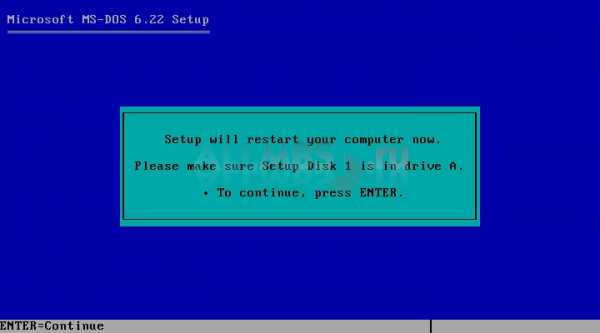
После установщик предложит установить системные настройки, проверяем на корректность и подтверждаем выбором пункта «The settings are correct».
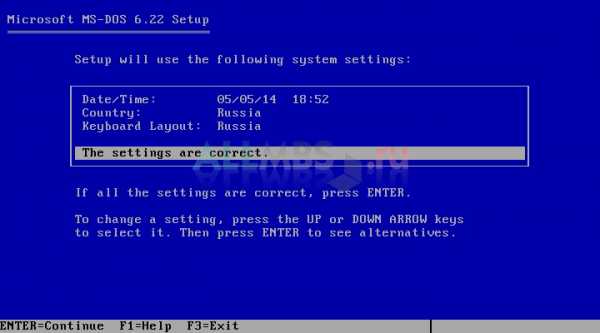
Указываем директорию для распаковки и установки файлов операционной системы.
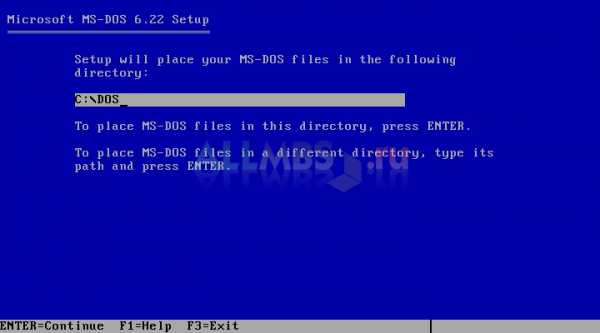
Так как первая дискета в виде образа смонтирована нами, на этом этапе и начинается установка системы. Через некоторое время появится сообщение, указывающее на то, что необходимо смонтировать 2-ой образ системы.
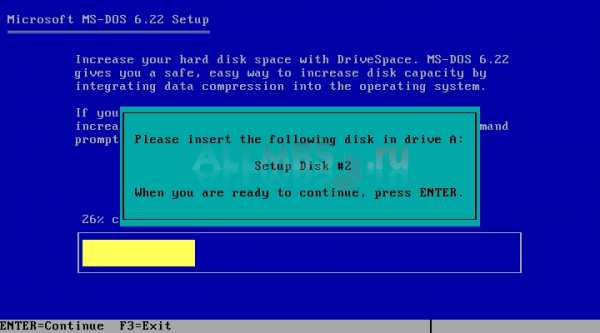
Для того, чтобы смонтировать следующий образ операционной системы нужно в виртуальной машине зайти в меню «Устройства», потом выбрать «приводы гибких дисков», а затем указать требуемый образ системы. Пробуйте!
Если у Вас получилось, тогда вы увидите сообщение о необходимости монтирования 3-его образа. Проделайте тоже самое ещё раз!
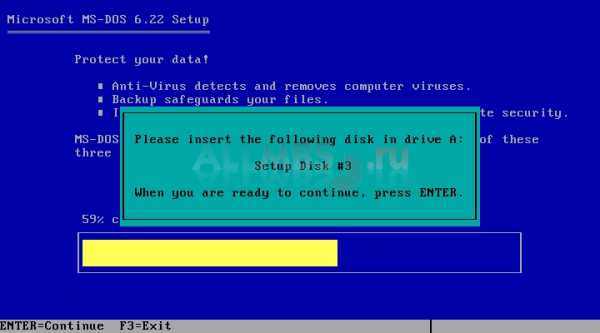
Установка близится к завершению и мастер установки предупреждает, чтобы пользователь демонтировал все образы подключенные в качестве первичного устройства и в завершении нажал кнопку «ENTER».
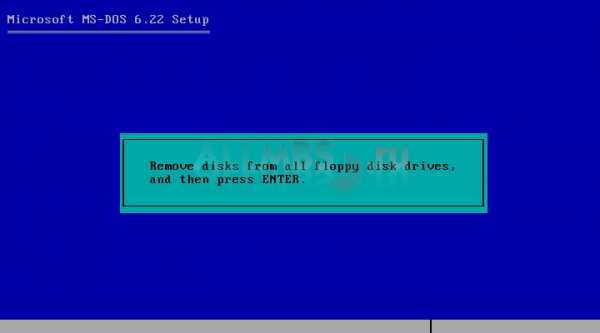
Следующее окно отображает положительную информацию об успешной инсталляции и оповещает нас о перезагрузки системы для корректного завершения установочного процесса.
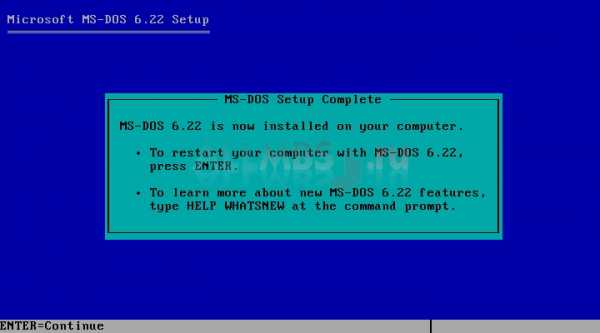
И вот «черный экран» — тот самый легендарный MICROSOFT MS-DOS 6.22!!!

Операционная система установлена, пользуйтесь!!!
май 2014allmbs.ru
Установка MS DOS 6.22 rus в Oracle VM VirtualBox
Добро пожаловать в очередную статью. Сегодня я расскажу как установить MS DOS 6.22 rus в Oracle VM VirtualBox.
Процесс установки очень немногим отличаться от обычной установки на компьютер.
(файлы образа дискеты .img). После загрузить дополнительные
чтоб MS DOS 6.22 смог распознавать русские символы.
Загрузить Oracle VM VirtualBox можно вот по этой ссылке (
).
, откроется Мастер создания новой виртуальной машины, нажимаем Next.
Заполняем имя машины и тип операционной системы.
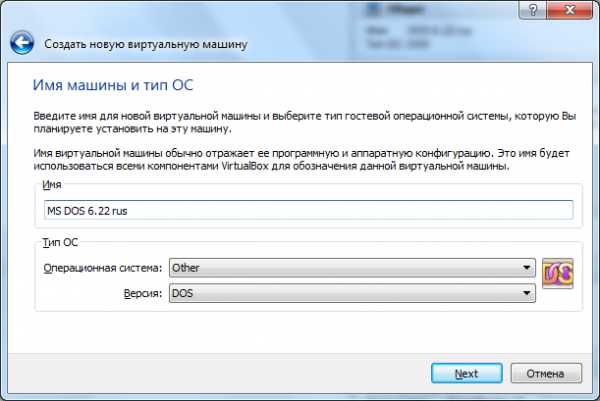 Устанавливаем количество оперативной памяти, которое будет доступно ОС, обычно определяеться автоматически, добавляете на свое усмотрение, обычно можно нажать просто Next.
Устанавливаем количество оперативной памяти, которое будет доступно ОС, обычно определяеться автоматически, добавляете на свое усмотрение, обычно можно нажать просто Next.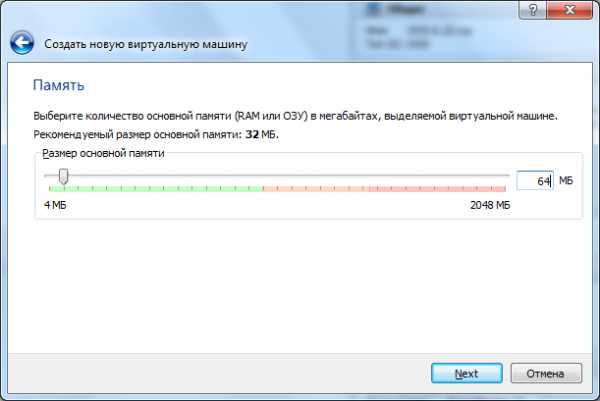
Далее указываем максимальный розмер виртуального жесткого диска, обычно определяеться автоматически, если вам нужно больше места можете добавить .
Но прежде нам нужно создать новый жесткий диск, для этого жмем Next, тип выбираем на свое усмотрение, я же рекомендую выбирать VHD, так как он найболее совместим с другими системамы вирутализации ОС.
Атрибуты жесткого диска я рекомедую устанавливать виртуальный динамический диск, так как при переносе он занимает меньше места и увеличываеться по мере заполнения его информацией.
Далее нужно указать мето росположения розмещения виртуального диска на нашем компьютере, по умолчанию он на ходится в папке пользователя, папка VirtualBox VMs.
Там же указываем розмер, перемещая метку или вручную ввести в поле розмер диска в МБ.
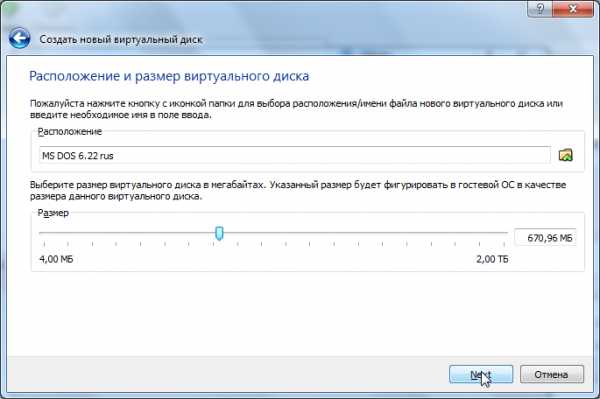
В окончание жмем кнопку Создать.
Извлекаем в временную папку образы дискеты из архива что мы скачали.
Далее в списке программ выбираем нашу виртуальную машину жмем пункт Свойства.
Переключаемся на пункт Носители — Добавить Floppy контроллер.
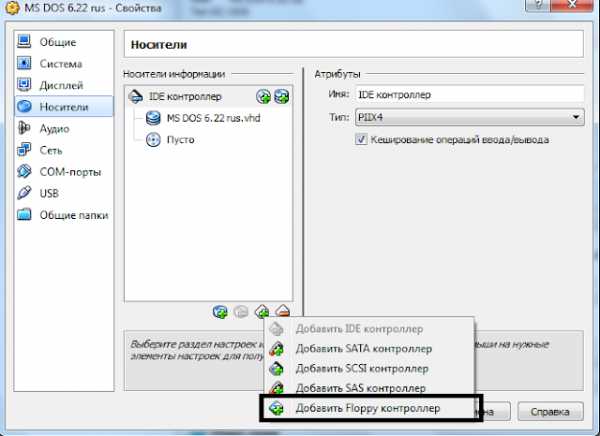
Добавляем флоппи и выбираем образ, указав путь к первому образу дискеты.
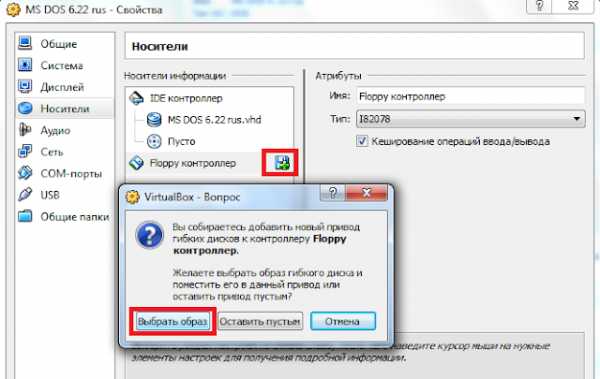
Переключаемся на пункт Система и прверяем роспожена ли загрузка с флоппи, ждя этого он должен быть розмещон в самом верху.
Если это не так, выбираем наше устройство и нажимаем на стрелки справа перемещая вниз или вверх.Так же мы можем отредатировать другие настройки.
После окончания настройки системы жмем ок.
Далее в списке программ выбираем нашу виртуальную машину жмем пункт Старт.
После чего откроеться окно установки MS DOS 6.22 .
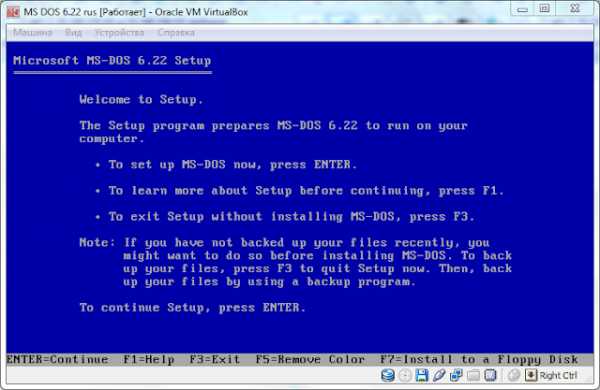
Для продолжения установки нажимаем Enter, для справки нажимаем F1, для установки на дискету нажимаем — F7. Следуя рекомендациям мастера.
Выбираем Configure unallocfted disk space и Enter.
После появится окно спредупреждением что нужно перезагрузить компьютер и вставить первую дискету, нам же это не нужно, так как мы уже настроили (вставили), просто нажимаем Ввод.
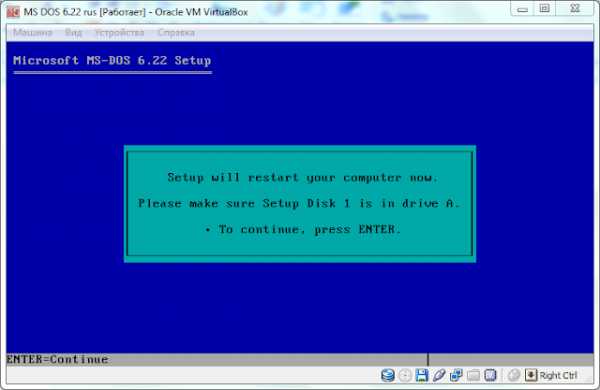
Ожидаем пока завершится подготовка и перед нами появится окно с настройками параметров, все что пока можно настроить это дату и то она определяться автоматически, потому выбираем пункт The setting are correct и нажимаем Ввод.
Далее нужно указать диск куда будет установлена ОС. По умолчанию в VirtualBox это будет C:\DOS, все что остаеться это нажать Enter, если же вам тебуеться установить DOS в другое место прото прописываем куда, например D:\DOS.
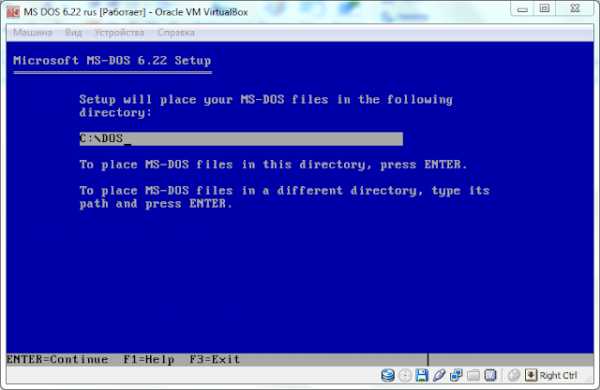
Далее нам нужно вставить дискету номер 2 и нажать Enter.
Для этого внизу окна справа, нажимаем правой кнопкой мыши на значек флоппи и выбрать образ гибкого диска номер 2.
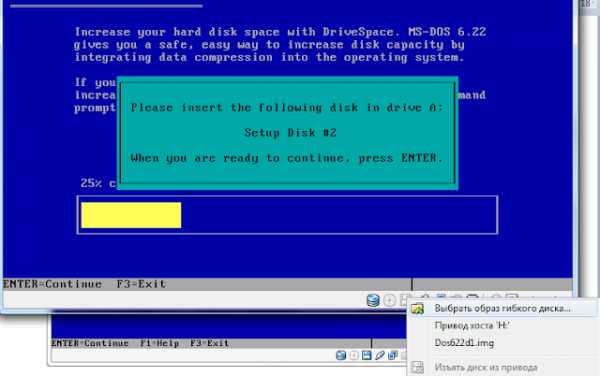
Продолжаем установку, установляем следующий образ, аналогично предидущему способу.
В завершение, внизу окна справа, нажимаем правой кнопкой мыши на значек флоппи и выбираем пункт изьять диск из привода.Нажимаем Ввод.
Вот и окно которое обьявляет что наша MS DOS 6.22 успешно установлена, перезагружаемся.
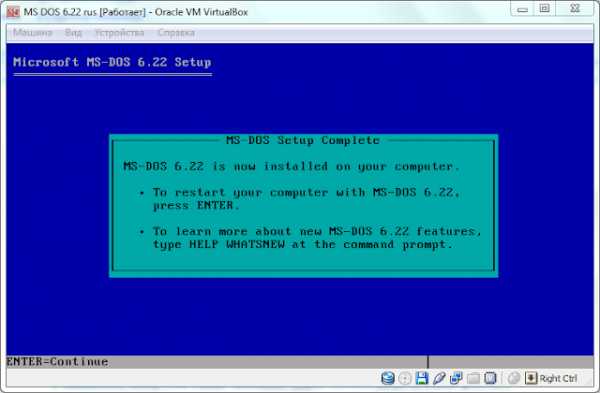
Теперь нам осталось русыфицировать наш MS DOS 6.22 .
Для этого нам нужно скопировать файлы с второго архива по пути C:\DOS.
Все это можно сделать с помощью коммандной строки, но это не каждому дано понять и весьма не так просто реализовать, если мы первый раз столкнулись.
Как зделать с помощью коммандной строки я опишу посже, а счас мы поступим более хитро.
Но для этого нам понадобится дополнительные манипуляции.
Так вот нам нужно установить в VirtualBox — Windows XP, здесь процесс установки я не буду пока описывать, но если будет надо обьязательно напишу.
Допутим что Windows XP вы успешно установили. Перейдем к делу, выбираем Windows XP из списка и нажимаем пункт Свойства — Носители.
Жмем добавить новый жесткий диск — выбрать существующий диск , указываем путь к диску с нашей MS DOS 6.22
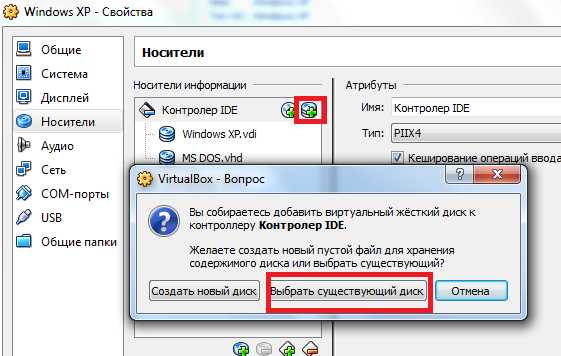
Загружаем ОС Windows XP . С помощью файлового менеджера загружаем файлы по пути D:\DOS — где D: — диск с MS DOS 6.22 .Также рекомендую скопировать какой то файловый менеджер DOS — Volkov Commander or Norton Commander.
Далее нужно отредактировать файлы AUTOEXEC.BAT, CONFIG.SYS. Редатируем с помощью блокнота AkelPad.
В файле AUTOEXEC.BAT прописываем следующие:
@ECHO OFF
mode con codepage prepare=((866) C:\dos\ega3.cpi)
mode con codepage select=866
keyb ru,,C:\dos\keybrd3.sys
SET TEMP=C:\
LH DOS\SMARTDRV.EXE
LH DOS\KEYRUS.COM
LH DOS\MOUSE.COM
LH DOS\MSCDEX.EXE /D:CDDRIVER
PROMPT $p$g
PATH C:\DOS
SET TEMP=C:\DOS
В файле CONFIG.SYS :
DEVICE=C:\DOS\SETVER.EXE
DEVICE=C:\DOS\HIMEM.SYS
DEVICE=C:\DOS\DISPLAY.sys con=(ega,,1)
DEVICEHIGH=C:\DOS\VIDE_CDD.SYS /D:CDDRIVER
Country=007,866,C:\dos\country.sys
DOS=HIGH
FILES=30
Вроде все ваша система должна быть руссифицырована, и вы уже можете использовать полноценную MS DOS 6.22 rus.
Если вдруг у вас какая то ошибка проверте что теперь ОС грузится с жесткого диска.
Давайте запустим MS DOS 6.22 rus, и посмотрим работает все нормально.
Для управления просто используем комманды. Какие комманды вы можете узнать , ввести нужно команду help.
Для подробного описания каждой команды нужно ввести команду xcopy /?
Если же вам сложно управлять коммандной строкой, в файле
следующее после строки LH DOS\MSCDEX.EXE /D:CDDRIVER:
LH DOS\MSCDEX.EXE /D:CDDRIVER
LH VC\VC.COM
SET SHELL=COMMAND.COM
Также вы можете поставить на автозагрузку другую программу, изменив всего путь .
pcomp-it.blogspot.com
Игры ms-dos — особенности установки и настройки ms-dos 6.22
Игры MS-DOS.
Заканчиваем цикл статей об установке MS-DOS 6.22 для игр. Путь пройден. Система функционирует. Вы можете устанавливать и запускать прекрасные игры MS-DOS на своём старом компьютере. В последней статье цикла мы обобщим информацию, в сокращённом виде рассмотрим алгоритм необходимых действий по установке операционной системы MS-DOS 6.22 на старое железо для того, чтобы без проблем запускать игры.
Игры ms-dos — используем API Glide от 3DFx VooDoo Banshee.
Результат нашего труда:
- Работоспособный и стабильно работающий компьютер на базе Pentium III.
- Установленная операционная система MS-DOS 6.22 без лишних утилит, русифицированная.
- Полноценный, качественный звук как в наушниках, так и на колонках благодаря Creative Sound Blaster Live! 5.1 (SB0220).
- Возможность запуска MS-DOS игр с полноценным 3D ускорением графики, благодаря 3Dfx VooDoo Banshee (ASUS V3200 — 8 Mb).
- CD-ROM диск.
- Работающий манипулятор типа «Мышь».
- Установленный файлового менеджера ДОС Навигатор ( «Dos Navigator») и утилита MEM.EXE для анализа с целью возможной корректировки памяти операционной системы.
Ещё раз вспомним вехи нашего творчества:
- Осуществляем минимальную установку MS-DOS 6.22 для запуска игр.
- Создаём на диске C:\ необходимые директории и копируем (переносим) в них определенные файлы.
- Устанавливаем драйверы и настраиваем систему: вносим соответствующие записи в файлы AUTOEXEC.BAT и CONFIG.SYS, файлы настроек отдельных драйверов (CTSYN.INI).
Установка MS-DOS 6.22 .
Как установить операционку в минимальном объеме изложено в статье «MS-DOS 6.22 — установка для игр. Часть 2» . Основная идея — устанавливаем операционную систему (варианты и способы описаны в статье), а затем удаляем все файлы, кроме command.com, io.sys, msdos.sys.
Файлы MS-DOS 6.22 .
Скачиваем необходимые файлы — практически всю операционную систему MS-DOS 6.22 с нашего сайта (файл ms-dos-6.22-for-games.zip — ссылка на страницу для скачивания в конце статьи) и копируем это всё без изменения директорий на диск C:\ . Данный объём файлов — достаточный минимум для запуска любой игры.
Диск C:\ в результате должен выглядеть вот так:
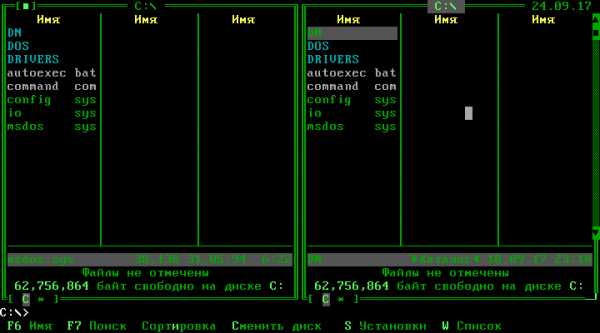
Файлы и папки диска C:\*.*
Директории:
- DOS — директория с файлами, входящими в состав нашей операционки.
- DRIVERS — директория с файлами драйверов.
- DN — директория с файлами и папками файлового менеджера ДОС Навигатор ( «Dos Navigator»).
Файлы MS-DOS 6.22 :
- IO.SYS — системный файл.
- MSDOS.SYS — системный файл.
- COMMAND.COM — системный файл(т.н. «коммандный интерпритотор»).
- CONFIG.SYS — системный файл.
- AUTOEXEC.BAT — системный файл. Пакетный файл с последовательным списком загружаемых драйверов и программ автозагрузки.
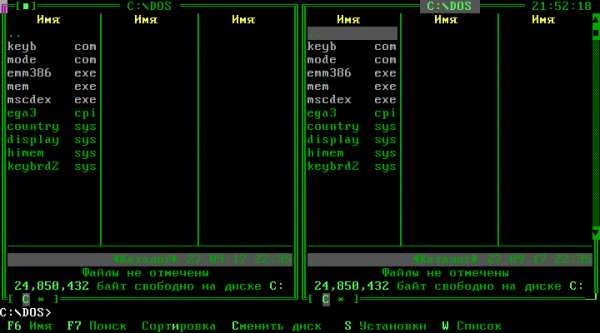
Файлы и папки директории C:\DOS
Файлы MS-DOS 6.22 :
- KEYB.COM — драйвер клавиатуры.
- MODE.COM — для русификации.
- EGA3.CPI — драйвер видеоадаптера.
- EMM386.EXE — драйвер управления расширенной памятью.
- HIMEM.SYS — драйвер управления расширенной памятью.
- COUNTRY.SYS — драйвер отображения текста на консоли (экране монитора).
- DISPLAY.SYS — драйвер консоли (отображение на экран).
- KEYBRD2.SYS — драйвер клавиатуры.
- MEM.EXE — показывает состояние памяти. Закоментирована в AUTOEXEC.BAT. Необходима для настройки памяти, тестов и т.п.
- MSCDEX.EXE — расширяет функции ядра MS-DOS 6.22 в части взаимодействия с драйверами оптических дисководов. CD-ROM драйвер.
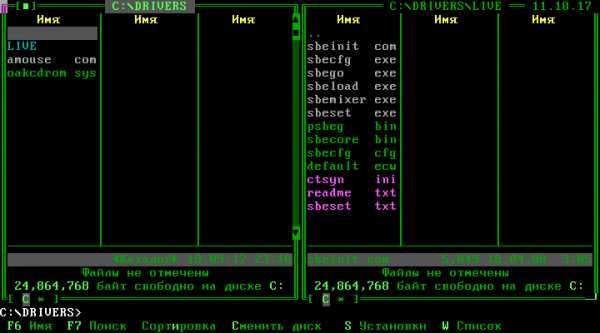
Файлы и папки директории C:\DRIVERS
Директория:
- LIVE — папка с драйверами к звуковой карте Creative Sound Blaster Live! 5.1 (SB0220).
- Файлы MS-DOS 6.22 директории LIVE:
- SBECORE.BIN
- SBECFG.CFG
- SBEINIT.COM
- DEFAULT.ECW
- SBECFG.EXE
- SBEGO.EXE
- SBELOAD.EXE
- SBEMIXER.EXE
- SBESET.EXE
- CTSYN.INI
- PSBEG.BIN
- DOS4GW.EXE
Файлы MS-DOS 6.22 :
- KEYRUS.COM — драйвер клавиатуры, включая кириллическую раскладку. Не используется — для опытов, чтобы сравнить со стандартным.
- AMOUSE.COM — драйвер мыши. Маленький по размеру, занимает мало места в памяти, совместим с большинством программ и игр.
DOS NAVIGATOR (DN) — удобный файловый менеджер DOS.
Файлы MS-DOS 6.22 :
- DN.COM
- Файлы и директории файлового менеджера ДОС Навигатор ( «Dos Navigator»).
AUTOEXEC.BAT и CONFIG.SYS .
Файлы настройки загрузки системы также имеются в архиве ms-dos-6.22-for-games.zip. Изменять ничего не нужно.
Запуск игры MS-DOS.
Итак, протестируем нашу систему, запустив какую-нибудь старую DOS игру на нашем древнем железе. Пускай это будет игра Screamer Rally (1997 год).
Напомним конфигурацию нашего компьютера:
1. Материнская карта: Chaintech 6BTA3-E100N (Intel® 440BX).
2. Процессор: Intel Pentium III Celeron 300 (разогнан до 450 Mhz)
3. Оперативная память: РС-100, 384 MB (128+256).
4. Графика: ASUS V3200 (3Dfx VooDoo Banshee — 8 Mb).
5. Звук: Creative SB Live! (SB 0220 — EMU10k1).
6. Жесткий диск: Maxtor D740X-6L IDE 7200 — 80 GB.
7. CD-ROM: Teac CD-540E
8. Система: MS-DOS 6.22
MS-DOS драйвер 3Dfx VooDoo представляет собой файл GLIDE2X.OVL. Для запуска игры в режиме 3d ускорения графики необходимо наличие этого файла в одной директории с файлом запуска программы. Для каждой отдельной игры и для каждой видеокарты 3Dfx VooDoo необходим свой GLIDE2X.OVL. Указанные файлы разных версий найдёте в архиве. Экспериментируйте с различными версиями файла GLIDE2X.OVL пока игра не станет нормально запускаться и работать.
Для успешного запуска:
1. Скопируйте Rip версию в удобную для вас директорию.
2. Настройте игру, запустав SETUP.BAT.
3. — STRT3DBH.EXE — запуск в «пиксельном режиме».
— STRT3FX.EXE — запуск в режиме аппаратного ускорения 3D графики (3DFx Glide).
* В случае необходимости скопируйте GLIDE2X.OVL из папки 3DfxDRV в директорию с игрой (STRT3FX.EXE и GLIDE2X.OVL должны находится в одной директории).
** В игре есть глюк, возможно связанный с отвязыванием её от CD-ROM диска (NOCD). После конфигурации игры либо после выхода из игры, драйвер GLIDE2X.OVL иногда удаляется. В таком случае MS-DOS выдаст ошибку: не могу загрузить или найти драйвер или DLL файл (возможны и другие варианты).
В этом случае ещё раз скопируйте соответствующий файл GLIDE2X.OVL в директорию с игрой.Подробнее об MS-DOS играх с 3D ускорением для 3DFx VooDoo (API Glide) — в отдельных статьях сайта.
Скачать необходимые файлы.
Как уже говорилось, скачать все необходимые программы и игры MS-DOS можно с нашего сайта. Ссылки на архивы с файлами мы выкладываем на одной странице. Они рассортированы по категориям. Рядом со ссылкой для скачивания вы найдёте ссылку на статью, относящуюся к указанному файлу. Всё просто и удобно: в данной статье использованы файлы, содержащиеся в архивах:
- ms-dos-6.22-for-games.zip — архив файлов, которые копируются на диск с предустановленной по минимуму операционной системой MS-DOS 6.22 (IO.SYS, MSDOS.SYS, COMMAND.COM).
- 3Dfx MS-DOS Screamer Rally 1997.zip — архив с игрой Screamer Rally + драйверы 3Dfx VooDoo для запуска игры ms-dos в аппаратном 3D режиме glide .
Ищем и качаем всё необходимое на странице: MS-DOS скачать файлы .
ms-dos.biz
Установка MS-DOS на старое желазо и современный компьютер.
Наши цели и возможности.
Установка MS-DOS по минимуму — значит создание полноценного загрузочного цифрового носителя, с минимально необходимыми системными файлами — ядром системы MS-DOS. Это послужит базисом для полноценной работы, позволит устанавливать драйверы и необходимые программы, запускать старые игры.

Установка ms-dos на старое железо и современные компьютеры.
В цикле статей мы рассмотрим минимальную установку MS-DOS 7 на примере версии 7.10. Эта версия входит в состав Windows 98. Установка более ранних версий — MS-DOS 7.0, 6.22, 5 схожи с установкой семёрки. Мы рассмотрим их в отдельном цикле статей. Напомним преимущества MS-DOS 7.10 (7.1).
MS-DOS 7.1 как старшая представительница семерки была произведена на свет как часть операционной системы Windows 95 OSR2 и Windows 98 и SE. Из существенных изменений — поддержка FAT32 и винчестеров до 127 Гбайт. Это важные добавления, если учесть, что все особенности и возможности предыдущих версий системы сохранены.
А теперь определимся с нашим железом.
Установка MS-DOS на старое железо.
Во времена MS-DOS минимальным системным носителем могла служить флоппи дискета (floppy disk, флоппик, дискета). Дискета впоследствии стала символом как самой MS-DOS, так и символом (иконкой) популярного файлового менеджера Total Commander.
До того, как к названию не придрались мелко-мягкие, сославшись на защиту авторских прав, известный файловый менеджер назывался Windows Commander.
Объема флоппика (предполагается 1,44 Мб) позволяет установить MS-DOS и ряд дополнительных программ. Однако это не удобно — не достаточно места для программ, медленно грузиться, не надежен и т.п. Гораздо удобнее и разумнее установить систему на жесткий диск.
К времени распространения машин на базе Intel Pentium III, на основе которого мы строим наш древний игровой компьютер, среднестатистическое железо снабжалось жестким диском, CD-ROM приводом и флоппи диском. Причем загрузочных дисков с популярной тогда Windows 98 было очень мало. Интернет тогда был низкоскоростной и скачать нормальный образ с «девяносто восьмой виндой», а затем прожечь его на болванке было не так-то и просто. Стандартным и самым распространенным способом установки являлось загрузка машины в системе MS-DOS с использованием флоппика и с поддержкой CD-ROM. Затем через командную строку запускался установочного файла Windows 98 с пиратского CD DISK-а. Загрузочный MS-DOS флоппик создавался с помощью компьютера с уже предустановленной Windows 98 (у друга или на работе у отца), которая позволяла легко создать т.н. аварийную дискету, хранившуюся как зеница ока на случай переустановки винды.
Итак, для наших древних игровых машин на базе Pentium III будет рассмотрена:
- Установка MS-DOS на флоппи дискету.
- Установка MS-DOS на жесткий диск.
Установка MS-DOS на современные компьютеры.
Время диктует нам свои суровые законы. Не у всех есть достаточно старое железо, а вспомнить молодость и поиграть в старые игры хочется!
Современные технологии предлагают нам следующие возможности для реализации нашей мечты установки и запуска системы:
- С использованием live CD.
- С использованием флешки.
- С использованием DOSBox.
- На виртуальной машине.
Необходимо отметить, что на данный момент, при всех плюсах эмуляции, обеспечить замену старого железа на его виртуальную реализацию в полном объеме не удается. Наиболее приемлемым является использование загрузочной флешки. Однако, существенное количество современного железа (в особенности это касается ноутбуков) не поддерживает блок начальной загрузки (Boot Record) MS-DOS, не имеет и не дает возможность подключить внешний CD, DVD-ROM, загрузиться с флешки. При таких условиях, виртуальная машина или DOSBox являются лучшим выбором.
Запуск операционки с флешки, live CD, на виртуальной машине или DOSBox-е теоритически можно организовать и на старом железе. Но на Pentium III это будет связано с многочисленными, порой не разрешаемыми трудностями (сложность загрузки с USB устройств, низкая мощность железа, поиск старых версий DOSBox и др.). Впрочем, если у вас есть какой-нибудь Pentium 4 с частотой процессора 2 500 — 3 800 Mhz с установленной Windows XP, то задача вполне реализуема!
Но мы с вами договорились, что под старым железом на этом сайте понимаются машины до Pentium III включительно. Поэтому, как говориться: «Нет препятствий патриотам» ! При необходимости можно попробовать!
В следующей статье на тему «Минимальная установка MS-DOS» будет рассмотрена программная основа системы — Boot Record, минимальный набор файлов, составляющий ядро MS-DOS. Мы должны ясно практически понимать, что обозначает фраза «Минимальная установка».
ms-dos.biz
Установка MS-DOS на новый компьютер Bilee
Может быть несколько проблем.
Вы упомянули Windows 3.11. Насколько я помню, могут возникнуть некоторые проблемы с Win 3.1 (которые я использовал) в системах со слишком большим объемом оперативной памяти. 256 МБ в порядке. Более того, это может быть неудобно. В частности, мне кажется, мне нужно изменить файл конфигурации, возможно, только для установки Internet Explorer. Когда я искал новую систему, довольно давно, я помню, что я документировал некоторые ограничения RAM , которые я нашел, что повлияет на версии DOS, Windows 3.x и более поздних версий Windows. Я помню, что некоторые из обходных решений, упомянутых здесь, не очень хорошо работали.
HIMEM.SYS может потребовать не более 64 МБ памяти. Это часто можно обойти, используя переключатель / EISA, но, тем не менее, MS KB 116256 упоминает, что он не может сообщить более 4 ГБ памяти. Итак, да, я полагаю, что ваш 8-гигабайтный ноутбук может столкнуться с некоторыми проблемами.
Возможно, вам придется настроить параметры «запуска системы». (Я думаю о настройках BIOS, но более новые системы могут использовать UEFI.) В частности, для дисков SATA может потребоваться использовать режим IDE / Legacy. Также найдите настройки Legacy / ISA в разделах, связанных с IRQ / PnP. DOS действительно разработан для работы с BIOS, поэтому система BIOS может быть более предпочтительной, чем (U) EFI.
Если ваш жесткий диск слишком велик, это может вызвать некоторые проблемы. Все, что составляет 127,5 ГБ или более, потребует LBA48, который не поддерживается этими операционными системами. Если вы применяете новые исправления (например, сделанные третьими лицами, предназначенные для Win98 / ME), я думаю, вы потенциально можете быть в порядке, используя диск размером 4 ТБ, но, конечно же, вы не будете использовать его для DOS. DOS захочет использовать только разделы под 2 ГБ каждый, если вы не используете вариант DOS, поддерживающий FAT32. (В общем, до тех пор, пока вы не нарушаете важные ограничения, такие как ограничение на размер диска, DOS не волнует, насколько велики ваши не-DOS-разделы или расширенный раздел. Поскольку этот вопрос касается темы новых Аппаратное обеспечение, я не имею в виду старые ограничения, связанные с такими устаревшими микросхемами BIOS.) Я предлагаю сначала разместить разделы DOS на жестком диске, так как другие операционные системы часто лучше загружаются с более поздних частей жесткого диска. Каждый FAT32 лучше всего хранить на 133 693 376 КБ (чуть ниже 127,5 ГБ).
DOS FDisk может не понравиться слишком большим дискам. Ожидайте проблемы при использовании диска объемом более 64 ГБ, если вы не используете FDISK из загружаемого обновления в MS KB Q263044 . Даже тогда, ожидайте неприятности, которые являются косметическими (для FDISK и FORMAT), но все будет нормально работать. Альтернатива: используйте стороннее программное обеспечение (например, XFDISK или Ranish Partition Manager).
Другие аппаратные проблемы не слишком вероятны. Другими словами: я не ожидаю, что DOS может сломать ваше оборудование. Однако вполне вероятно, что аппаратное обеспечение полностью не поддерживается. Возможно, USB не поддерживается. Возможно, вы сможете использовать USB-клавиатуру; Что может потребовать установки в BIOS некоторого вида функции Legacy / Compatibility. Те же комментарии могут быть сделаны о USB-мыши; Я бы предложил попробовать новый драйвер мыши ( CuteMouse приходит на ум). Для других USB-устройств, в том числе карт памяти, вам может быть повезло, добавив некоторые драйверы / программное обеспечение, которые были сделаны после завершения DOS. Я предлагаю ознакомиться с сайтом FreeDOS . (Помимо распространения FreeDOS, на веб-сайте также упоминается множество новых драйверов / программного обеспечения, которые отлично работают с MS-DOS. На сайте были освещены новые версии программного обеспечения в разделе новостей, а также много программного обеспечения, заложенного в разделах в области программного обеспечения FreeDOS .)
У меня были проблемы с запуском XFDisk в системе друга, в которой использовался 64-битный процессор. Я предлагаю попытаться загрузить DOS со съемных носителей, прежде чем тратить много времени на повторное разделение и установку DOS на оборудование.
В общем, DOS не знает / не заботится о концепции виртуализации оборудования. Вы можете обнаружить, что некоторые из ваших реальных аппаратных средств могут работать легче при использовании DOS напрямую, по сравнению с попыткой заставить его работать на виртуальной машине. Самым большим исключением из этого может быть USB-клавиатура / мышь, которую какое-то программное обеспечение «виртуальной машины» может эмулировать таким образом, который работает лучше, чем реальные вещи.
Некоторые из кампаний MDGx Windows 98 + ME • неподвижные • могут также указывать на некоторые новые ресурсы, которые могут быть полезны при попытке выполнить более новые действия (например, с использованием более нового оборудования) с этой более старой операционной системой.
Для игр многие программы DOS были разработаны для звуковых карт, которые могут не работать и на более новых системах. Даже если ваша система была настольной, отсутствие поддержки ISA исключает «Gravis UltraSound» и многие другие классические карты. Вы могли бы или не могли бы получить поддержку «Sound Blaster». Если да, подумайте, что вам повезло. Естественно, тот факт, что ваша система работает быстро, может привести к тому, что некоторое программное обеспечение будет недовольным. Программным обеспечением, которое может быть особенно подвержено таким проблемам, могут быть игры, мультимедиа (медиаплееры) и, возможно, коммуникации. Программное обеспечение, которое просто работает с клавиатурами и жесткими дисками, вероятно, не будет слишком недовольным непостижимой скоростью.
www.bilee.com
