Установка MSDOS : компьютер и виртуальная машина
Установка MSDOS на жёсткий диск.
Здравствуйте. Приветствую на страничке блога Компьютер76, сейчас будем устанавливать MS-DOS на компьютер. И сразу для чего это нам нужно.
Эта статья является предречем последующей установки более современной операционной системы windows на компьютер или ноутбук, где не работают ни CD/DVD приводы, ни USB/SD разъёмы.
В нашем случае полезность установки определяется тем фактом, что операционная система MS-DOS не привязывается к установленному оборудованию никакой готовой сборки. Установив её на флешку или на жёсткий диск, вы можете в последующем установить на этот же HDD любую операционную систему на любом компьютере или ноутбуке ( нетбуке ).
Установка MSDOS . Нам понадобятся:
Сначала посетим сайт изготовителя и скачаем DOS-дистрибутив, шёлкнув по зелёной кнопке ISO-закачек. На момент написания статьи расположение кнопок на странице такое:
Однако вполне возможно, что интерфейс страницы изменится.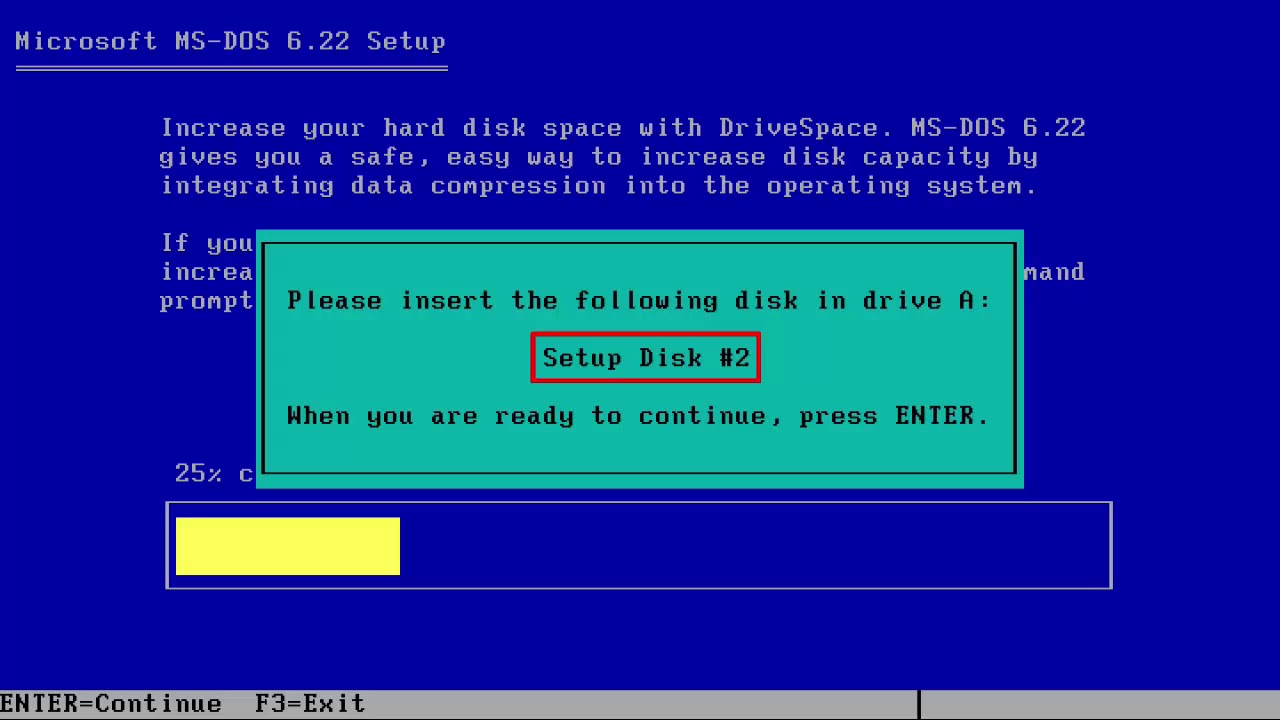
Сразу хочу отметить, что есть возможность Установить ms-dos на флешку, однако некоторые компьютеры не поддерживают загрузку с USB устройств, а иногда и просто отказывались видеть DOS при выставленной с BIOS загрузки с USB. Вам тогда придётся воспользоваться статьёй Как установить загрузку с USB на компьютере, не имеющем такой возможности в BIOS . Вариант же с загрузкой с DVD привода всегда безотказен.
Запишите образ на CD болванку и выставляйте в BIOS загрузку с оптического диска. После перезагрузки должно встретить окно менеджера установки:
Нажмите клавишу Ёптер и попадёте в меню установки.
Нажмите клавишу 1. Вас встретит меню выбора языка. Советую оставить английский, по-русски там ничего всё равно нет, или велика вероятность, что будет отображаться в непонятной кодировке:
По нажатии кнопки ввода появится сообщение установщика, что он не может определить объёмы диска HDD.
Снова жмём Enter. Оставим «Prepare the harddisk for FreeDOS…» и опять жмём Enter. Вы увидите окно с вашим жёстким диском. У меня такое, у вас объём будет другим:
Продолжим клавишей Enter. Слева сверху вылезет окно опций. Выберем New Partition — Primary Partition. И отведём под диск с будущей DOS место. Помните, что DOS не видит больших объёмов: для размеров от 2-х Гбайт пространства для DOS вообще не существует:
Нажмите Ввод и подтвердите в меню справа Start of free space. Вас встретит диалоговое окно с вопросом об инициализации места под раздел на диске перед процедурой форматирования. Выберите Yes:
Нажмите Enter. Также и в следующем окне снова выберите Yes и нажмите Ввод. В новом окне появится информация о том, как будет выглядеть пространство вашего HDD, если приступить к работе прямо сейчас.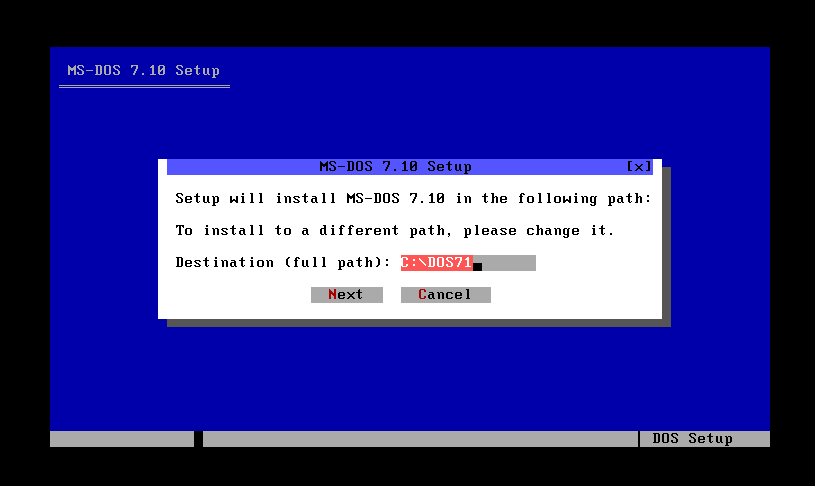 Раздел С будет отформатирован под FAT16 с объёмом 150 Мб, остальное место останется непонятным. Давайте там тоже наведём порядок, в будущем пригодится:
Раздел С будет отформатирован под FAT16 с объёмом 150 Мб, остальное место останется непонятным. Давайте там тоже наведём порядок, в будущем пригодится:
Стрелочкой вниз спустимся и повторим предыдущие движения, только пусть второй диск станет логическим. Нажмите снова пару раз Yes, чтобы снова взглянуть на получившуюся картину. Оба диска будут иметь файловую систему FAT16. Для первого диска, куда будет произведена установка msdos , это самое то. А вот для второй части винчестера это не обязательно. Там файловая система может быть любой, и вы можете изменить её прямо сейчас. Просто снова нажмите на него клавишей ввода и сверху справа снова появится окно настроек:
Выберите Partition Type и укажите понравившийся тип системы диска. Я выберу FAT32. Опять два раза Yes, жмём F3 и в окне запроса выберем Yes, чтобы утилита приступила к выполнению действий:
Жмём ввод и:
Возможно, придётся подождать. Следующее окно предложит перезагрузиться. Загрузочный диск (у меня это внешний бокс, на котором находятся загрузочные образы Windows на все случаи жизни) из дисковода НЕ ВЫНИМАЕМ и перезагружаемся. После перезагрузки наш HDD готов к приёму на борт MS-DOS , и в знакомом нам уже окне снова выбираем Install to hard drive. Снова предупреждение о форматировании:
Следующее окно предложит перезагрузиться. Загрузочный диск (у меня это внешний бокс, на котором находятся загрузочные образы Windows на все случаи жизни) из дисковода НЕ ВЫНИМАЕМ и перезагружаемся. После перезагрузки наш HDD готов к приёму на борт MS-DOS , и в знакомом нам уже окне снова выбираем Install to hard drive. Снова предупреждение о форматировании:
После чего уже в окне DOS вам придётся ручками ввести YES . Нажимайте клавишу ввода после появления череды диалоговых и путеводных окон, в окнах утилит, которые установятся в составе MS-DOS спуститесь стрелочкой вниз-вбок до слова
И так во всех окнах, пока не появится само окно установки. Не трогайте ничего, пока строка состояния на синем фоне вперемешку с мигающим экраном не выбросят на окончание установки, которая ознаменуется записью Done installing this disk series вначале. Нажмите на любую клавишу (Press any key to continue) и повторяйте процедуру с окнами с DONE сколь бы не потребовалось. По окончании перезагрузите компьютер, удалив загрузочный диск из дисковода. Установка MSDOS завершена.
По окончании перезагрузите компьютер, удалив загрузочный диск из дисковода. Установка MSDOS завершена.
Выберите первый вариант и можете приступать к работе.
Установка MSDOS. Часть вторая — дополнение.
Как и предполагалось, разрабы представили следующую часть DOS-ой ОС с наименованием FreeDOS 1.2. В результате меняется принцип установки с момента закачки. Потому принято решение продолжить статью с установкой FreeDOS 1.2 на виртуальную машину VirtualBox.
Отправляемся по той же ссылке и видим модифицированный интерфейс страницы разработчика. Теперь нам предлагается более широкий выбор вариантов под носители, и я выберу флешку:
Скачается zip архив, который распакуем в удобное место. Там три файла. Нам потребуются те, что имеют расширение .img и .vmdk. Они означают, что для установки msdos на виртуальную машину уже всё готово. Скопируйте их поближе. Раз так — поехали.
Запускаем VirtualBox. Создаём новую машину. Чтобы не путаться в настройках, начните в строке имени ОС писать DOS — VirtualBox автоматически определит желаемую к установке ОС и подгонит параметры под желаемые настройки. Можете их оставить по умолчанию, однако я всегда добавляю производительности, если ОСь создаётся не просто «для посмотреть».
Можете их оставить по умолчанию, однако я всегда добавляю производительности, если ОСь создаётся не просто «для посмотреть».
Сразу укажем файл виртуального диска vmdk в папке, которая только что получилась после разархивации. На данном этапе посмотрите на мои настройки:
щёлкните, чтобы увеличить
После закрытия окна настроек нажмите Создать. Машина готова к запуску, но пока ничего не получится.
Теперь запустим DaemonTools и смонтируем образ диска из файла .img. Заметим букву виртуального дисковода — она нам понадобится в дальнейших настройках виртуальной машины. К ним и вернёмся.
В окне VirtualBox нажмите в панели инструментов созданной ОС сверху Настроить — Носители. Откроется окно виртуальных жёстких и оптических дисков. Добавьте сразу два устройства: динамический жёсткий диск и оптический дисковод. Для создания диска воспользуйтесь кнопкой с дискеткой внизу:
как видите, у меня уже все носители добавлены — сделайте также
В появившемся после окне выберите Создать новый диск, оставьте тип VDI, Динамический…диск.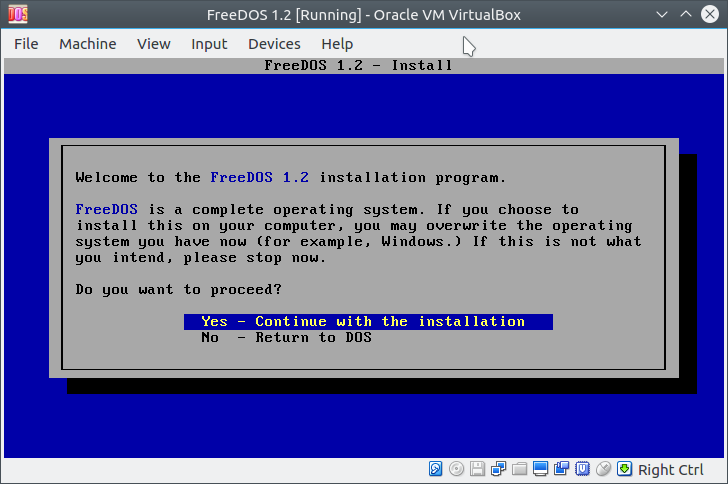
Для выбора дисковода выделите в окне Носители информации рисунок с болванкой и справа в окне Атрибуты щёлкните по такому же значку и в списке Выбрать образ оптического диска укажите путь к виртуальному приводу, созданного DaemonTools:
Теперь всё. Можете запускать. Язык установки — английский. В этом окне установщик спросит об установке на жёсткий или возврат к окну в режиме ввода команд:
Следуя далее для установки на диск выберите Full installation with sources. И финальная кнопка Yes — Please install FreeDOS 1.2.
После непродолжительного времени установщик попросится перезагрузиться. Согласитесь и в следующем сеансе вы уже в MSDOS:
Успехов
Установка Microsoft MS-DOS 6.22
Легендарная операционная система в виртуальной машине
Вспомним прошлое, как это выглядело!
Для данного эксперимента использовалась виртуальная машина VirtualBox и конечно же образы дискет с упакованным дистрибутивом. Для начала установки создадим виртуальную машину, я думаю, что многие знают, как это сделать! Создав виртуальную машину мы должны добавить образ системы для последующей загрузки первичного устройства.
Для начала установки создадим виртуальную машину, я думаю, что многие знают, как это сделать! Создав виртуальную машину мы должны добавить образ системы для последующей загрузки первичного устройства.
Добавить образ дискеты можно следующим образом: выделяем созданную виртуальную машину, заходим в «настройки», затем в раздел «носители», после добавляем «Floppy контроллер» и указываем наш образ, как показано на нижеуказанном рисунке.
Если вы сделаете все верно, тогда можно смело переходить к запуску виртуальной машины с помощью клавиши «Запустить», после нажатия на мгновение отобразится надпись «Starting MS-DOS»
.Затем мы увидим знакомый синий экран установки, который на протяжении многих выпусков Windows был ярким представлением мастера установки операционной системы Windows. Для продолжения установки необходимо нажать «ENTER».
Далее установщик системы будет производить конфигурацию над свободным дисковым пространством для разметки жесткого диска, соглашаемся, подтверждая клавишей ENTER.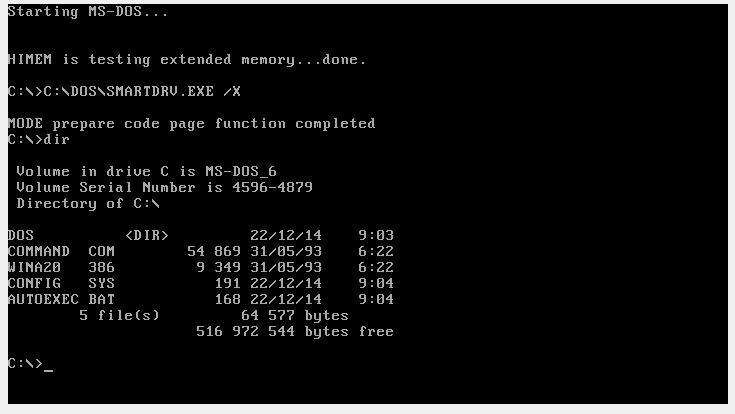
На следующем этапе мастер установки произведет форматирование диска, которое будет практически мгновенно и перезагрузит систему.
После установщик предложит установить системные настройки, проверяем на корректность и подтверждаем выбором пункта «The settings are correct».
Указываем директорию для распаковки и установки файлов операционной системы.
Так как первая дискета в виде образа смонтирована нами, на этом этапе и начинается установка системы. Через некоторое время появится сообщение, указывающее на то, что необходимо смонтировать 2-ой образ системы.
Для того, чтобы смонтировать следующий образ операционной системы нужно в виртуальной машине зайти в меню «Устройства», потом выбрать «приводы гибких дисков», а затем указать требуемый образ системы. Пробуйте!
Если у Вас получилось, тогда вы увидите сообщение о необходимости монтирования 3-его образа. Проделайте тоже самое ещё раз!
Установка близится к завершению и мастер установки предупреждает, чтобы пользователь демонтировал все образы подключенные в качестве первичного устройства и в завершении нажал кнопку «ENTER».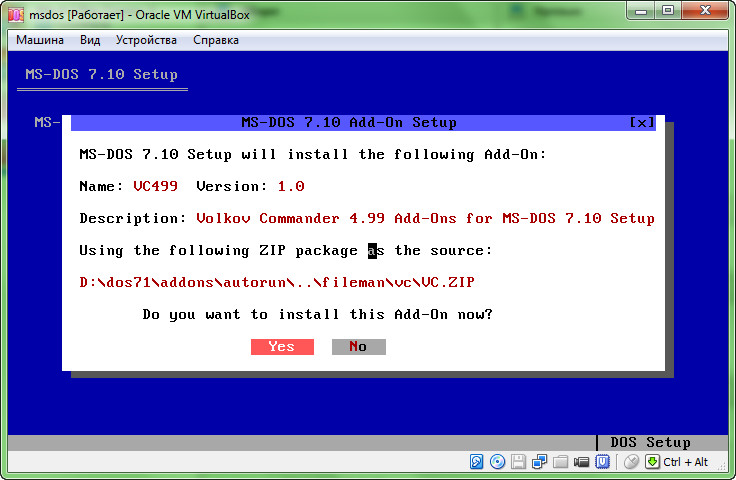
Следующее окно отображает положительную информацию об успешной инсталляции и оповещает нас о перезагрузки системы для корректного завершения установочного процесса.
И вот «черный экран» — тот самый легендарный MICROSOFT MS-DOS 6.22!!!
Операционная система установлена, пользуйтесь!!!
май 2014Как удалить Linux и установить Windows
Один SCSI-диск
Device Boot Start End Blocks Id System
/dev/sda1 * 1 500 4016218 83 Linux native (SCSI hard drive 1, partition 1)
/dev/sda2 501 522 176715 82 Linux swap (SCSI hard drive 1, partition 2)
Несколько SCSI-дисков
Device Boot Start End Blocks Id System
/dev/sda1 * 1 500 4016218 83 Linux native (SCSI hard drive 1, partition 1)
/dev/sda2 501 522 176715 82 Linux swap (SCSI hard drive 1, partition 2)
/dev/sdb1 1 500 4016218 83 Linux native (SCSI hard drive 2, partition 1)
Один IDE-диск
Device Boot Start End Blocks Id System
/dev/hda1 * 1 500 4016218 83 Linux native (IDE hard drive 1, partition 1)
/dev/hda2 501 522 176715 82 Linux swap (IDE hard drive 1, partition 2)
Несколько IDE-дисков
Device Boot Start End Blocks Id System
/dev/hda1 * 1 500 4016218 83 Linux native (IDE hard drive 1, partition 1)
/dev/hda2 501 522 176715 82 Linux swap (IDE hard drive 1, partition 2)
/dev/hdb1 1 500 4016218 83 Linux native (IDE hard drive 2, partition 1)
Кроме того, Linux распознает более 40 типов разделов, в том числе следующие:
-
FAT 12 (тип 01)
-
FAT 16 > 32 M Primary (тип 06)
-
FAT 16 Extended (тип 05)
-
FAT 32 без LBA Primary (тип 0b)
-
FAT 32 с LBA Primary (тип 0c)
-
FAT 16 с LBA (тип 0e)
-
FAT 16 с LBA Extended (тип 0f)
Следует помнить, что существуют другие способы удаления операционной системы Linux с последующей установкой Windows XP.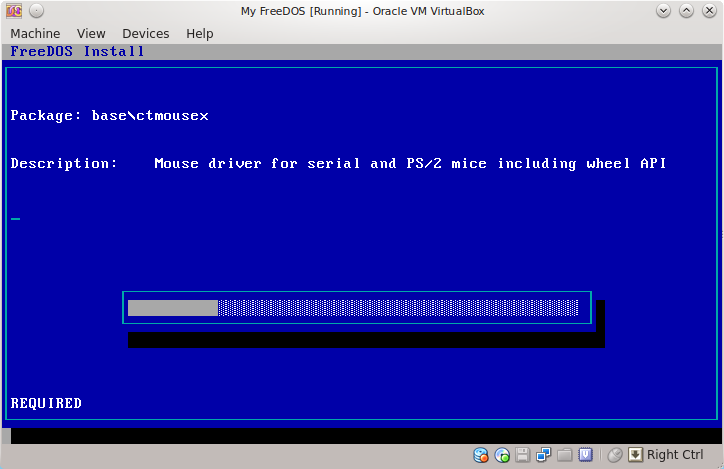 В этой статье описан способ, который применяется в том случае, когда операционная система Linux уже функционирует и на жестком диске не осталось свободного места. Существует специальное программное обеспечение для изменения размеров раздела. Корпорация Майкрософт не поддерживает установку Windows в разделы, управляемые подобным образом.
В этой статье описан способ, который применяется в том случае, когда операционная система Linux уже функционирует и на жестком диске не осталось свободного места. Существует специальное программное обеспечение для изменения размеров раздела. Корпорация Майкрософт не поддерживает установку Windows в разделы, управляемые подобным образом.
Чтобы удалить одну операционную систему и установить другую, можно, кроме прочего, воспользоваться загрузочным диском MS-DOS версии 5.0 или более поздней, Windows 95 или Windows 98, которые содержат служебную программу Fdisk. Запустите программу Fdisk. Если на компьютере установлено несколько жестких дисков, выберите пятый пункт меню для определения диска, содержащего удаляемый раздел. После этого (или в том случае, если на компьютере имеется только один жесткий диск) выберите пункт 3 (Delete partition or logical DOS drive), а затем — пункт 4 (Delete non-DOS partition). Будет отображен список разделов, отличных от DOS, которые необходимо удалить. Обычно в операционной системе Linux есть два раздела, не являющимися разделами DOS, но их может быть и больше.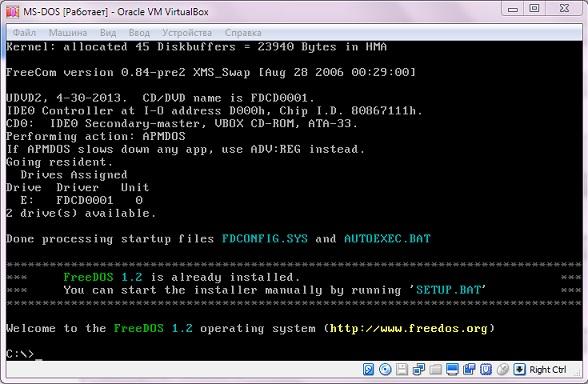 Поочередно удалите все разделы, которые не являются разделами DOS.
Поочередно удалите все разделы, которые не являются разделами DOS.
После удаления разделов можно приступать к созданию новых и установке выбранной операционной системы. При помощи служебной программы Fdisk, входящей в состав MS-DOS версии 5.0 и более поздней, Windows 95 или Windows 98, можно создать только один основной и один расширенный разделы из нескольких логических дисков. Максимальный размер основного раздела FAT16 составляет 2 ГБ. Максимальный размер логического диска FAT16 — 2 ГБ. Для получения дополнительных сведений щелкните указанный ниже номер статьи базы знаний Майкрософт:
105074 Вопросы и ответы относительно создания разделов в MS-DOS 6.2
При установке Windows NT 4.0 или Windows 2000 разделы Linux можно удалить, создать новые разделы и отформатировать их, выбрав нужную файловую систему в процессе установки. Windows позволяет создать несколько основных разделов. Максимальный размер раздела, который создается в процессе установки Windows NT 4.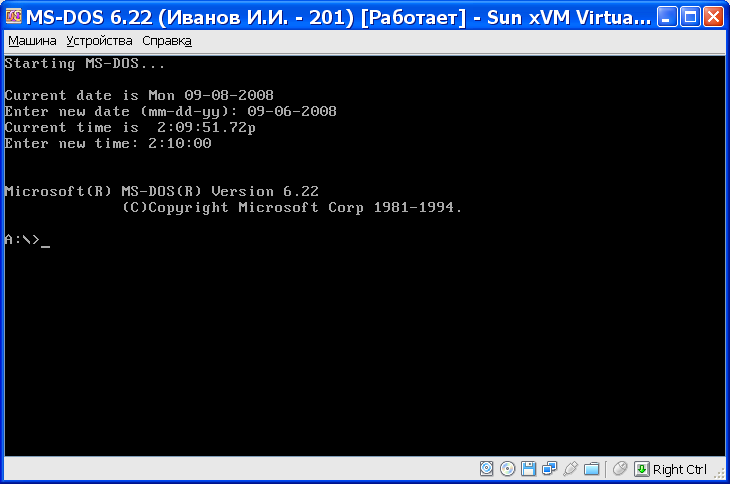 0, составляет 4 ГБ. Это ограничение обусловлено особенностями файловой системы FAT16. Для раздела размером 4 ГБ используется кластер 64 КБ. MS-DOS 6.x, Windows 95 и Windows 98 не поддерживают файловые системы с размером кластера 64 КБ, поэтому в процессе установки такие файловые системы обычно преобразуются в NTFS. В отличие от Windows NT 4.0, операционная система Windows 2000 поддерживает файловую систему FAT32. При установке Windows 2000 можно создать диск FAT32 очень большого размера. После завершения установки, в случае необходимости, диск FAT32 можно преобразовать в NTFS.
0, составляет 4 ГБ. Это ограничение обусловлено особенностями файловой системы FAT16. Для раздела размером 4 ГБ используется кластер 64 КБ. MS-DOS 6.x, Windows 95 и Windows 98 не поддерживают файловые системы с размером кластера 64 КБ, поэтому в процессе установки такие файловые системы обычно преобразуются в NTFS. В отличие от Windows NT 4.0, операционная система Windows 2000 поддерживает файловую систему FAT32. При установке Windows 2000 можно создать диск FAT32 очень большого размера. После завершения установки, в случае необходимости, диск FAT32 можно преобразовать в NTFS.
Установка виртуальной машины Oracle VM VirtualBox, установка операционной системы MS DOS
Практическое занятие
Тема: Работа в операционной системе
Цель занятия: научиться устанавливать виртуальную машину и операционную систему MS-DOS.
Оборудование: ПК, VirtualBox, MS Dos, инструкционно-технологческая карта.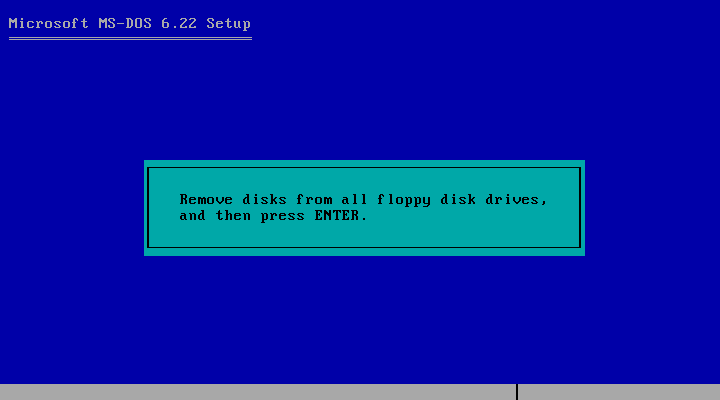
Ход занятия:
Теоретическая часть.
Виртуальная машина — программная или аппаратная система, эмулирующая аппаратное обеспечение некоторой и исполняющая программы для target-платформы на host-платформе или виртуализирующая некоторую платформу и создающая на ней среды, изолирующие друг от друга программы и даже операционные системы.
Некоторые случаи, когда можно использовать виртуальную машину:
— если хотите научится переустанавливать операционную систему, под которой работаете;
— хотите познакомится с другими операционными системами (Linux, Mac OS X, Solaris и др.)?
— хотите проверить работу программы, которую скачали из интернета, чтобы посмотреть как она устанавливается.
Скачать установочный файл программы VirtualBox под любую платформу (есть программа — установка для Windows, есть программа — установка для Linux, есть программа — установка для Mac OS X и т.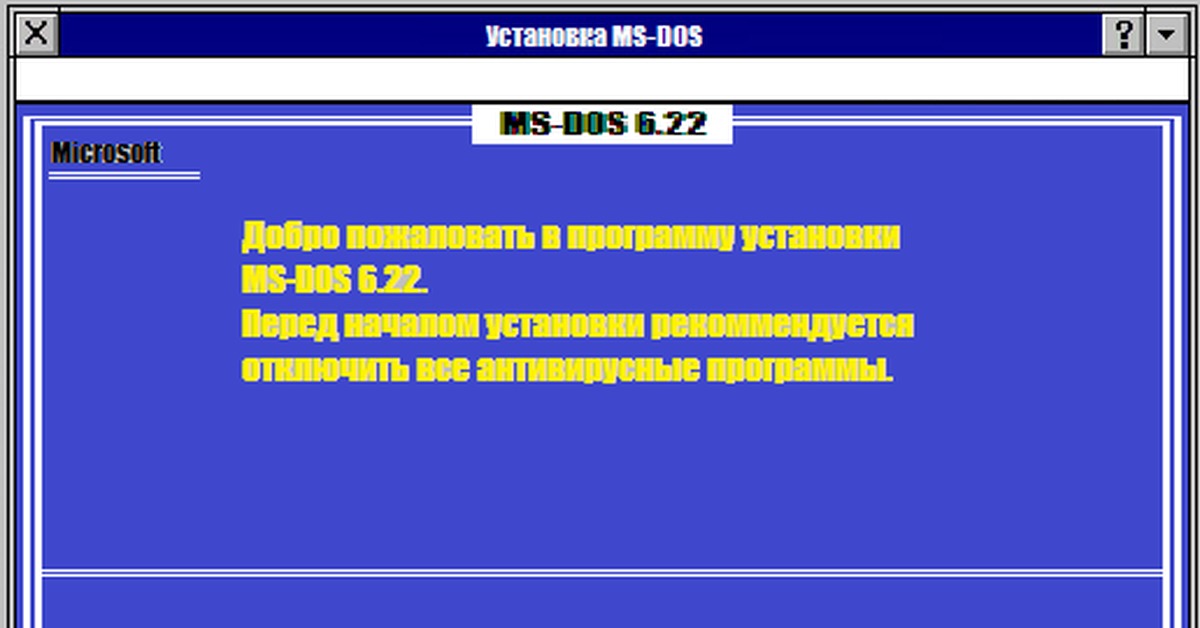 д.) можно по адресу: http://www.oracle.com/technetwork/server-storage/virtualbox/downloads/index.html
д.) можно по адресу: http://www.oracle.com/technetwork/server-storage/virtualbox/downloads/index.html
Практический материал.
Задание №1. Установка виртуальной машины VirtualBox (познакомьтесь с процессом установки, просмотрев видеоролик https://youtu.be/YdEL7JevBDo, выполните установку)
1. Программа установки виртуальной машины Oracle VM VirtualBox загружается в виде exe-файла, поэтому для начала установки просто дважды щелкаем на ней (рис.1).
2. Запустится установщик Windows (рис.2)
Рис.1. Рис.2.
3. Откроется окно Мастера установки программы виртуализации VirtualBox (рис.3), где мы должны подтвердить свое желание установить ее, щелкнув Next (Далее).
Рис.3. Рис.4.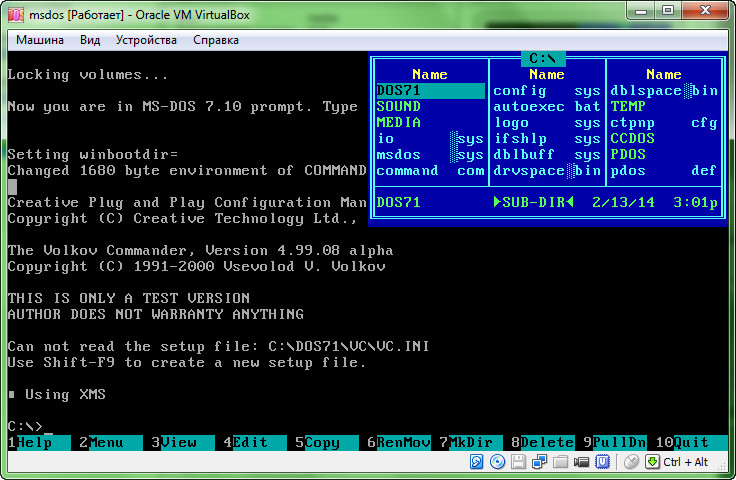
4. В следующем окне (Рис.4.) тоже ничего не трогаем и щелкаем по кнопке Next (Далее).
5. В следующем окне предлагают создать ярлыки для запуска программы (когда она уже будет установлена) на рабочем столе и в панели быстрого запуска (рис.5.). Можете оставить оба, т. е. оставить обе галочки, щелкните по кнопке Next (Далее), затем снова Yes (Да).
Рис.5.
6. Далее предлагают установить (инсталлировать) программу (Рис.6.). Щелкаем по кнопке Install (Установка).
Рис.6. Рис.7.
7. Разрешаем запуск установки программы (Рис.7.).
8. Появляется окошко уведомления системы безопасности. Она предупреждает нас о вносимых изменениях при установке этой программы. Мы внимательно читаем и щелкаем по кнопке Установить.
9. В новом окне (Рис. 8.) ставим «галочку» в квадратике «Всегда доверять программному обеспечению «Oracle Corporation»» и щелкаем по кнопке Установить.
8.) ставим «галочку» в квадратике «Всегда доверять программному обеспечению «Oracle Corporation»» и щелкаем по кнопке Установить.
Рис.8.
10. После окончания установки появится следующее окошко (Рис.9.). Галочку оставляем, чтобы сразу запустить программу, щелкаем по кнопке Finish. Далее автоматически откроется окно менеджера виртуальных машин.
Рис.9.
Задание №2. Установка MS-DOS на виртуальную машину VirtualВox.
Открываем VirtualВox и создаем виртуальную машину: вводим имя – «MS DOS», тип ОС определится автоматически (Рис.10).
Рис.10.
Далее определяете размер основной памяти новой виртуальной машины. Рекомендуемый объем до 500 МБ.
На следующем этапе выберите виртуальный диск, который будет является загрузочным диском виртуальной машины – следует выбрать Использовать существующий жесткий диск и выбрать папку с файлом MS Dos for Virtualbox – NewVirtualDick1.
 vdi — Далее.
vdi — Далее.Уточните должен ли новый виртуальный диск иметь Дополнительные атрибуты, выберите Фиксированный виртуальный диск.
Определите расположение и размер (не более 500 МБ) нового виртуального диска.
Продолжая создание, получим новую виртуальную машину, отражающуюся в левой части экрана VirtualBox Менеджера.
Задание №3. Подключение дистрибутива MS-DOS в Virtualbox (просмотрите https://youtu.be/gFWsodb-tDg , выполните подключение дистрибутива).
1.Установите виртуальную машину MS-Dos 6.22 .
Процесс установки очень немногим отличаться от обычной установки на компьютер.
Для начала нам нужно загрузить MS DOS 6.22 (файлы образа дискеты .img). После загрузить дополнительные файлы чтоб MS DOS 6.22 смог распознавать русские символы.
Устанавливаем и запускаем программу VirtualBox .
Жмем пункт Создать, откроется Мастер создания новой виртуальной машины, нажимаем Next. Заполняем имя машины и тип операционной системы.
Рис.11.
Устанавливаем количество оперативной памяти, которое будет доступно ОС, обычно определяется автоматически, добавляете на свое усмотрение, обычно можно нажать просто Next.
Рис.12.
3. Далее указываем максимальный размер виртуального жесткого диска, обычно определяется автоматически, если вам нужно больше места можете добавить. Но прежде нам нужно создать новый жесткий диск, для этого жмем Next, тип выбираем на свое усмотрение (рекомендуем выбирать VHD, так как он на более совместим с другими системами виртуализации ОС).
Атрибуты жесткого диска рекомендуем устанавливать виртуальный Динамический диск, так как при переносе он занимает меньше места и увеличивается по мере заполнения его информацией.
Далее нужно указать место расположения виртуального диска на компьютере, по умолчанию он находится в папке пользователя, папка VirtualBox VMs.
Там же указываем размер, перемещая метку или вручную ввести в поле размер диска в МБ.
Рис.13.
4. В окончание жмем кнопку Создать.
5. Извлекаем в временную папку образы дискеты из архива что мы скачали.
6. Далее в списке программ выбираем виртуальную машину, жмем пункт Свойства. Переключаемся на пункт Носители — Добавить Floppy контроллер.
Рис.14.
7.Добавляем флоппи и выбираем образ, указав путь к первому образу дискеты.
Рис.15.
8. Переключаемся на пункт Система и проверяем распложена ли загрузка с флоппи, он должен быть размещён в самом верху. Если это не так, выбираем наше устройство и нажимаем на стрелки справа перемещая вниз или вверх. Так же мы можем отредатировать другие настройки. После окончания настройки системы жмем ок. Далее в списке программ выбираем нашу виртуальную машину жмем пункт Старт.
Так же мы можем отредатировать другие настройки. После окончания настройки системы жмем ок. Далее в списке программ выбираем нашу виртуальную машину жмем пункт Старт.
Рис.16.
9. После чего откроется окно установки MS DOS 6.22 .
Рис.17.
10.Для продолжения установки нажимаем Enter, для справки нажимаем F1, для установки на дискету нажимаем — F7. Следуя рекомендациям мастера.
11.Выбираем Configure unallocfted disk space и Enter.
После появится окно с предупреждением что нужно перезагрузить компьютер и вставить первую дискету, нам же это не нужно, так как мы уже настроили (вставили), просто нажимаем Ввод.
Рис.18.
12. Ожидаем пока завершится подготовка и перед нами появится окно с настройками параметров, все что пока можно настроить это дату и то она определяться автоматически, потому выбираем пункт The setting are correct и нажимаем Ввод.
13. Далее нужно указать диск куда будет установлена ОС. По умолчанию в VirtualBox это будет C:\DOS, все что остаётся это нажать Enter, если же вам требуется установить DOS в другое место прото прописываем куда, например D:\DOS.
Рис.19.
14.Далее нам нужно вставить дискету номер 2 и нажать Enter.
Для этого внизу окна справа, нажимаем правой кнопкой мыши на значок флоппи и выбрать образ гибкого диска номер 2.
Рис.20.
15.Продолжаем установку, устанавливаем следующий образ, аналогично предыдущему способу.
В завершение, внизу окна справа, нажимаем правой кнопкой мыши на значок флоппи и выбираем пункт изъять диск из привода. Нажимаем Ввод. Вот и окно, которое объявляет что MS DOS 6.22 успешно установлена, перезагружаемся.
Рис.19.
Задание №4.
организовать просмотр директории А ( постранично): А:\> dir/p
создание логического диска:
форматируем диск С:
перенос системных файлов: А:\> sys C:
переход на диск С: А:\> C:
Задание №5.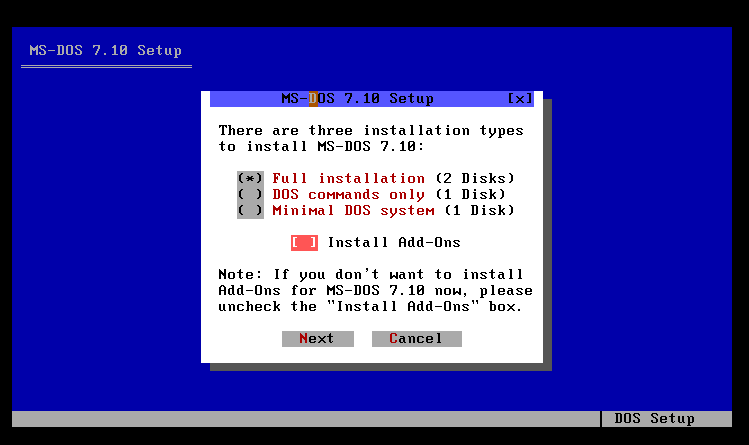 Установите операционную систему Windows 2000 на виртуальную машину, используя образ Windows2000.iso (20-30 мин).
Установите операционную систему Windows 2000 на виртуальную машину, используя образ Windows2000.iso (20-30 мин).
Контрольные вопросы:
Когда создана первая виртуальная машина?
Случаи применения виртуальных машин?
Коротко опишите процесс установи VirtualBox.
Какие виртуальные машины кроме VirtualBox еще существуют? Их особенности: год создания, кем создана, способ распространения, возможности. Составьте таблицу.
Когда создана первая версия MS-DOS?
Основные команда MS-DOS (таблица: команда — пример).
Отчет о проделанной работе должен содержать:
название и цель работы;
ответы на контрольные вопросы.
результаты проделанной работы показать преподавателю для проверки.

Литература:
Богомазова Г.Н. Установка и обслуживание программного обеспечения персональных компьютеров, серверов, периферийных устройств и оборудования: учебник.- М.: ИЦ Академия, 2015- 256 с.
Дополнительные источники:
В. Гольцман Работаем на наутбуке в Windows 7. Начали! СПб.: Питер, 2010.- 156 с.
Партыка, Т.Л. Операционные системы, среды и оболочки: учебное пособие / Т.Л. Партыка, И.И. Попов. — 3-е изд., испр. и доп.. — М.: Форум, 2010.- 544 с.
Стахнов А.А. Linux: 4-е изд., перераб.и доп. – СПб.: БХВ – Петербург, 2011.- 752 с.
Тененбаум Э., Вудхалл А. Операционные системы. Разработка и реализация. Классика CS/ Э. Тененбаум, А. Вудхалл.- 3-е изд. — СПб.: Питер, 2007.- 704 с.
Э. Таненбаум Современные операционные системы. 3-е изд. — СПб.: Питер, 2010.- 1120 с.
В. Г. Олифер, Н. Ф. Олифер Сетевые операционные системы, 2-е издание – СПб.: Питер, 2009. – 669 с.
Г. Олифер, Н. Ф. Олифер Сетевые операционные системы, 2-е издание – СПб.: Питер, 2009. – 669 с.
Дейтел Х. М., Дейтел П. Дж., Чофнес Д. Р. Операционные системы. Часть 2. Распределенные системы, сети, безопасность Бином-Пресс, 2011 г.
Интернет – ресурсы:
Операционные системы http://mexalib.com/cat/24
Операционные системы http://nashaucheba.ru
Установка OS Windows поверх OS DOS
Установка Windows из DOS
В некоторых случаях установка ОС Windows на новый жесткий диск осложняется тем, что конфигурация компьютера не позволяет осуществлять инсталляцию непосредственно с CD/DVD диска. В такой ситуации необходима загрузочная дискета MS-DOS. Наши исполнители готовы взять на себя проведение установки, настройки и оптимизации операционной системы. Установка Windows из DOS – это часть работы мастеров-исполнителей, зарегистрированных на мобильном сервисе краудсорсинга Youdo. com. Все сложные проблемы будут решены в оперативном порядке и за приемлемую цену. Вам нужно оформить заявку на выезд, указав:
com. Все сложные проблемы будут решены в оперативном порядке и за приемлемую цену. Вам нужно оформить заявку на выезд, указав:
- адрес и контактный телефон
- удобное время приезда мастера
- модель и марку ПК
В последнее время установка Windows из DOS относится к числу наиболее распространенных услуг, оказываемых заказчикам, проживающим в Москве и Санкт-Петербурге.
Назначение и типы операционных систем
ОС обслуживает компоненты компьютерной системы, управляет всеми процессами. Наши исполнители знакомы со всеми типами операционных систем, а именно:
- ОС реального времени
- ОС однозадачные однопользовательские
- ОС многозадачные однопользовательские
- ОС многопользовательские
Для того, чтобы установка Windows из DOS прошла без сбоев и ошибок, мастер при необходимости вначале установит саму ОС MS-DOS, после чего установит другую более современную версию системы.
Этапы проведение установки ОС
Установка Windows из DOS производится на дому или в офисе заказчика и состоит из следующих этапов:
- форматирование диска под файловую систему c DOS
- разбивка жесткого диска на разделы
- установка операционной системы
- установка драйверов, настройка системы в соответствии с параметрами ПК
При проведении установки ОС мастер может столкнуться с множеством проблем, но глубокие знания и многолетний опыт являются гарантией успешного завершения работы.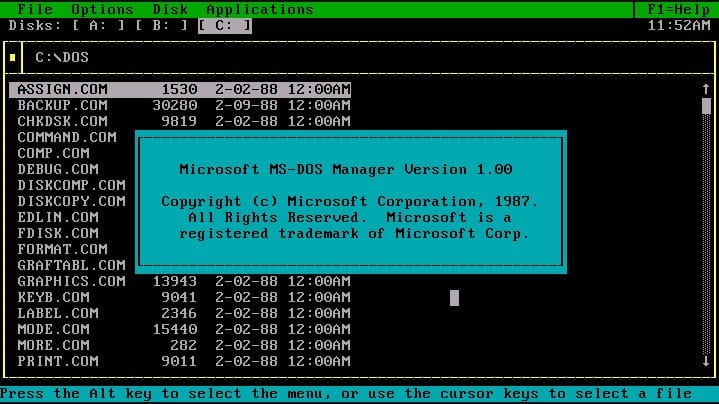 От корректной установки драйверов на устройства и правильной настройки всей системы зависит дальнейшая работа ПК. Наш исполнитель перед установкой ОС обязательно протестирует состояние компьютера и его системные возможности.
От корректной установки драйверов на устройства и правильной настройки всей системы зависит дальнейшая работа ПК. Наш исполнитель перед установкой ОС обязательно протестирует состояние компьютера и его системные возможности.
Установка MS-DOS и Windows 7 на один диск
Часто (ну не всем, но некоторым людям) бывает нужно сделать что-нибудь, что сложно или невозможно под Windows, для чего требуется чистый DOS. Например: MHDD, Victoria, DiskEdit, перешить биос кому-нибудь и т.п.
В общем, вчера, устанавливая Win7 на новое железо, довелось мне разобраться, “а как, собсно” оно взаимодействует с другими осями на уровне загрузчика.
Привычного еще с winnt boot.ini там нет. Есть каталог Boot и виндовая утилитка bcdedit.exe — “редактор хранилища данных конфигурации загрузки”. Ее и будем юзать.
поехали
есть пустой винт. совсем пустой.
грузимся с дискеты или флэшки с требуемой версией ms-dos, также там должны быть от той же версии доса файлы fdisk.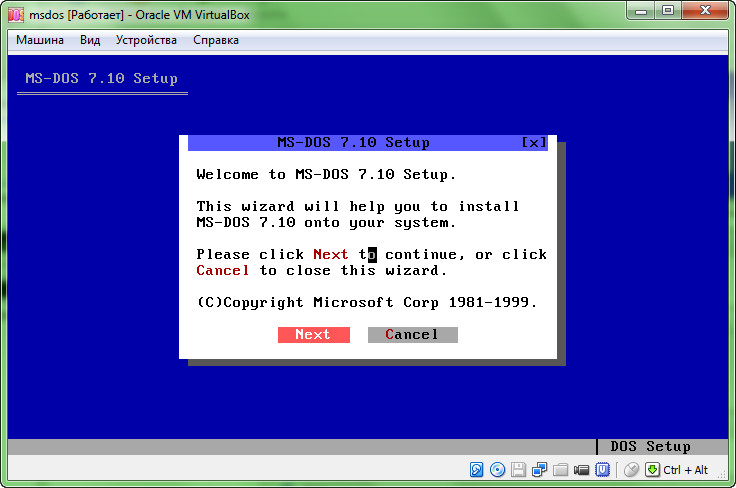 exe и format.exe
exe и format.exe
fdisk — создаем _один_ основной раздел под дос небольшого размера (мне хватает 2 гига), делаем его активным, перегружаемся, форматируем
nb: если грузились с флэшки, то активным сделать не дает — для этого юзаем diskedit от нортона или n&b
format c: /u /c /s с дискеты (или d: с флэшки)
вытаскиваем дискеты, флэшки, запихиваем dvd с инсталляхой win7, ставим
при выборе, куда ставить, лучше сразу запустить diskpart (через командную строку в инсталляхе — Shift-F10) и вручную создать еще один основной раздел под семерку, и если осталось место — то занять его расширенным разделом, иначе инсталляха семерки создает свои, служебные, разделы.
ставится семерка, грузится, видим, что она встала на C:, а досовский раздел вообще лишен буквы
в “управлении дисками” выдаем досовскому разделу какую-нибудь букву (например, E:)
cmd
bcdedit /create /d “MS-DOS” /application bootsector
в ответ оно говорит некий ID вида {xxxxxx-xxx-xxx-xxx-xxxxxx} — копируем его в буфер, дальше будем вставлять вместо {xIDx}
теперь как описано в интересном месте на форуме микрософта:
bcdedit /set {xIDx} device partition=E:
bcdedit /set {xIDx} path \bootsect. bak
bak
bcdedit /displayorder {xIDx} ‑addlast
файл bootsect.bak автоматически создается на досовском разделе в процессе установки Windows7. при желании его можно переименовать и соответственно изменить команду.
для проверки можно набрать bcdedit /v, выведется список пунктов меню загрузки, среди них должно быть что-то похожее на вот такое:
Загрузочный сектор реального режима
---------------------
идентификатор {85723e2d-b89c-11df-a850-f73a00269a4f}
device partition=E:
path \bootsect.bak
description MS-DOSвсе, можно ребутиться и иметь выбор из Windows 7 / MS-DOS.
Взято с сайта: http://nixx.kursk.ru
Поделиться ссылкой:
Понравилось это:
Нравится Загрузка…
ПохожееНастройка сети в DOS с помощью Microsoft Network Client 3.
 0
0Для установки Microsoft Network Client 3.0 и настройки сети в DOS, необходимы:
- Microsoft Network Client 3.0 [ Скачать ]
- NDIS 2.0 драйвер для сетевой карты Ethernet. Например: Realtek RTL8029AS [ Скачать ]. Другие можно попробовать найти, к примеру, на сайтах производителей сетевых адаптеров Ethernet.
- В случае, если будет использоваться не MS-DOS 6.0+, QEMM97 [ Скачать ]
Установка и настройка
1. Создать папку, например C:\DRIVERS\, куда поместить NDIS 2.0 драйвер для сетевого адаптера Ethernet.
2. Подготовить установочные дискеты Microsoft Network Client 3.0:
DSK3-1.EXE -d A:
DSK3-2.EXE -d A:
3. С первой дискеты запустить setup.exe и начать установку Microsoft Network Client 3.0:
Начинается установка. Что бы продолжить: Enter
Выбрать каталог, куда будет установлен Microsoft Network Client 3.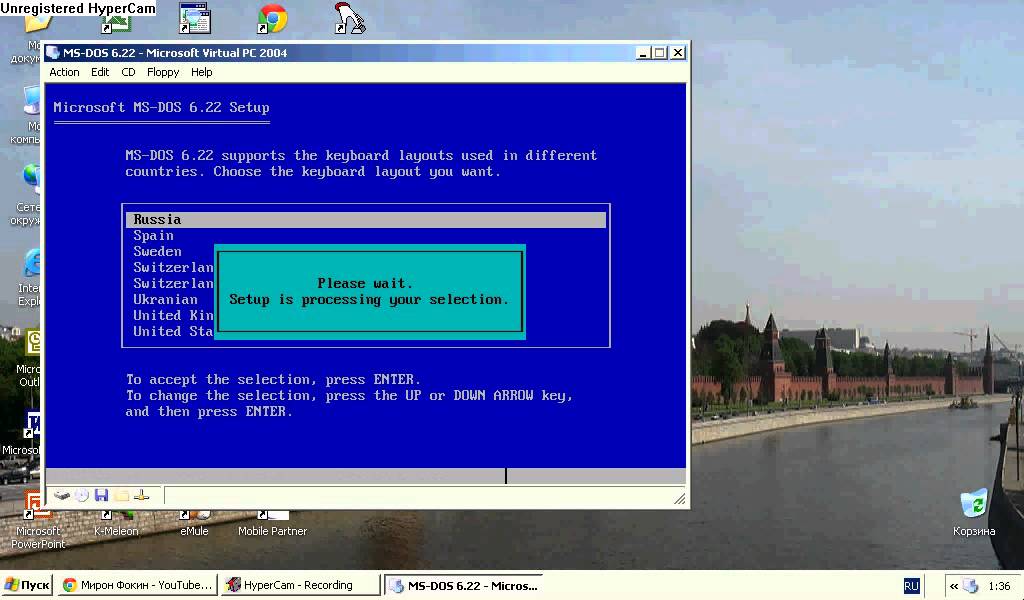 0. Можно ввести свой вариант, а можно оставить как есть — в рассматриваемом примере оставлено как есть. Enter
0. Можно ввести свой вариант, а можно оставить как есть — в рассматриваемом примере оставлено как есть. Enter
Microsoft Network Client 3.0 собирает сведения о системе
Выбрать драйвер для сетевой карты Ethernet. Если в списке не оказывается нужного драйвера, тогда выбрать «*Network adapter not shown on list below …» Enter
Этот диалог появляется, если в предложенном в предыдущем шаге установки списке драйверов для сетевой карты Ethernet не обнаруживается необходимого драйвера и выбирается «*Network adapter not shown on list below …». Указать путь к папке, в которой находится нужный драйвер для сетевой карты Ethernet. В рассматриваемом примере, это C:\DRIVERS\, вводим. Enter
Выбрать драйвер из указанной в предыдущем шаге папки C:\DRIVERS\. В рассматриваемом примере, это RTL8029AS PCI Ethernet Adapter. Enter
Выбрать позволить или нет Microsoft Network Client 3.0 использовать больше памяти в процессе работы ради наилучших результатов. Можно выбрать любой вариант. Например, позволить — Enter
Например, позволить — Enter
Ввести имя пользователя длиной до 20 знаков для идентификации в рабочей группе в рамках сети. Можно использовать латиницу, цифры и указанные знаки. В рассматриваемом примере, это «net». Enter
Подтвердить, что все выбранные настройки верны, что бы перейти к копированию файлов в папку, где будет установлен Microsoft Network Client 3.0. Можно выбрать изменить те или иные настройки и заново пройти некоторые шаги описанные выше, либо подтвердить правильность уже имеющихся. В рассматриваемом примере принимаются уже имеющиеся настройки, поэтому ничего не предпринимается, а просто — Enter
Идет копирование файлов в папку, где будет установлен Microsoft Network Client 3.0
Microsoft Network Client 3.0 установлен в паку C:\NET\. Что бы стало возможным использовать установленный Microsoft Network Client 3.0, нажать Enter и система перезагрузится
4. После перезагрузки Microsoft Network Client 3.0 предложит ввести имя или нажать Enter, что бы выбрать назначенное в процессе установки.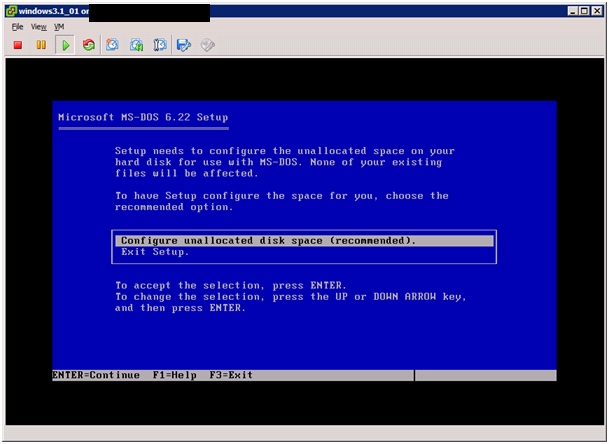 В рассматриваемом примере, это «net», ничего нового не вводится — Enter. Далее предлагается ввести пароль; поскольку пароль еще не назначен, то просто нажать Enter. После этого можно выбрать создать этот пароль или нет. Если выбрать не создавать, то просто Enter.
В рассматриваемом примере, это «net», ничего нового не вводится — Enter. Далее предлагается ввести пароль; поскольку пароль еще не назначен, то просто нажать Enter. После этого можно выбрать создать этот пароль или нет. Если выбрать не создавать, то просто Enter.
5. Запустить MemMaker или OPTIMIZE из QEMM97, что бы оптимизировать обращение с базовой памятью. Если MemMaker, то на все предложения можно просто ENTER — MemMaker всё сделает сам. Компьютер перезагрузится несколько раз, каждый раз будет запускаться MemMaker — опять ничего кроме ENTER можно не делать. Если используется QEMM97 (конкретно приложение OPTIMIZE), тоже будет несколько перезагрузок и во всех случаях тоже можно только ENTER.
Подключение к сети готово к работе. После каждой перезагрузки системы Microsoft Network Client будет сам совершать все необходимые действия для подключения и работы компьютера в сети.
Операционные системы
Как установить MS-DOS 6.22 и Windows 3.11 на виртуальную машину
Сидя перед нашими современными компьютерами, трудно представить себе время, когда все было не так гладко, легко и бесполезно, как сегодня.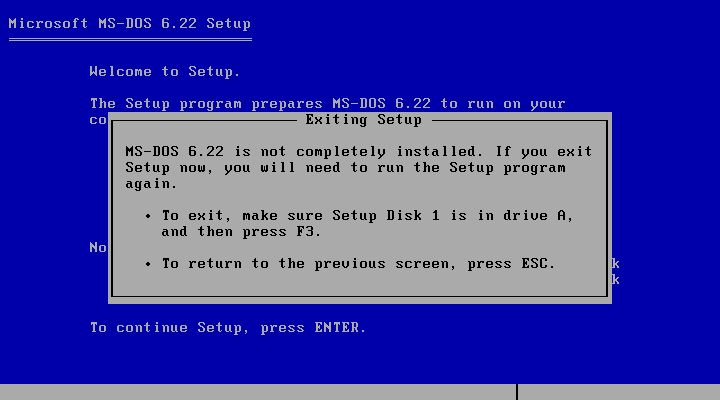 В моем недавнем обзоре Parallels Desktop 14 я упоминал, что настроил виртуальную машину для работы с MS-DOS 6.22 и Windows 3.11. Вот как я это сделал.
В моем недавнем обзоре Parallels Desktop 14 я упоминал, что настроил виртуальную машину для работы с MS-DOS 6.22 и Windows 3.11. Вот как я это сделал.
Я выбрал комбинацию DOS 6.22 и Windows 3.11, поскольку это было последнее массовое поколение программного обеспечения, которое полагалось на операционную систему командной строки.И я подумал, что с его установкой будет сложнее всего.
Поскольку я недавно установил Parallels Desktop 14, я решил использовать его на моем компьютере с DOS / Windows.
Должен отметить, что, хотя я загружал образы дисков для DOS и Windows, у меня все еще есть исходный установочный носитель на гибких дисках, поэтому я не слишком расстраивался, загружая программное обеспечение, выпущенное в 1993 году и уже давно вышедшее из массового использования. .
Я получил свои копии медиафайлов из The Legacy PC Project.Если у вас все еще есть исходный носитель и дисковод для гибких дисков (у меня есть старый USB-порт как раз для такого рода случаев), вы можете создавать свои собственные образы дисков, если у вас есть свободное время.
Кроме того, эта процедура должна работать с бесплатным программным обеспечением виртуализации VirtualBox, а также с Vmware Fusion.
Создание виртуальной машины
Оказывается, установить DOS и Windows на самом деле проще простого, если у вас есть носитель. Настоящая проблема заключалась в создании виртуальной машины, которая вообще могла бы загружаться — по крайней мере, это была моя проблема.
Я начал с посещения AllBootDisks и получения загрузочного ISO-образа DOS 6.22. AllBootDisks имеет загрузочные образы для множества старых операционных систем. Я взял Windows 95b, пока был там, потому что знал, что одной старой ОС никогда не хватит.
Я использовал Parallels Desktop Installation Assistant , чтобы создать пустую виртуальную машину для DOS 6.22. Также есть вариант Windows 3.11, но я решил, что настройки будут очень похожими. Я выделил ему 2 ГБ дискового пространства — что примерно в 20 раз больше, чем было у моего первого ПК (120 МБ, а в свое время это была чудовищная система с огромными 4 МБ памяти и 486 процессором).
Запуск минимальной DOS
Затем я подключил загрузочный диск DOS 6.22, который я ранее загрузил как CD / DVD — это важно — и выполнил некоторые инструкции, которые я отследил на форумах поддержки Parallels.
В этой инструкции описано, как разбить жесткий диск виртуальной машины на разделы, отформатировать его так, чтобы он стал загрузочным, и добавить несколько файлов, чтобы у меня получился загрузочный жесткий диск.
Между прочим, очень важно изменить порядок загрузки виртуальной машины, чтобы она отдавала предпочтение дисководу гибких дисков и CD / DVD над жестким диском.
>> изображение
После завершения этого процесса у меня была рабочая установка MS DOS
.А как же все DOS?
Если вам нужна полная установка DOS со всеми дополнительными функциями, такими как DOSSHELL, SCANDISK и всем остальным, подключите Диск 1 из набора образов, загруженных из The Legacy PC Project, загрузитесь с него и следуйте инструкциям по установке для MS DOS.
После того, как установщик завершит работу с Диском 1, вам нужно будет подключить каждый диск по порядку.Но весь процесс намного быстрее, чем использование установочных дискет на старом компьютере.
Установка Windows 3.11
После того, как DOS будет запущена, установка Windows 3.11 станет простой прогулкой.
Подключите образ для первого установочного носителя Windows 95, переключитесь на дисковод гибких дисков, набрав a: в командной строке, а затем введите setup .
Поменяйте местами подключенные образы дисков по запросу, и через несколько минут у вас будет работающая Windows 3.11 установка.
Кстати, не забывайте, что вам нужно будет ввести win в командной строке, чтобы запустить Windows 3.11. Или вы можете просто добавить слово win в конец файла autoexec.bat (текстовый файл, который предоставляет инструкции при запуске компьютера с DOS), чтобы он запускался автоматически.
Как только вы это сделаете, вы можете использовать то, что вы узнали, для установки множества других старых операционных систем.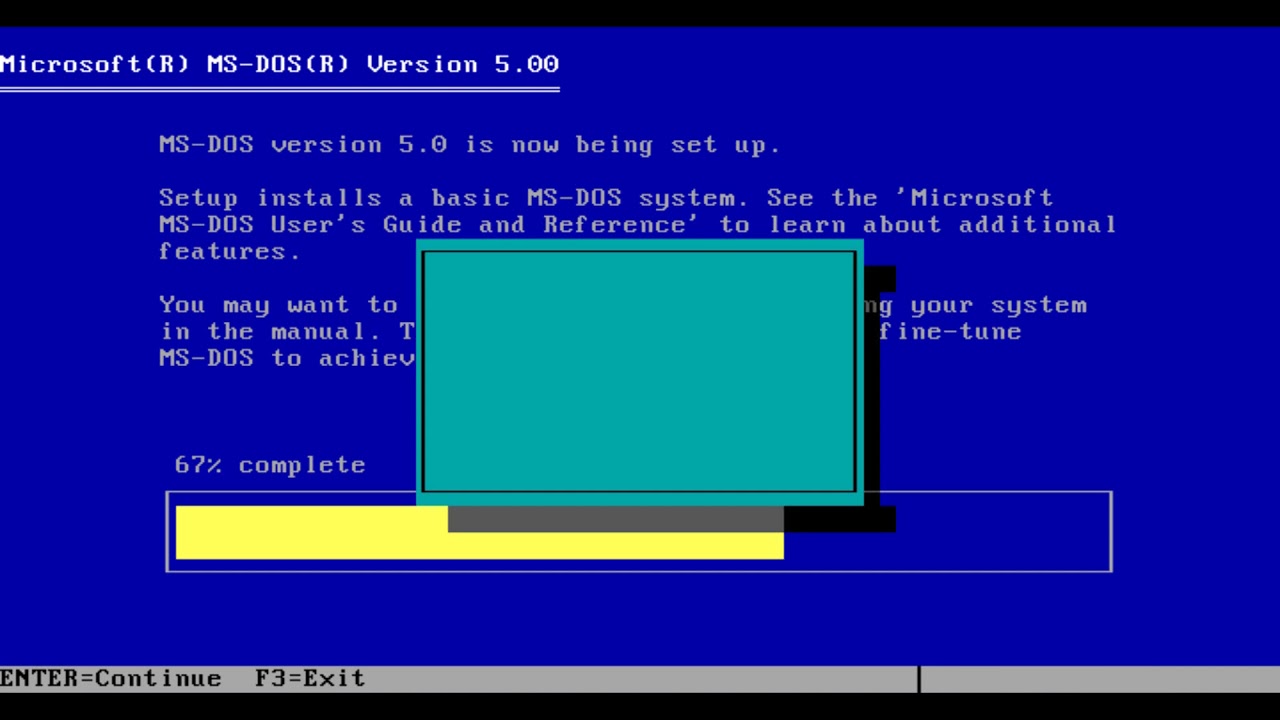 У меня тоже работает Windows 95, и я собираюсь запустить OS / 2 — недолговечного, но довольно крутого конкурента Windows от IBM.
У меня тоже работает Windows 95, и я собираюсь запустить OS / 2 — недолговечного, но довольно крутого конкурента Windows от IBM.
Как мне установить DOS в Windows 10?
Как мне установить DOS в Windows 10?
Установка MS-DOS 6.22
- Вставьте первую установочную дискету MS-DOS в компьютер и перезагрузите или включите компьютер.
- Если при запуске компьютера появляется экран настройки MS-DOS, нажмите клавишу F3 два или более раз, чтобы выйти из режима настройки.
- В командной строке A: \> MS-DOS введите fdisk и нажмите Enter.
Можно ли установить Windows в DOS?
Вставьте установочную дискету или компакт-диск MS-DOS в компьютер.Убедитесь, что у вас правильная версия MS-DOS для установки нужной вам версии Windows. Это можно сделать с помощью быстрого поиска в поисковой системе.
Могу ли я обновить DOS до Windows 10?
Можем ли мы изменить операционную систему с DOS на Windows 10 на ноутбуках? Да, конечно.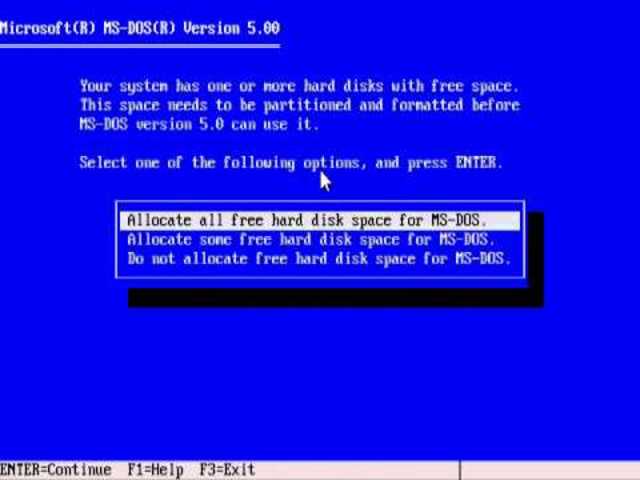 Когда вы покупаете простой ноутбук на базе DOS, это означает, что на нем предустановлена DOS.
Когда вы покупаете простой ноутбук на базе DOS, это означает, что на нем предустановлена DOS.
Можем ли мы преобразовать DOS в Windows 10?
Да, можно !! скачать iso-файл для windows 10 (около 3–4 ГБ).После загрузки флешки выключите вашу систему. Включите систему, перейдите в меню BIOS и выполните необходимые действия для установки Windows 10.
Сколько стоит Windows 10?
Windowss 139 $ и подходит для домашнего компьютера или игр. Windowss $ 199,99 и подходит для предприятий или крупных предприятий. Windows 10 Pro для рабочих станций стоит 309 долларов и предназначена для предприятий или предприятий, которым нужна еще более быстрая и мощная операционная система.
Что такое бесплатный ДОС ноутбук?
Официальный сайт.www.freedos.org. FreeDOS (ранее Free-DOS и PD-DOS) — бесплатная операционная система для компьютеров, совместимых с IBM PC. Он намеревается предоставить полную DOS-совместимую среду для запуска устаревшего программного обеспечения и поддержки встроенных систем.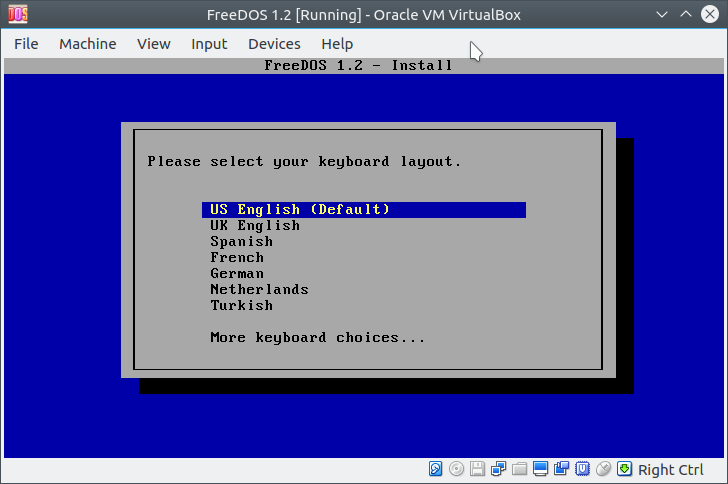 FreeDOS можно загрузить с дискеты или USB-накопителя.
FreeDOS можно загрузить с дискеты или USB-накопителя.
Как мне использовать DOS на моем ноутбуке?
DOS обычно означает дисковую операционную систему, это означает, что ноутбук поставляется без какой-либо предустановленной операционной системы Windows или Linux, и его следует покупать только в том случае, если у вас есть копия Windows или подходящее понимание Linux.Ссылки для скачивания: ► Загрузить последнюю версию Windows (All In One) ➟
Как мне запустить ноутбук в DOS в первый раз?
Включите портативный компьютер DOS. Сразу нажмите удалить или F12, чтобы войти в BIOS. Найдите параметры загрузки и измените первое загрузочное устройство на USB….
- Загрузите ISO-файл Windows версии, которую вы хотите установить.
- Возьмите флешку, рекомендуется 8 ГБ.
- Включите ваш новый ноутбук.
- Сохраните и выйдите из BIOS.
Может ли компьютер работать без ОС?
Вы можете, но ваш компьютер перестанет работать, потому что Windows — это операционная система, программное обеспечение, которое заставляет его работать и предоставляет платформу для запуска программ, таких как ваш веб-браузер.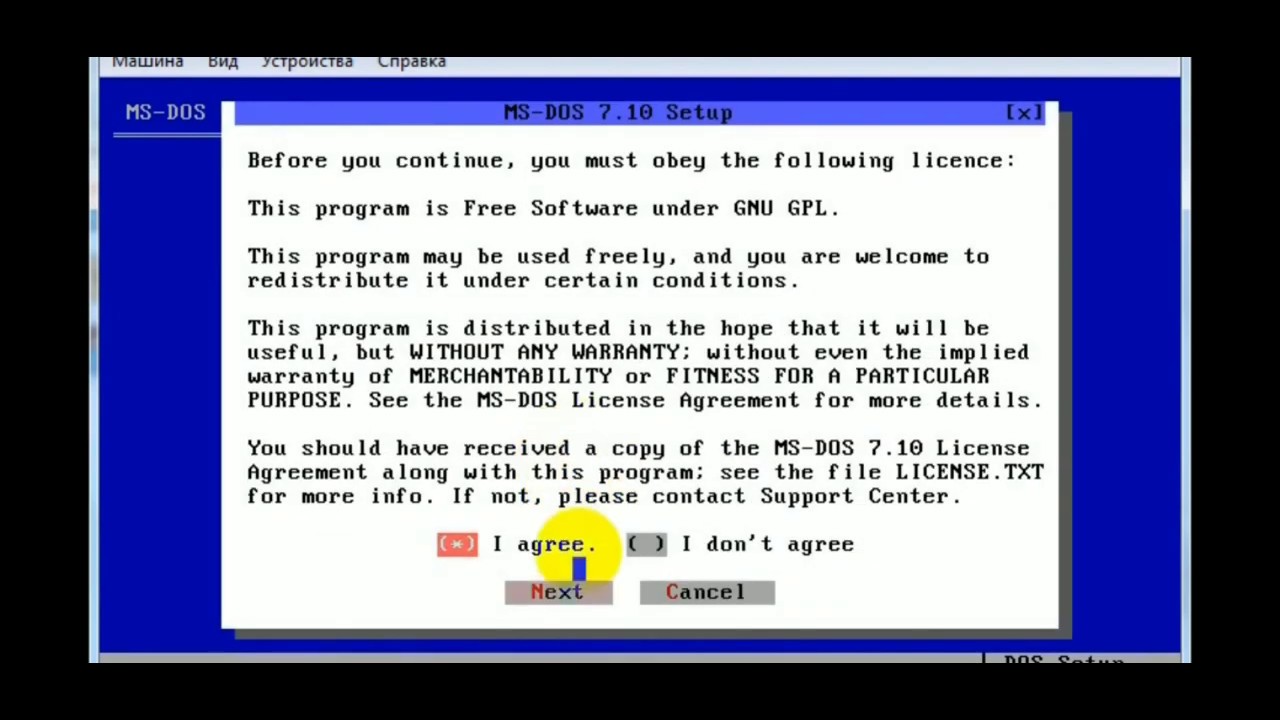 Без операционной системы ваш ноутбук — это просто набор битов, которые не знают, как общаться друг с другом или с вами.
Без операционной системы ваш ноутбук — это просто набор битов, которые не знают, как общаться друг с другом или с вами.
Как мне запустить Windows из DOS?
Чтобы получить доступ к командной строке DOS, вам необходимо перезагрузить компьютер и перейти в «Меню загрузки». Перезагрузите компьютер и нажмите клавишу «F8», когда вы увидите небольшой мигающий курсор в верхнем левом углу. Если появляется экран Windows, значит, вы его пропустили и вам нужно будет снова перезагрузить компьютер.
Что такое операционная система DOS в ноутбуке?
DOS (Дисковая операционная система) — это операционная система, запускаемая с жесткого диска.PC-DOS (Personal Computer Disk Operating System) была первой широко установленной дисковой операционной системой, которая использовалась в персональных компьютерах, работающих на 16-битных процессорах Intel 8086.
Что такое полная форма DOS?
Аннотация. DOS означает дисковую операционную систему и представляет собой компьютерную программу, без которой не может обойтись ни один персональный компьютер.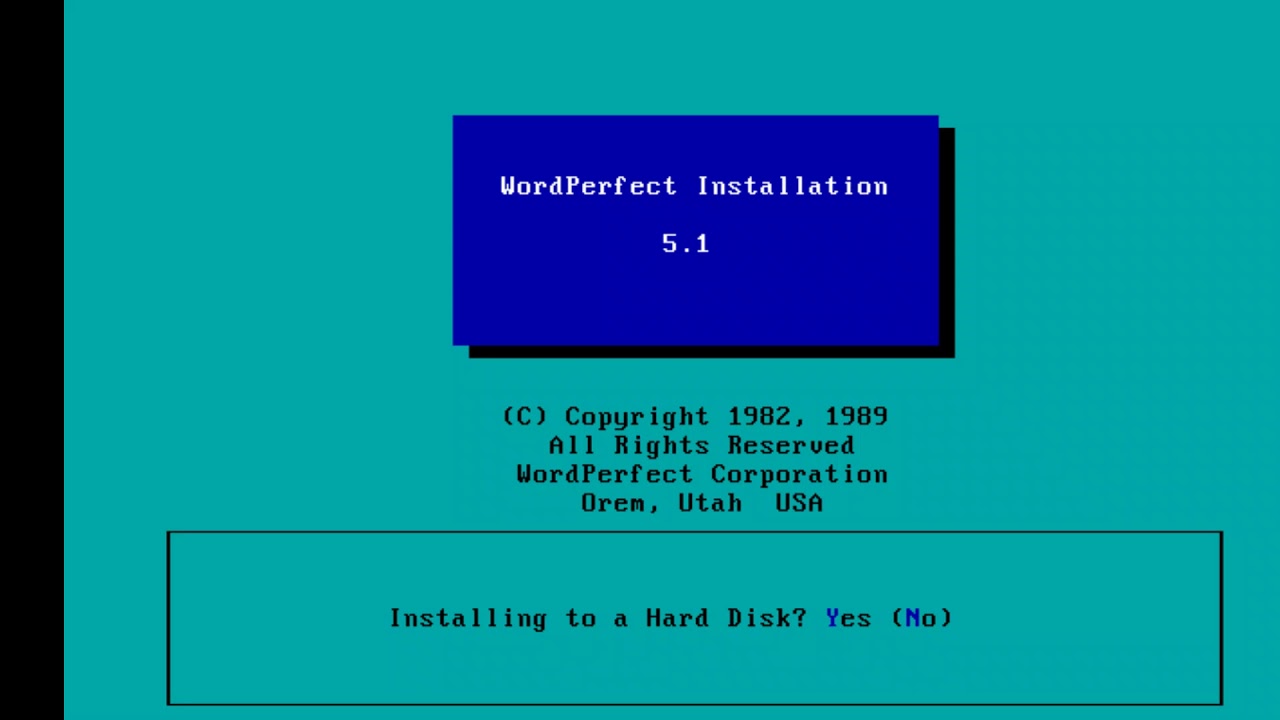 Он существует в двух формах. Тот, который поставляется для персональных компьютеров IBM, известен как PC-DOS.
Он существует в двух формах. Тот, который поставляется для персональных компьютеров IBM, известен как PC-DOS.
В чем разница между Windows и DOS?
DOS и Windows являются операционными системами.DOS — это однозадачная, однопользовательская ОС, основанная на интерфейсе командной строки, тогда как Windows — это многозадачная, многопользовательская ОС на основе графического интерфейса. DOS означает дисковую операционную систему.
Что такое DOS и его команды?
означает «Дисковая операционная система». DOS была первой операционной системой, используемой IBM-совместимыми компьютерами. «MS-DOS» была версией, права на которую Microsoft купила и входила в состав первых версий Windows. DOS использует командную строку или текстовый интерфейс, который позволяет пользователю вводить команды.
Сколько всего команд DOS?
два типа
Как мне узнать команды DOS?
Это некоторые из наиболее популярных команд MS-DOS:
- cd: изменить каталог или отобразить текущий путь к каталогу.

- cls: очистить окно.
- каталог: Показать список содержимого текущего каталога. Справка
- : отображение списка команд или справки по команде. Блокнот
- : запустите текстовый редактор Блокнота Windows.
Что такое команды DOS для Windows 10?
Команды командной строки Windows
- доц.
- Шифр.
- Driverquery.
- Сравнение файлов.
- Ipconfig.
- Netstat.
- Пинг.
- PathPing.
Как мне запустить DOS?
Если вы можете войти в Windows 95, 98 или ME, вы можете получить доступ к командной строке MS-DOS, выполнив следующие действия. Щелкните «Пуск». Щелкните «Выполнить».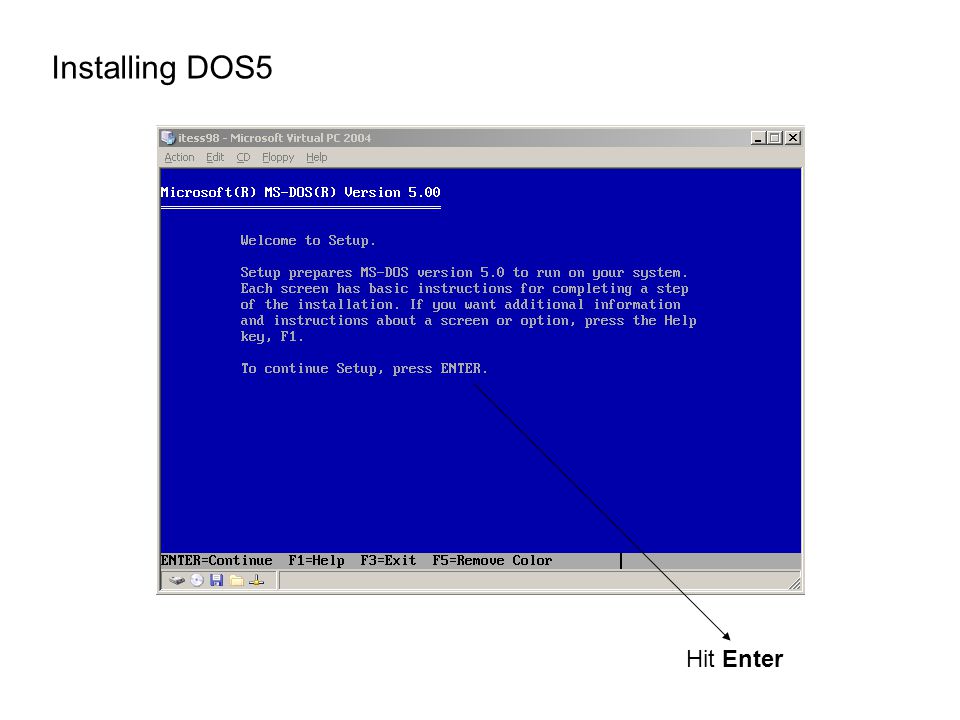 Введите команду и нажмите Enter…. Как перезагрузить компьютер в командной строке MS-DOS
Введите команду и нажмите Enter…. Как перезагрузить компьютер в командной строке MS-DOS
- Нажмите Пуск.
- Щелкните Завершение работы.
- Выберите вариант перезагрузки компьютера, чтобы отобразить запрос MS-DOS.
Что такое режим DOS в Windows 10?
DOS — это интерфейс командной строки, который используется как автономная ОС. Или его можно использовать в другой операционной системе, например, в командной строке Windows. Сегодня основные функции DOS в Windows — запуск сценариев и выполнение системных задач, когда задачи невозможно выполнить с помощью графического пользовательского интерфейса.
Могу ли я запустить 32-битную программу в Windows 10?
В общем, можно.тот факт, что они 32-битные, не имеет значения. И 64-битная Windows 10, и 32-битная Windows 10 могут запускать 32-битные программы.
Как включить Ntvdm в 64-разрядной версии Windows 10?
Просто откройте панель управления, перейдите в раздел «Программы» и нажмите «Включение или отключение компонентов Windows».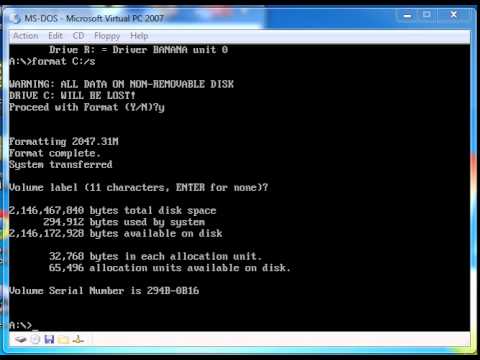 Вы можете найти NTVDM в списке в разделе «Устаревшие компоненты», как показано на изображении ниже. Между прочим, NTVDM не существует в 64-битных выпусках Windows 10, как показано на следующем изображении.
Вы можете найти NTVDM в списке в разделе «Устаревшие компоненты», как показано на изображении ниже. Между прочим, NTVDM не существует в 64-битных выпусках Windows 10, как показано на следующем изображении.
Будет ли работать набор фотографий MGI в Windows 10?
MGI PhotoSuit — очень старое приложение, предназначенное для работы с устаревшими версиями Windows и может не работать с более новыми версиями, особенно с Windows 10, однако должна быть возможность запускать приложение в режиме совместимости.
Как мне увидеть все программы в Windows 10?
Когда дело доходит до просмотра всех установленных приложений на вашем ПК с Windows 10, есть два варианта. Вы можете использовать меню «Пуск» или перейти в раздел «Настройки»> «Система»> «Приложения и функции», чтобы просмотреть все установленные приложения, а также классические программы для ПК.
youtube.com/embed/AI7W_vA6Ef8?feature=oembed» frameborder=»0″ allow=»accelerometer; autoplay; clipboard-write; encrypted-media; gyroscope; picture-in-picture» allowfullscreen=»»/>
Форматирование жесткого диска и установка DOS
Форматирование жесткого диска и установка DOSПереформатирование жесткого диска Диск и установка MS-DOS 6.22
Предупреждение !: Следуя этой процедуре и переформатируя жесткий диск, стереть все данные, файлы и программное обеспечение на вашем жестком диске. Пожалуйста, убедитесь что это действительно то, как вы хотите поступить, и, если вы это сделаете, убедитесь, что у вас есть все необходимые файлы и программное обеспечение диск, чтобы вы могли восстановить их на жесткий диск, как только он был переформатирован.
- Вставьте диск № 1 MS-DOS 6.22 в дисковод и
нажмите
, и кнопки имитируют.Это перезагрузит компьютер и автоматически перейти на экран настройки DOS.
- Дважды нажмите кнопку F3 , чтобы выйти из режима настройки. и введите приглашение DOS
- Введите формат c: / s и нажмите Возврат . Это отформатирует жесткий диск. Вам будет показан индикатор который показывает прогресс форматирования жесткого диска.
- По окончании форматирования перезагрузите компьютер.
(с Диском №1 MS-DOS все еще внутри вашего гибкого диска
диск), нажав
, и Кнопки имитируют.Это перезагрузит компьютер и автоматически войдет в экран настройки DOS. - Нажмите Возврат , чтобы продолжить работу в DOS установка
- Выделите Продолжите и замените текущую версию DOS, затем нажмите Возврат
- Нажмите Верните при следующих двух запросах
- Вставьте диски MS-DOS 6.22 №2 и №3, когда будет предложено
- Извлеките дискету из дисковода и нажмите Возврат дважды, чтобы перезагрузить компьютер.
 Ваш компьютер будет перезагружен
в DOS, и на вашем компьютере нет ничего, кроме системных файлов DOS.
Ваш компьютер будет перезагружен
в DOS, и на вашем компьютере нет ничего, кроме системных файлов DOS. - В большинстве случаев вам следует продолжить и установить Windows для рабочих групп 3.11. Нажмите здесь, чтобы перейти к Установка Руководство по Windows для рабочих групп 3.11
Общие знания: Питтсбург
30 января 1997 г.
Установка MS-DOS 6.22, когда традиционные методы не работают.- Форум Windows
MS-Dos была хорошей ОС для своего времени. Он стабилен, прост и занимает мало места. Он хорошо работал на компьютерах, где частота 100 МГц считалась нормальной.
Сейчас 2015 год, и в этом мире очень мало места для такой заброшенной системы. Даже если вам это действительно нужно, сейчас есть лучшие альтернативы, такие как FreeDos.
Тогда это случается. Вы получаете клиента, у которого есть старая телефонная система, работающая на компьютере dx586 с частотой 300 МГц.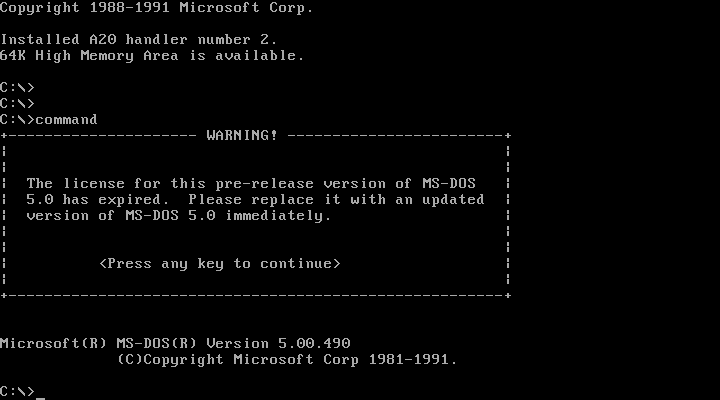 Они непреклонны в том, что не могут модернизировать систему.Им просто нужно, чтобы система IVR так часто не блокировалась. Ваши заказы на ремонт. Система настолько старая, что деталей мало. Аппаратные карты работают в слотах ISA, и их замена будет стоить почти столько же, сколько полностью новое решение. Кроме того, их программное обеспечение требует MS-DOS и не допускает изменений FreeDOS. Они не хотят меняться. Им понравилось, как это было.
Они непреклонны в том, что не могут модернизировать систему.Им просто нужно, чтобы система IVR так часто не блокировалась. Ваши заказы на ремонт. Система настолько старая, что деталей мало. Аппаратные карты работают в слотах ISA, и их замена будет стоить почти столько же, сколько полностью новое решение. Кроме того, их программное обеспечение требует MS-DOS и не допускает изменений FreeDOS. Они не хотят меняться. Им понравилось, как это было.
Здесь находится IVR, телефонный справочник и вся другая важная информация о пути. В системе установлен жесткий диск емкостью 6 Гб.
Вы открываете корпус и разгребаете большую подушку, покрытую пылью, вытаскиваете охлаждающие вентиляторы, заклинившие давным-давно, и наконец добираетесь до дисковода.
Вы подключаете жесткий диск к надежному USB-адаптеру современного компьютера и слышите шум, напоминающий кофемолку.
Несмотря на это, диск в конечном итоге раскручивается, и вы видите 3 раздела, каждый размером 2 ГБ. Типичное форматирование FAT16.
Быстрый просмотр некоторых системных файлов говорит о том, что старожил, установивший это, подумал, что было бы неплохо копировать данные из C: в два других раздела при каждой перезагрузке в качестве формы «резервного копирования».
Дисковод начинает шипеть больше, и теперь он звучит как ледокол.
Затем вы вставляете диск в майларовый мешок и кладете на него кусок сухого льда, чтобы он работал еще немного. Через несколько секунд он утихает.
Вы начинаете с создания образа диска … В глубине души вы знаете, что восстановление этого образа — плохая идея и, вероятно, не сработает.
Вы копаетесь в коробке со старыми деталями и получаете старый жесткий диск IDE на 40 ГБ. Добавьте его и обнаружите, что BIOS не поддерживает диски такого размера.
Все еще надеюсь, вы вручную программируете данные цилиндров, головок и секторов в BIOS, чтобы в любом случае «подделать» их для использования диска в более ограниченном объеме.
Вы просматриваете груды старых документов и фрагментов носителей в поисках оригинальных дисков MS-DOS 6. 22. Джекпот!
22. Джекпот!
Вставляем дискету в привод, загружаемся … и бывает. Дисковый носитель выдает общий сбой. Вероятно, испортился дисковод для гибких дисков. Вы пытаетесь подключить диск к своему старому USB-накопителю FDD, но Windows хочет отформатировать диск.Может, это тоже плохо. В качестве последней попытки вы бросаете свой ржавый, но надежный, заведомо исправный 3,5-дюймовый FDD-накопитель, который вы случайно оставили по сентиментальным причинам. Ошибка чтения диска. Теперь нет никаких сомнений … Носитель снят.
Покопайтесь и найдите копии в Интернете, найдите изображения, любезно предоставленные Microsoft, выпускающей DOS для широкой публики.
Очевидно, мы не хотим повторять это упражнение через шесть месяцев … так что пришло время переосмыслить диск IDE на 40 ГБ.
Syba SD-ADA50016 SATA-IDE (IDE-SATA) хорошо зарекомендовал себя в других случаях, поэтому можно с уверенностью сказать, что он будет работать и здесь.
Мы говорим о крошечном пространстве .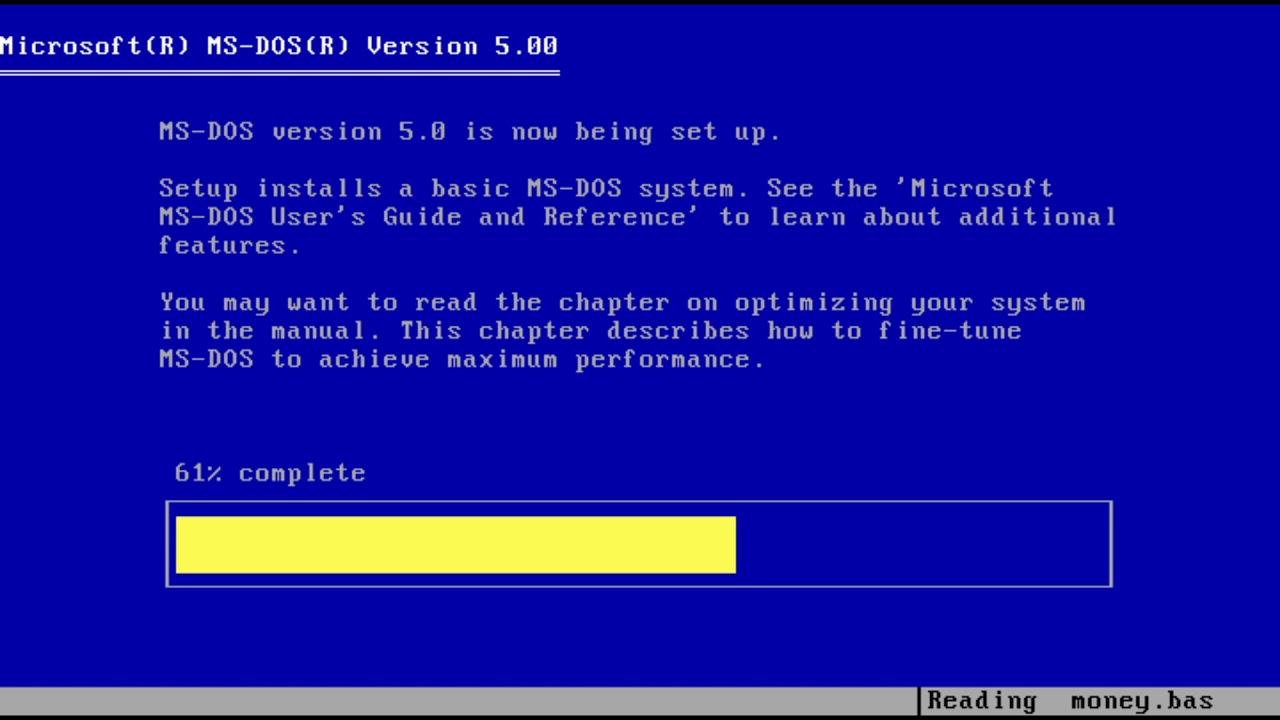 .. так что давайте перейдем к SSD! Добавить внутренний твердотельный накопитель Transcend TS2GSDOM22V 2 ГБ
.. так что давайте перейдем к SSD! Добавить внутренний твердотельный накопитель Transcend TS2GSDOM22V 2 ГБ
Ускорьте заказ, убедившись, что заказчик взимает двойную плату за причинение такого рода неприятностей.
Пакет прибывает … теперь пора заняться грязью.
Современные технологии прошли долгий путь, и всегда будут случаи, когда старые технологии должны оставаться в игре.
Большая трудность заключается в использовании технологий, которые не выдерживают испытания временем.
В этой ситуации 3,5-дюймовые дискеты, которые потеряли свой магнитный заряд, и дискеты, на которых были выбиты головки. С помощью нестандартного мышления эти проблемы были преодолены. Посмотрим правде в глаза: какими бы необходимыми ни были дискеты, они были быстро заменены USB, SD и другими современными устройствами. Иногда можно обойтись использованием USB-решений. В моем случае компьютер был настолько старым, что не имел поддержки USB.
Надеюсь, вы нашли полезные советы, заметки и лакомые кусочки в этом «романе» статьи.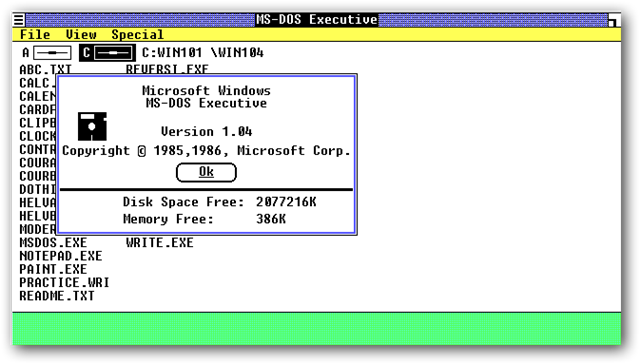
Как установить MS DOS — Мы продаем новые MS DOS Copmuters
Шаг 1: Создайте загрузочный диск DOS:
Примечание. Это альтернатива, если у вас нет диска boot622.exe. Если у вас есть диск boot622.exe, вы можете пропустить этот шаг 1 по созданию загрузочного диска DOS.
Вставьте чистый диск в дисковод для гибких дисков. Подойдите к моему компьютеру и под дисководом 3½ Floppy (A) щелкните правой кнопкой мыши. Щелкните Форматировать. Установите флажок «Создать загрузочный диск MS-DOS». На этом этапе вы можете присвоить метке тома любое имя.Можно дать стартап как лейбл. Убедитесь, что длина метки тома не превышает 11 символов. Нажмите «Пуск». Когда закончите, закройте всплывающее окно.
Шаг 2: Создайте установочный диск DOS Disk 1, 2 и 3.
Вы можете поискать в Интернете диск с DOS. После того, как вы загрузите все три диска из Интернета или любого другого источника, переходите к следующим шагам.
Создание установочного диска DOS номер 1:
Форматирование диска 1
Вставьте дискету в дисковод.Отформатируйте диск. Следуйте тому же методу, который описан в шаге 1 выше, но на этот раз не устанавливайте флажок «Создать загрузочный диск MS DOS». Что касается метки тома , вам пока не о чем беспокоиться. Позже я объясню вам, почему нам не нужно беспокоиться о метке тома на данном этапе.
После форматирования дискеты скопируйте все содержимое диска 1 из того места, где вы сохранили загрузку (или где вы разархивировали загрузку), на отформатированную дискету.
А теперь небольшая часть настройки, которую мы должны выполнить вручную.ПК не распознает эту дискету, если мы не присвоим ей метку тома. По какой-то причине предоставление метки тома из окон , похоже, не работает для меня . Вам нужно перейти в окно DOS, чтобы присвоить диску метку тома.
Этикетка DISK 1
Для выполнения этого шага вам понадобится файл LABLE.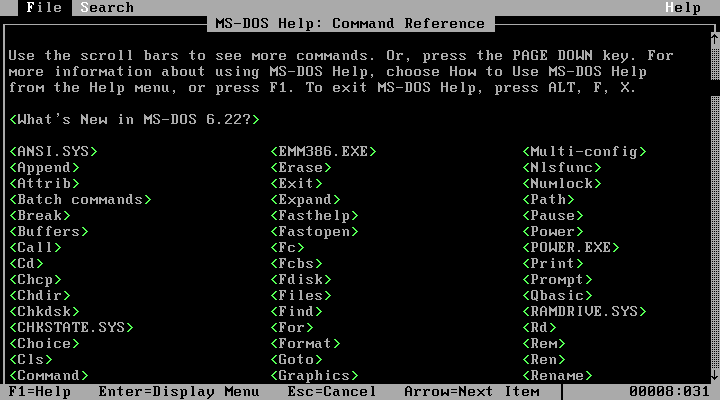 EXE на вашем диске. Проверьте, есть ли у вас этот exe-файл на диске 1. Если его нет, вам нужно откуда-то скопировать этот файл. Я скопировал этот файл с диска boot622.exe. Я не искал другого места, чтобы найти его.Я уверен, что вы можете получить это в Интернете.
EXE на вашем диске. Проверьте, есть ли у вас этот exe-файл на диске 1. Если его нет, вам нужно откуда-то скопировать этот файл. Я скопировал этот файл с диска boot622.exe. Я не искал другого места, чтобы найти его.Я уверен, что вы можете получить это в Интернете.
Если у вас есть файл LABLE.EXE на ДИСКЕ 1, вы можете пометить диск.
Вставьте загрузочную дискету MS DOS (или boot622.exe) в дисковод для гибких дисков и загрузите компьютер с загрузочной дискеты MS DOS (сначала необходимо изменить порядок загрузки в BIOS для загрузки с дисковода гибких дисков). Когда вы находитесь в командной строке, которая начинается с A: />. Вы в бизнесе. Теперь введите LABLE и нажмите ENTER. Введите метку тома в следующем формате.
ДИСК 1
ВАЖНО: Между ДИСКОМ и 1 должен быть пробел.Всего у вас должно быть 11 персонажей.
Выполните тот же процесс для ДИСКА 2 и 3.
Теперь вставьте диск 1 обратно (компьютер выключать не нужно) и введите SETUP.EXE.
Следуйте инструкциям на экране.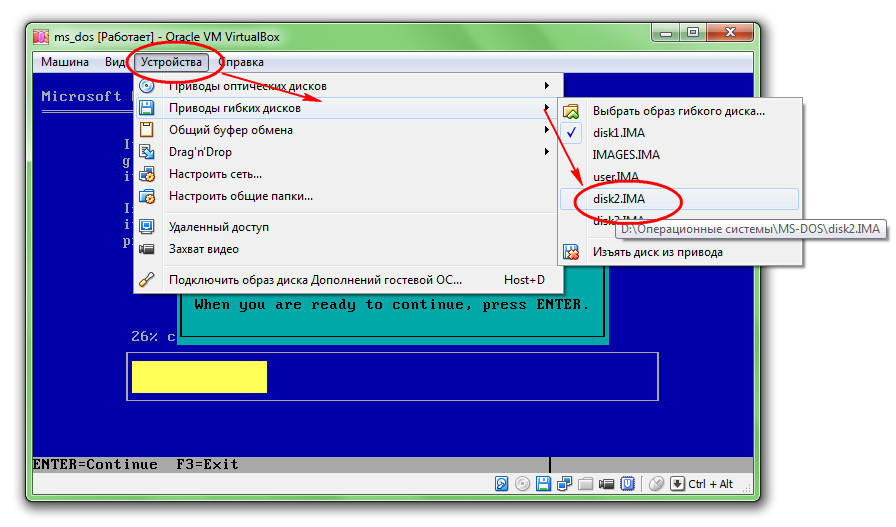
Свяжитесь с нами для получения дополнительной информации.
Последнее обновление: 12.03.2007
Моя версия: 1.00
Название: MS-DOS 6.22 с сетью, виртуальная машина в
Microsoft Virtual PC 2007
Электронная почта: JayRO / at / OhmanCorp.ком
Заявление об ограничении ответственности: эта информация предоставляется ТОЛЬКО для справки. Это мое понимание
что эта конфигурация не поддерживается Microsoft. Используя эту конфигурацию,
вы соглашаетесь принять на себя ответственность за любой возможный ущерб. Используйте на своем
собственный риск!
Авторские права: Эта загрузка содержит программное обеспечение MS-DOS 6.22, которое защищено авторскими правами
Корпорация Майкрософт. Таким образом, это программное обеспечение можно использовать только в том случае, если вы легель.
владелец MS-DOS 6.22. Я считаю, что мы можем использовать программное обеспечение MS-Client, поскольку
он общедоступен на FTP-сайте Microsoft. |
5 инструментов для простой установки FreeDOS или MS-DOS на USB для перепрошивки BIOS • Raymond.CC
В те времена, когда гибкие диски все еще использовались повсеместно, перепрошить BIOS материнской платы можно было только путем загрузки компьютера в DOS. Когда на компьютере загружается DOS, вам, вероятно, придется переключиться на дискету, содержащую файл обновления BIOS. В отличие от сегодняшнего дня, когда обновление современного BIOS намного проще и удобнее, и вы можете обновить BIOS прямо из Windows, используя программное обеспечение, предоставленное производителем, или просто поместите файл BIOS на USB-накопитель, и встроенный в BIOS инструмент для перепрошивки распознает Это.
Если по какой-либо причине программное обеспечение, предоставленное производителем материнской платы, не работает, и вы не можете обновить BIOS из Windows, или ваш BIOS фактически не поддерживает перепрошивку с любого другого носителя, кроме дисковода гибких дисков и DOS, вы все еще можно сделать это из DOS, загрузив компьютер с флэш-накопителя USB вместо дискеты, что намного проще. Самые популярные и простые способы — просто установить MS-DOS или FreeDOS на USB-накопитель, скопировать требуемый файл BIOS и программу для прошивки с веб-сайта производителя, загрузиться на USB и перепрограммировать BIOS оттуда.
Самые популярные и простые способы — просто установить MS-DOS или FreeDOS на USB-накопитель, скопировать требуемый файл BIOS и программу для прошивки с веб-сайта производителя, загрузиться на USB и перепрограммировать BIOS оттуда.
К счастью, существуют инструменты, которые могут помочь вам сделать это с минимальными усилиями, а не провести вас через огромный многоэтапный процесс, полный ручных команд. Вот 5 таких инструментов, которые поместят FreeDOS или MS-DOS на загрузочную флешку, что позволит вам обновлять прошивку BIOS из DOS, но без дисковода гибких дисков.
1. Rufus
Rufus — это небольшая утилита, которая помогает форматировать и создавать загрузочные USB-накопители, такие как USB-накопители / флешки, карты памяти и т. Д.Это также полезный инструмент, помогающий устанавливать различные версии Windows через USB, а также проверять USB-устройства на наличие ошибок. Это небольшой, отдельный и автономный переносимый исполняемый файл, а пользовательский интерфейс напоминает инструмент форматирования в Windows.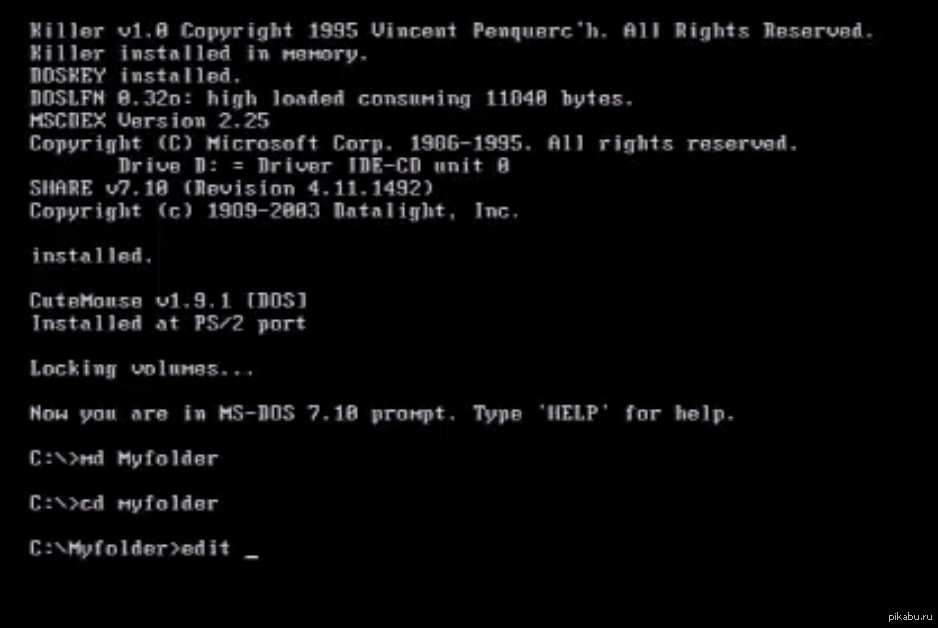
Rufus имеет дополнительный бонус, который дает вам выбор установки FreeDOS или MS-DOS на USB для прошивки BIOS. Просто подключите USB-накопитель к компьютеру, запустите Rufus, выберите устройство, на которое вы хотите установить DOS, убедитесь, что файловая система — FAT32, отметьте галочкой «Создать загрузочный диск с помощью:» и выберите либо FreeDOS. или MS-DOS из раскрывающегося меню.Наконец, нажмите кнопку «Пуск». Rufus раньше поставлялся с отдельной версией для поддержки FreeDOS, но теперь она интегрирована как стандарт
Загрузить Rufus
2. WinUSB Maker
WinUSB Maker разработан Josh Cell Softwares, который производит некоторые очень полезные инструменты для Windows, такие как как Advanced Tokens Manager и WinOwnerShip, и этот инструмент может устанавливать файлы установки для Windows XP до Windows 8 на USB, устанавливать загрузчик GRUB на USB, создавать полную резервную копию и восстанавливать USB-устройства, а также делать то, что мы ищу, устанавливаю MS-DOS на флешку.
Как и другие инструменты, WinUSB Maker является автономным инструментом (хотя для его работы требуется .NET Framework версии 4), просто запустите его после вставки USB-накопителя и выберите его из раскрывающегося списка на экране приветствия. Затем нажмите «MSDOS to USB» в левом нижнем углу и нажмите кнопку «Сделать USB загрузочным», и подтвердите, что данные будут потеряны. Предупреждение. Через несколько секунд у вас будет USB-накопитель DOS, готовый для файлов BIOS.
Загрузить WinUSB Maker
.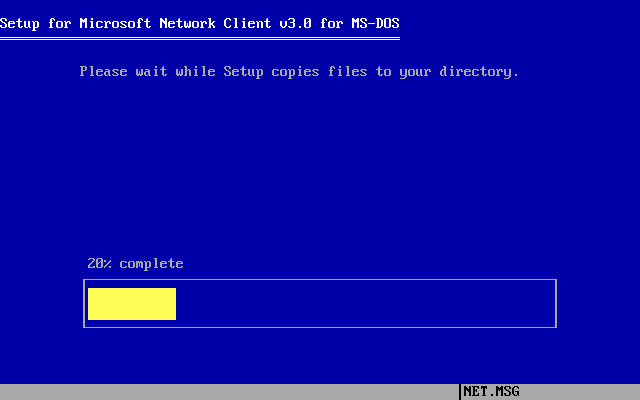

 vdi — Далее.
vdi — Далее.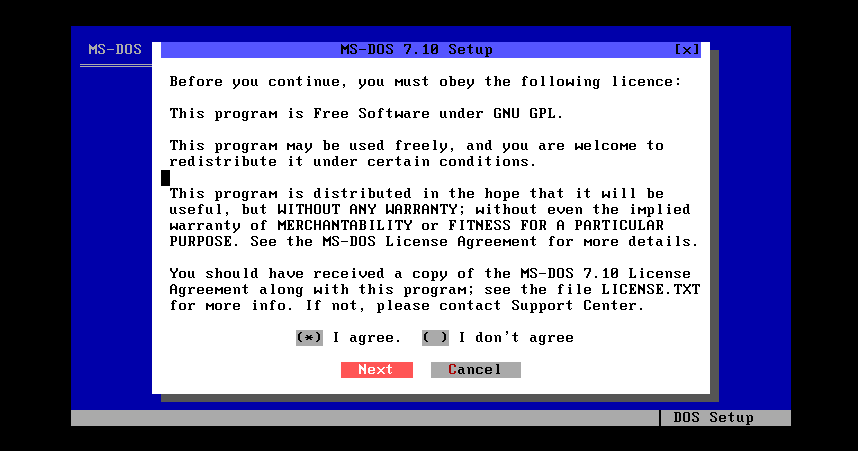
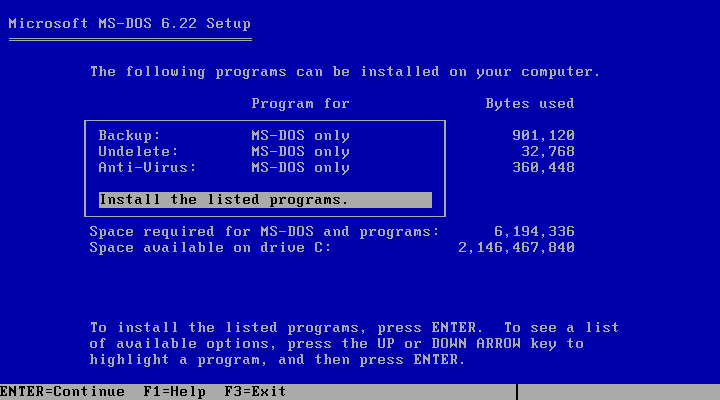
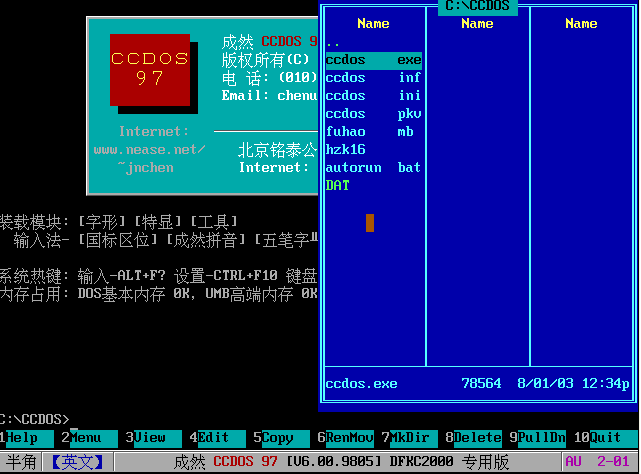
 Ваш компьютер будет перезагружен
в DOS, и на вашем компьютере нет ничего, кроме системных файлов DOS.
Ваш компьютер будет перезагружен
в DOS, и на вашем компьютере нет ничего, кроме системных файлов DOS.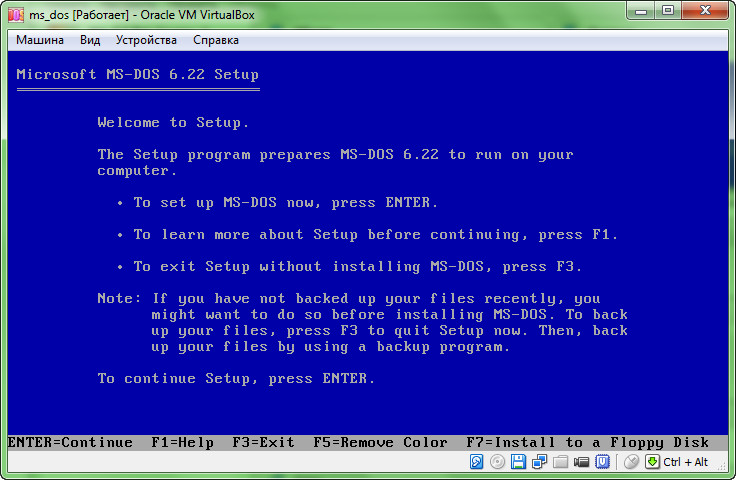 Целевая аудитория: эта виртуальная машина (ВМ) предназначена для системных администраторов, которые
требуется решение MS-DOS для устаревших приложений в сети Active Directory,
и уже владеет MS-DOS 6.22.
Это заняло у меня пару дней, чтобы собрать это воедино. Если это сэкономит вам кучу времени
и головная боль, дайте мне знать. Конечно, с радостью принимаю пожертвования! если ты
распространите эту виртуальную машину, затем включите этот файл ReadMe.txt.
Особая благодарность Бену Армстронгу и его блогу «Virtual PC Guy's Weblog».-----------------------------
Эта виртуальная машина (ВМ) имеет следующие функции:
- Отображение сетевого диска.
- Поделитесь диском C: виртуальной машины с сетью.
- CD-ROM отображается как диск Z: (просто личное предпочтение)
- Установлен Virtual PC FSHARE и IDLE.
- Установлен драйвер Doskey и Mouse.
(Я не заморачивался с тем, чтобы звук заработал)
Самое замечательное в использовании сети MS-Client заключается в том, что даже DOS 6.22 может читать и
записывать тома NTFS через подключенный диск!
По ряду причин мне понадобилась DOS 6.
Целевая аудитория: эта виртуальная машина (ВМ) предназначена для системных администраторов, которые
требуется решение MS-DOS для устаревших приложений в сети Active Directory,
и уже владеет MS-DOS 6.22.
Это заняло у меня пару дней, чтобы собрать это воедино. Если это сэкономит вам кучу времени
и головная боль, дайте мне знать. Конечно, с радостью принимаю пожертвования! если ты
распространите эту виртуальную машину, затем включите этот файл ReadMe.txt.
Особая благодарность Бену Армстронгу и его блогу «Virtual PC Guy's Weblog».-----------------------------
Эта виртуальная машина (ВМ) имеет следующие функции:
- Отображение сетевого диска.
- Поделитесь диском C: виртуальной машины с сетью.
- CD-ROM отображается как диск Z: (просто личное предпочтение)
- Установлен Virtual PC FSHARE и IDLE.
- Установлен драйвер Doskey и Mouse.
(Я не заморачивался с тем, чтобы звук заработал)
Самое замечательное в использовании сети MS-Client заключается в том, что даже DOS 6.22 может читать и
записывать тома NTFS через подключенный диск!
По ряду причин мне понадобилась DOS 6. 22 виртуальных машины, работающих в Virtual PC 2007,
со всеми возможными вариантами доступа к файлам. В первую очередь мне нужно было составить карту
буквы для общих ресурсов на сервере, а также для общего доступа к диску ВМ C :.
Я установил с оригинальных установочных дискет:
- MS-DOS 6.22 (с исходных установочных дискет)
- Установлен «Microsoft Client and Workgroup Add-On» для MS-DOS.
(с оригинальных установочных дискет)
- Слияние программного обеспечения MS-Client с компакт-диска Windows NT 3.51.
(также доступно на FTP-сайте Microsoft)
- Также есть утилита PING и IPCONFIG.
(Не помню, были ли это стандартные файлы).- Установлены дополнения Virtual PC 2004 DOS Virtual Machine.
(CDROM, FHSARE, IDLE, MOUSE и VMADD386) примечание: НЕ поддерживается Microsoft.
Эта виртуальная машина настроена на 8 МБ ОЗУ и 40 МБ на жестком диске (динамическое размещение).
Информация о получении дополнений DOS из Virtual PC 2004. Virutal PC Guy,
У Бена Армстронга на своем веб-сайте масса информации о Virtual PC!
Часть MSCLIENT, которая была включена в Windows NT, можно загрузить с:
ftp://ftp.
22 виртуальных машины, работающих в Virtual PC 2007,
со всеми возможными вариантами доступа к файлам. В первую очередь мне нужно было составить карту
буквы для общих ресурсов на сервере, а также для общего доступа к диску ВМ C :.
Я установил с оригинальных установочных дискет:
- MS-DOS 6.22 (с исходных установочных дискет)
- Установлен «Microsoft Client and Workgroup Add-On» для MS-DOS.
(с оригинальных установочных дискет)
- Слияние программного обеспечения MS-Client с компакт-диска Windows NT 3.51.
(также доступно на FTP-сайте Microsoft)
- Также есть утилита PING и IPCONFIG.
(Не помню, были ли это стандартные файлы).- Установлены дополнения Virtual PC 2004 DOS Virtual Machine.
(CDROM, FHSARE, IDLE, MOUSE и VMADD386) примечание: НЕ поддерживается Microsoft.
Эта виртуальная машина настроена на 8 МБ ОЗУ и 40 МБ на жестком диске (динамическое размещение).
Информация о получении дополнений DOS из Virtual PC 2004. Virutal PC Guy,
У Бена Армстронга на своем веб-сайте масса информации о Virtual PC!
Часть MSCLIENT, которая была включена в Windows NT, можно загрузить с:
ftp://ftp.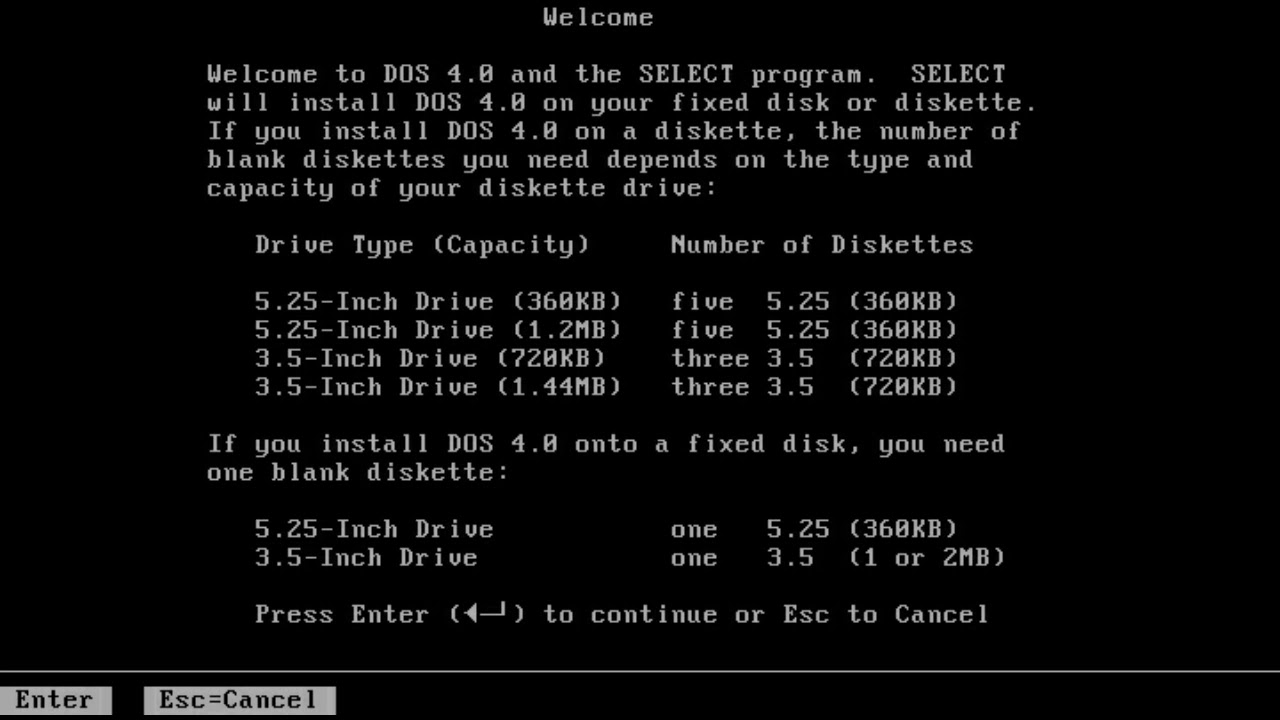 microsoft.com / bussys / клиенты / MSCLIENT
(эта виртуальная машина объединила клиент WFW для DOS, чтобы получить NET SHARE для работы через TCP / IP).
Виртуальная машина настроена для входа в домен AD Windows 2003 со следующими параметрами:
настройки:
C: Общий ресурс диска: C-Drive
Имя компьютера: DOS622x1
Имя пользователя: Администратор
Имя домена: MYDOMAIN
Эти три параметра содержатся в C: \ NET \ SYSTEM.INI. На самом деле я переименовал
Файл SYSTEM.INI в: _SYSTEM.INI, чтобы я мог быстро проверить в AUTOEXEC.НДТ в
посмотреть, был ли файл уже переименован. Вам нужно будет отредактировать и переименовать файл
прежде, чем он запустится из AUTOEXEC.BAT.
Кроме того, вам нужно будет отредактировать AUTOEXEC.BAT ближе к концу файла. Искать
строка «сетевой администратор входа в систему ...». Обратите внимание, что у меня для сохранения пароля установлено значение
"НЕТ", поэтому убедитесь, что вы правильно ввели имя пользователя (и пароль при загрузке),
потому что независимо от того, правильный или неправильный, MS-Client все равно ответит "Команда
завершено успешно ".
microsoft.com / bussys / клиенты / MSCLIENT
(эта виртуальная машина объединила клиент WFW для DOS, чтобы получить NET SHARE для работы через TCP / IP).
Виртуальная машина настроена для входа в домен AD Windows 2003 со следующими параметрами:
настройки:
C: Общий ресурс диска: C-Drive
Имя компьютера: DOS622x1
Имя пользователя: Администратор
Имя домена: MYDOMAIN
Эти три параметра содержатся в C: \ NET \ SYSTEM.INI. На самом деле я переименовал
Файл SYSTEM.INI в: _SYSTEM.INI, чтобы я мог быстро проверить в AUTOEXEC.НДТ в
посмотреть, был ли файл уже переименован. Вам нужно будет отредактировать и переименовать файл
прежде, чем он запустится из AUTOEXEC.BAT.
Кроме того, вам нужно будет отредактировать AUTOEXEC.BAT ближе к концу файла. Искать
строка «сетевой администратор входа в систему ...». Обратите внимание, что у меня для сохранения пароля установлено значение
"НЕТ", поэтому убедитесь, что вы правильно ввели имя пользователя (и пароль при загрузке),
потому что независимо от того, правильный или неправильный, MS-Client все равно ответит "Команда
завершено успешно ". Вход в сеть будет происходить автоматически из AUTOEXEC.BAT (администратор входа в сеть ..)
Совместное использование файлов начнется автоматически с AUTOEXEC.BAT (сетевой стартовый сервер)
Диск G: автоматически отобразит в AUTOEXEC.BAT: \\ server \ share (net use ...)
Если буква диска отображается без проблем, но вы получаете сообщение об ошибке «Доступ запрещен»
добираясь до сетевых ресурсов, возможно, вам потребуется ознакомиться со статьей:
Как разрешить клиентам Windows 98 / ME / NT вход в домены на базе Windows 2003
И статья:
Как обновить контроллеры домена Windows 2000 до Windows Server 2003
По этой ссылке вы перейдете в раздел «Отключить подписывание SMB».ОДНАКО, БУДЬТЕ ОСТОРОЖНЫ с этими настройками !! Прочитать статью:
Как безопасно выстрелить себе в ногу, часть 1
Я рекомендую настройки «если сервер согласен» и «если согласен клиент».
Хорошая информационная статья о сети Microsoft:
Глава 23 - Windows 2000 Professional в сетях Microsoft
Эта виртуальная машина настроена для DHCP-сервера в локальной сети (возможно, без каких-либо переходов маршрутизатора),
у вас есть возможность редактировать файл PROTOCOL.
Вход в сеть будет происходить автоматически из AUTOEXEC.BAT (администратор входа в сеть ..)
Совместное использование файлов начнется автоматически с AUTOEXEC.BAT (сетевой стартовый сервер)
Диск G: автоматически отобразит в AUTOEXEC.BAT: \\ server \ share (net use ...)
Если буква диска отображается без проблем, но вы получаете сообщение об ошибке «Доступ запрещен»
добираясь до сетевых ресурсов, возможно, вам потребуется ознакомиться со статьей:
Как разрешить клиентам Windows 98 / ME / NT вход в домены на базе Windows 2003
И статья:
Как обновить контроллеры домена Windows 2000 до Windows Server 2003
По этой ссылке вы перейдете в раздел «Отключить подписывание SMB».ОДНАКО, БУДЬТЕ ОСТОРОЖНЫ с этими настройками !! Прочитать статью:
Как безопасно выстрелить себе в ногу, часть 1
Я рекомендую настройки «если сервер согласен» и «если согласен клиент».
Хорошая информационная статья о сети Microsoft:
Глава 23 - Windows 2000 Professional в сетях Microsoft
Эта виртуальная машина настроена для DHCP-сервера в локальной сети (возможно, без каких-либо переходов маршрутизатора),
у вас есть возможность редактировать файл PROTOCOL.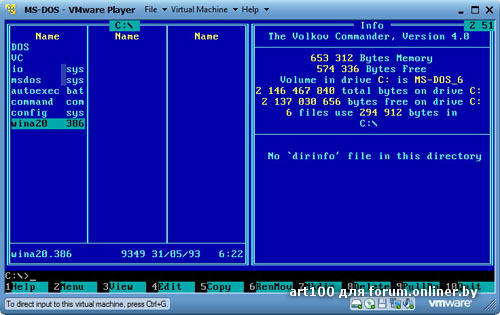 INI для статического IP-адреса.Ты будешь
возможно, также потребуется WINS-сервер в локальной сети для разрешения имен (возможно,
достаточно иметь любую машину в локальной сети, действующую в качестве мастера просмотра).
Я использовал это решение в прошлом, получая настоящие контроллеры станков с ЧПУ на базе DOS.
для просмотра сети, но требуется «Надстройка Microsoft Workgroup для MS-DOS и почты»
NetBUEI. (Да, надстройка поддерживала доступ к почте, но я считаю, что это был старый WFW
Почта почтового отделения, я никогда не пробовал использовать эту функцию).ВНИМАНИЕ: пару раз мы повредили файл, выключив MS-Client.
машина, в то время как файл был загружен на нее. Если вы не уверены
файл доставляется через общий ресурс, рекомендуется использовать:
NET STOP SERVER перед выключением машины.
С появлением «Microsoft Network Client Version 3.0» в Windows NT 3.5,
NT 3.51 и NT 4.0, теперь нам дали драйвер TCP / IP! Осторожно: теперь у меня есть идея
какой ущерб может быть нанесен слиянием этих двух разных версий MS-DOS
клиент.
INI для статического IP-адреса.Ты будешь
возможно, также потребуется WINS-сервер в локальной сети для разрешения имен (возможно,
достаточно иметь любую машину в локальной сети, действующую в качестве мастера просмотра).
Я использовал это решение в прошлом, получая настоящие контроллеры станков с ЧПУ на базе DOS.
для просмотра сети, но требуется «Надстройка Microsoft Workgroup для MS-DOS и почты»
NetBUEI. (Да, надстройка поддерживала доступ к почте, но я считаю, что это был старый WFW
Почта почтового отделения, я никогда не пробовал использовать эту функцию).ВНИМАНИЕ: пару раз мы повредили файл, выключив MS-Client.
машина, в то время как файл был загружен на нее. Если вы не уверены
файл доставляется через общий ресурс, рекомендуется использовать:
NET STOP SERVER перед выключением машины.
С появлением «Microsoft Network Client Version 3.0» в Windows NT 3.5,
NT 3.51 и NT 4.0, теперь нам дали драйвер TCP / IP! Осторожно: теперь у меня есть идея
какой ущерб может быть нанесен слиянием этих двух разных версий MS-DOS
клиент.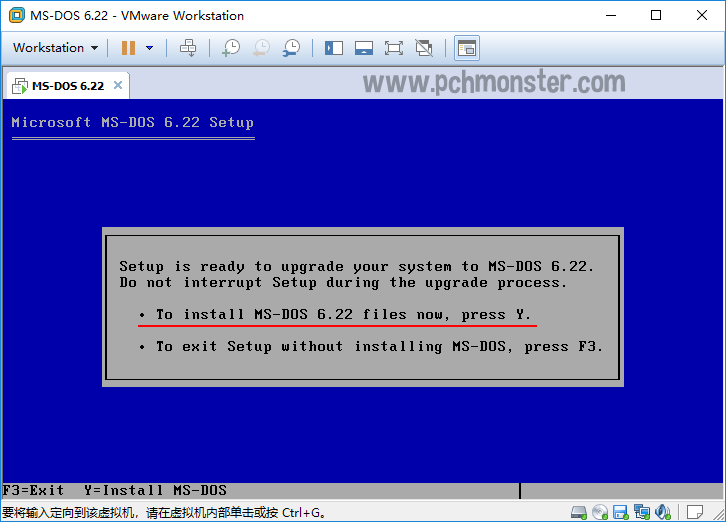 Кажется, что эти два продукта используют одну и ту же версию, делая NET VER
команда любого продукта возвращает идентичный ответ:
-------------------------------------------------- -----------------------------
C: \> NET VER
Клиент Microsoft - полный перенаправитель и сервер. Надстройка Microsoft Workgroup для
MS-DOS. Версия 3.11
Авторское право (c) Microsoft Corp. 1993–1994. Все права защищены.
-------------------------------------------------- -----------------------------
MEMMAKER использовался для оптимизации использования памяти, но со всеми этими параметрами
осталось ТОЛЬКО 375 КБ условной памяти.VMADD386
- MS-Client попытается самозагрузиться в верхнюю память, поэтому я добавил несколько MS-Client
частей в файл MEMMAKER.INF, чтобы MEMMAKER игнорировал при оптимизации.
- MEMMAKER завершится ошибкой, если совместное использование активно, для остановки введите: NET STOP SERVER,
и удалите NET START SERVER из AUTOEXEC.BAT (отключить
NET в MEMMAKER.INF, так как нам нужна команда NET START для работы).
Кажется, что эти два продукта используют одну и ту же версию, делая NET VER
команда любого продукта возвращает идентичный ответ:
-------------------------------------------------- -----------------------------
C: \> NET VER
Клиент Microsoft - полный перенаправитель и сервер. Надстройка Microsoft Workgroup для
MS-DOS. Версия 3.11
Авторское право (c) Microsoft Corp. 1993–1994. Все права защищены.
-------------------------------------------------- -----------------------------
MEMMAKER использовался для оптимизации использования памяти, но со всеми этими параметрами
осталось ТОЛЬКО 375 КБ условной памяти.VMADD386
- MS-Client попытается самозагрузиться в верхнюю память, поэтому я добавил несколько MS-Client
частей в файл MEMMAKER.INF, чтобы MEMMAKER игнорировал при оптимизации.
- MEMMAKER завершится ошибкой, если совместное использование активно, для остановки введите: NET STOP SERVER,
и удалите NET START SERVER из AUTOEXEC.BAT (отключить
NET в MEMMAKER.INF, так как нам нужна команда NET START для работы).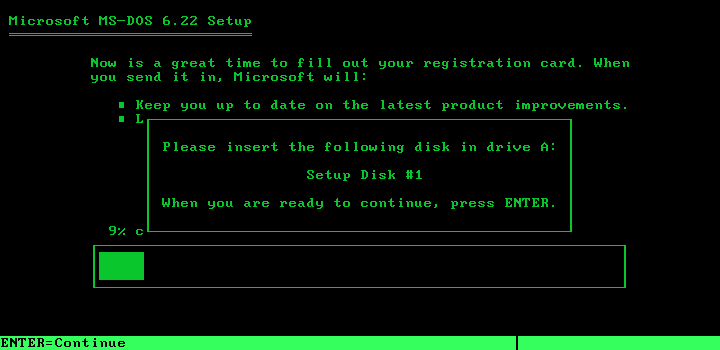 Если вы не собираетесь запускать относительно небольшое приложение MS-DOS, я НЕ рекомендую
оставив все TSR установленными!
Если вы не собираетесь запускать относительно небольшое приложение MS-DOS, я НЕ рекомендую
оставив все TSR установленными!