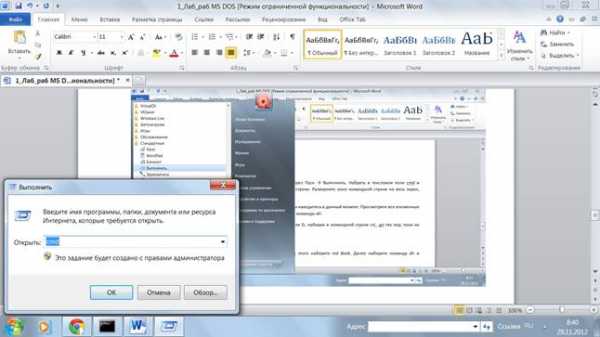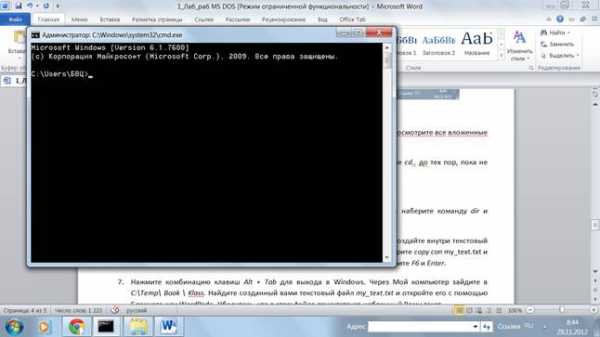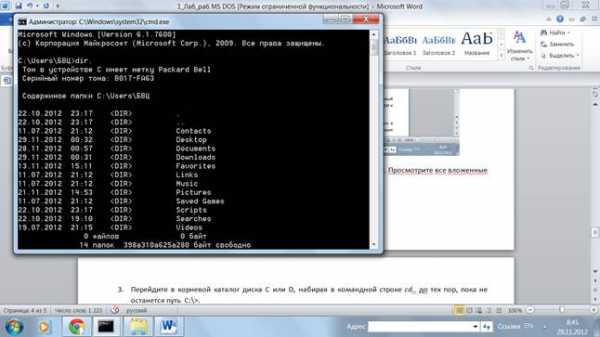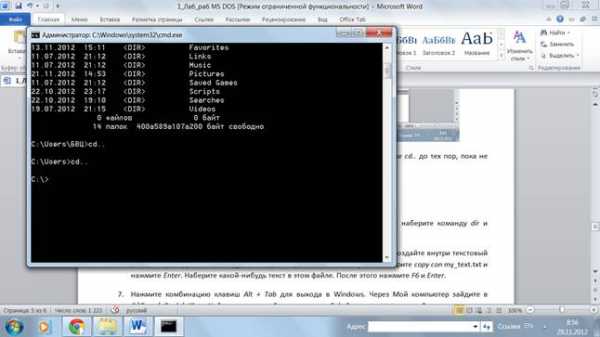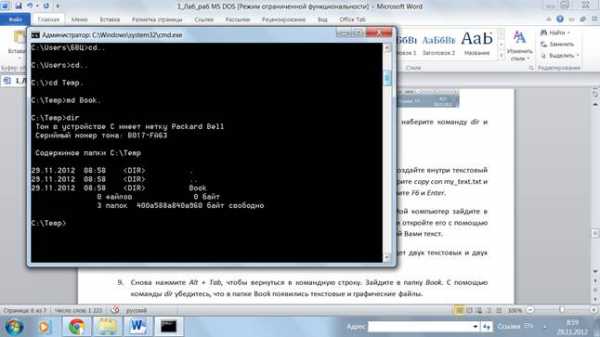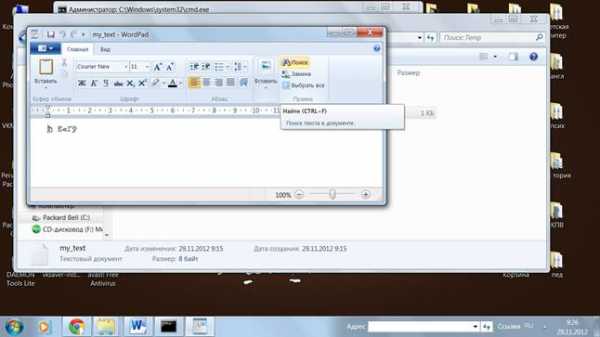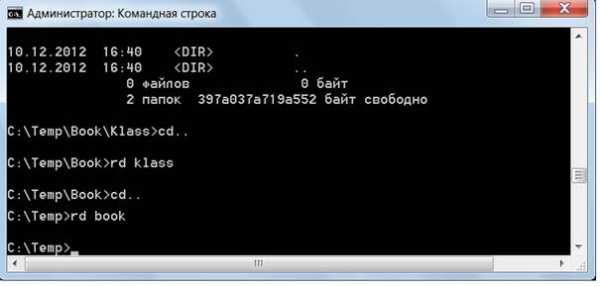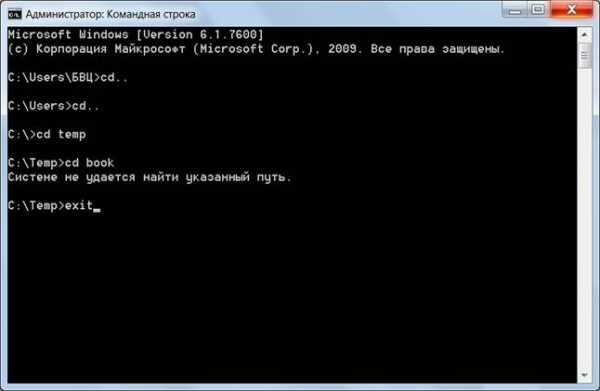Основные команды работы с ms dos
Управление персональным компьютером, работающим под операционной системой DOS, осуществляется с помощью текстовых команд, вводимых пользователем с клавиатуры на английском языке. Строка, в которую вводится команда, называется командной строкой.
Все команды DOS делятся на два типа: встроенные или внутренние; внешние или загружаемые.
Внутренние команды выполняются непосредственно командным процессором DOS – это простейшие, наиболее часто употребляемые команды. Введенные с клавиатуры, они выполняются немедленно.
Внешние команды выполняются отдельными программами, входящими в стандартную поставку ОС и располагаются эти программы в файлах записанных на жесткий магнитный диск. Если нужного файла выполняющего внешнюю команду нет на диске, то она, естественно, не доступна для выполнения.
Команды DOS могут иметь дополнительные параметры для того, чтобы определить дополнительную информацию для системы. Если пользователь не включает дополнительные параметры в команду, система предусматривает их значения по умолчанию.
Общие правила для всех команд dos
За командой обычно следуют один или несколько параметров.
Команды и параметры должны быть отделены друг от друга разделителями в виде пробела или точки.
Команды можно вводить в любом буквенном регистре.
Исполнение команды можно прервать одновременным нажатием клавиш Ctrl + Break на клавиатуре.
Введенные команды начинают выполняться после нажатия клавиши Enter на клавиатуре.
Внутренние команды
CLS – очищает экран. После этого на нем выводится только командная подсказка и курсор. Формат команды: CLS
VER – выводит на экран номер версии MS-DOS. Формат команды: VER
DATE – выводит дату и подсказку для ее возможного изменения. MS-DOS записывает для каждого создаваемого или изменяемого файла текущую дату, которая указывается после имени файла в списке каталога.
TIME – выводит системное время или устанавливает его значение. MS-DOS использует информацию о времени при обновлении файла или каталога.
DIR – выводит список файлов и подкаталогов, находящихся в заданном каталоге. Если команда задается без параметров, то выводится метка диска и его номер, имена файлов и каталогов (по одному на строку), включая расширения, а также дату и время их последней модификации. После этого выводится число файлов в каталоге, общий объем (в байтах), занимаемый файлами, и объем свободного пространства на диске.
Формат команды: DIR [диск:][маршрут][имя файла][/P] [/W]
Параметр [диск:] [маршрут] задает диск и каталог, содержимое которого вы хотите видеть на экране. Параметр [имя файла] задает группу файлов или файл, которые нужно включить в список.
При указании параметра /P выводится по одному экрану списка файлов. Чтобы увидеть следующий экран, нужно нажать любую клавишу.
При указании параметра /W выводится список файлов и каталогов по столбцам.
Смена текущего диска – наберите на клавиатуре имя диска (одна английская буква с вертикальным двоеточием, например – А:) и нажмите клавишу ENTER.
CD – выводит на экран имя текущего каталога или изменяет текущий каталог.
Формат команды: CD [диск:][маршрут]
CD[..]
Например, команда cd \progs изменяет текущий каталог на под каталог PROGS.
Параметр [диск:][маршрут] задает диск (если он отличен от текущего) и каталог, куда вы хотите перейти. При этом определяет переход в порождающий каталог. Чтобы перейти в корневой каталог (вершину иерархии каталогов), наберите команду CD \.
MD – создает каталог. Команду MD можно использовать для создания многоуровневой структуры каталогов.
Формат команды: MD [диск:][маршрут]
Параметр [диск:] задает диск, на котором вы хотите создать каталог. [Маршрут] задает имя и расположение нового каталога.
Максимальная длина одного маршрута от корневого каталога до нового каталога – 63 символа (включая \).
RD – удаляет каталог. Перед удалением каталога нужно удалить в нем все файлы и подкаталоги (он должен быть пуст).
Формат команды: RD [диск:][маршрут]
Параметр [диск:][маршрут] задает расположение и имя удаляемого каталога.
Удалить каталог со скрытыми или системными файлами вы не можете. При попытке удаления каталога, в котором содержатся файлы, выводится сообщение:
Invalid path, not directory, or directory not empty
(Недопустимый маршрут, это не каталог, или каталог не пуст)
Нельзя использовать RD для удаления текущего каталога (нужно перейти сначала в другой каталог), иначе выводится сообщение:
Attempt to remove current directory – диск:маршрут
(Попытка удалить текущий каталог)
COPY – копирует в заданное место один или более файлов. Данную команду можно также использовать для комбинирования файлов. При копировании более одного файла MS-DOS выводит на экран имя каждого копируемого файла.
Формат команды: COPY [источник] [приемник]
Параметр [источник] задает расположение и имя файла или набора файлов, которые вы хотите копировать. Источник может содержать буквенную метку диска и двоеточие, имя каталога, имя файла или их сочетание. Параметр [приемник] задает расположение и имя файла или набора файлов, в которые вы хотите выполнить копирование. Приемник задается аналогично источнику.По умолчанию, если в качестве целевого файла задается существующий файл, COPY будет запрашивать, хотите ли вы затереть существующий файл.
Чтобы скопировать несколько файлов в один, перечислите в источнике любое число файлов (разделив их плюсом) и задайте имя результирующего файла: copy mon.txt+tue.txt+wen.txt tree.txt
При этом файлы текущего диска и каталога mon.txt, tue.txt и wen.txt объединяются и помещаются в файл tree.txt (также в текущем каталоге).
Команда copy *.doc total.doc комбинирует все файлы в текущем каталоге в один файл total.doc.
Для создания текстового файла средствами MS DOS необходимо:
выполнить команду COPY CON A.TXT нажать клавишуENTER и приступить к набору текста. К сожалению этот режим предоставляет минимальные возможности для редактирования вводимого текста. Для записи набранного текста в файл после окончания набора необходимо ввести специальную команду окончания набора с помощью комбинации клавишCtrl+Z.
RENAME (REN) – изменяет имена заданных файлов (файла). Не допускается применять команду REN для переименования файлов с указанием другого диска или для перемещения файлов в другой каталог
Формат команды: REN [диск:][маршрут][имя_файла1][имя_файла2]
Параметр [диск:][маршрут][имя_файла1] задает расположение файла или набора файлов, которые нужно переименовать. Параметр [имя_файла2] задает новое имя файла. Новый диск и маршрут вы указать не можете.
Предположим, вы хотите переименовать все файлы в текущем каталоге с расширением .rpt в файлы с расширением .dat. Для этого дайте команду ren *.rpt *.dat.
DEL – Удаляет заданные файлы.
Формат команды: DEL [диск:][маршрут][имя_файла] [/P]
Параметр [диск:][маршрут][имя_файла] задает расположение файла или набора файлов для удаления. /P перед удалением файла выводит запрос на подтверждение:
filename, Delete (Y/N)?
(имя_файла, удалить (Да/Нет)?)
Для подтверждения удаления нажмите Y, а для отмены и вывода следующего имени файла (при задании группы) – N. Нажатие CTRL+C останавливает работу DEL.
Набрав команду DEL с параметром [диск:][маршрут], вы можете удалить все файлы в каталоге. Чтобы удалить сразу несколько файлов, можно также использовать трафаретные символы (* и ?).
studfiles.net
5. Основные команды MS DOS. Команды работы с каталогами и файлами
5. Основные команды MS DOS. Команды работы с каталогами и файлами.
Команды MS DOS бывают двух типов:
Внутренние команды, их выполняет командый процессор COMMAND.COM (например, dir, copy).
Внешние команды — программы, поставляемые вместе с ОС в виде отдельных файлов. Они размещаются на диске и выполняют действия обслуживающего характера (например, форматирование диска, очистка экрана, проверка диска).
Команды состоят из имени команды и, возможно, параметров, разделенных пробелами. Скобками будут отмечены необязательные элементы команд.
Работа с файламиСоздание текстовых файлов copy con имя_файла. После ввода этой команды нужно будет поочередно вводить строки файла. В конце каждой строки надо щелкать клавишей Enter. А после ввода последней — одновременно нажать Ctrl и Z, а затем Enter.
Удаление файлов del (путь) имя_файла. Путь прописывается только тогда, когда удаляемый файл находится в другом каталоге.
Переименование файлов ren (путь)имя_файла1 имя_файла2. Имя_файла1 — имя файла, который вы хотите переименовать, имя_файла2 — новое имя файла, которое будет ему присвоено после выполнения команды.
Копирование файлов copy имя_файла (путь)имя_файла1.
Copy games.txt games копировать файл games.txt в подкаталог GAMES текущего диска.
Работа с каталогами
Команда смены текущего диска A: — переход на диск А.
Просмотр каталога dir (путь) (имя_файла) (/p) (/w).
Если не введены путь и имя файла, то на экран выведется информация о содержимом каталога (имена файлов, их размер и дата последнего изменения).
Параметр /p задает вывод информации в поэкранном режиме, с задержкой до тех пор, пока пользователь не щелкнет по какой-либо клавише. Это удобно для больших каталогов, /w — задает вывод информации только об именах файлов в каталоге по пять имен в строке.
Изменение текущего каталога cd путь.
Создание каталога md путь.
Удаление каталога rd путь.
Примеры: dir — вывести оглавление текущего каталога; dir*.exe — вывести сведения о всех файлах с расширением .exe из текущего каталога; dir a: — вывести оглавление корневого каталога диска а:. cd games — переход в каталог GAMES текущего диска; cd.. — переход в предыдущий каталог; cd — переход в корневой каталог текущего диска. rd games — удаление подкаталога GAMES в текущем каталоге; ВНИМАНИЕ! УДАЛИТЬ МОЖНО ТОЛЬКО ПУСТОЙ КАТАЛОГ!
Командная строка
Это строка, которую вы увидите на экране после загрузки MS DOS. Она называется еще приглашением DOS и имеет вид, например, такой
C:\> ,
здесь C: — имя диска; > — символ приглашения, после которого мерцает курсор, указывая место, куда надо ввести команду.
Другие команды. Date — вывод информации о дате с возможностью настройки. Time — вывод информации о времени с возможностью настройки. Verify on — включить режим проверки записи на диск. Verify of — выключить режим проверки записи на диск. Verify — вывести информацию о том, включен ли режим проверки записи на диск. Path — определяет порядок поиска наиболее часто запускаемых программ. Ver — показывает версию операционной системы. Cls — производит очистку экрана. Label — выводит информацию о метке диска с возможностью её изменения.
studfiles.net
Работа на комптьютере — командная строка
Основные команды DOS
Применительно к DOS, все команды подразделяются на внутренние (те, что обрабатываются командным процессором command.com) и внешние, являющиеся системными утилитами. Так, полная версия MS-DOS поставляется с большим числом дополнительных утилит, которые вполне можно рассматривать как команды. В командной строке, входящей в состав Windows, имеется только поддержка внутренних команд и основных внешних, необходимых лишь для обеспечения базовой функциональности и возможности запуска программ, созданных для DOS. Кроме того, ряд команд, строго говоря, вовсе не является командами DOS, а являются консольными программами Windows XP.
VER
Команда VER (от VERsion — версия) является внутренней и выводит версию используемой операционной системы. Для Windows XP она выведет на экран следующую информацию:
Microsoft Windows XP [Версия 5.1.2600]А для Windows 7:
Microsoft Windows [Version 6.1.7600]Так что теперь мы знаем, что на самом деле, Windows 7 — никакая не 7, а 6.1.
DIR
Для того чтобы узнать, что находится в текущем каталоге на диске, используют команду DIR (от DIRectory — каталог). При этом, для того чтобы сменить текущий диск, используют команду, состоящую только из имени диска, то есть буквы и двоеточия (не забывайте нажимать Enter для выполнения команд). Так, командой A: вы перейдете на диск A:. Например, если вставить новую дискету в дисковод и набрать сначала A:, а затем DIR, то можно будет увидеть примерно следующее:
Том в устройстве A не имеет метки.
Серийный номер тома: 234F-18F9
Содержимое папки A:\
Файл не найденЕсли бы на дискете присутствовали файлы и (или) каталоги, то команда DIR вывела бы их список с указанием размера и даты создания. Если файлов много, то можно прибегнуть к помощи специального ключа w:
dir /wВ этом случае информация о файлах будет выведена в компактном виде — в несколько столбцов и без дополнительной информации (то есть только имена).
CD
Для того чтобы сменить текущий каталог, используется команда CD (от Change Directory — сменить каталог). При этом смена каталога осуществляется по принципу «от текущего». Допустим, у вас на диске C: имеется каталог DIR1, в который вложен каталог DIR2. Если вы находитесь в корневом каталоге диска C: (то есть C:\), то, чтобы добраться до каталога DIR2, вам надо ввести последовательно две команды DIR:
cd dir1После этого приглашение системы сменится на c:\DIR1\>
cd dir2Теперь приглашение системы сменится на c:\DIR1\DIR2\>
Чтобы перейти сразу на несколько каталогов по иерархии файловой системы, надо все их перечислить. В нашем случае, чтобы не вводить команду дважды, следовало бы написать:
cd dir1\dir2Если же требуется перейти на уровень выше (например, из DIR2 в DIR1), следует вместо имени директории ставить две точки:
cd..MD
Команда MD (от Make Directory — создать каталог) предназначена для создания каталогов. Если вы хотите создать каталог «MYDIR» непосредственно внутри текущего, то вводите:
md MYDIRЕсли же вы находитесь, например, в корневом каталоге диска D:, а создать новый каталог надо внутри другого (например, DIR1 на диске C:), то требуется указать полный путь:
md c:\DIR1\MYDIRСледует запомнить, что при выполнении всех команд DOS отталкивается от текущего каталога, то есть от того, который вы видите в системном приглашении. И если вам требуется выполнить действие в другом месте, то вы должны либо указывать полный путь, включая имя диска, либо перейти в нужный каталог при помощи команды CD.
COPY
Для копирования файлов используется команда COPY. Например, чтобы с ее помощью скопировать файл command.com с диска C: на диск D:, следует написать:
copy c:\command.com d:Таким образом, здесь первый параметр определяет исходное имя файла, а второй — расположение создаваемой копии. В примере выше файл command.com появится в корневом каталоге диска D:. Если же требуется при копировании еще и изменить имя файла, то необходимо указать и новое имя:
copy myfile1.txt myfile2.txtЗдесь производится копирование файла myfile1.txt из текущего каталога в файл myfile2.txt, который будет находиться в том же каталоге, что и myfile1.txt.
MOVE
Если требуется не скопировать файл, а перенести его на новое место, используют команду MOVE (переместить):
move myfile1.txt a:\Таким образом, файл myfile1.txt из текущего каталога переместится в корневой каталог диска A:. В случае удачного выполнения команды файл будет скопирован в новое место и удален в исходном.
DEL
Для удаления файлов используют команду DEL (от DELete — удалить). Например, если ввести:
del c:\dir1\myfile1.txtто будет удален файл myfile1.txt из каталога DIR1 на диске C:. Если указать не имя файла, а только имя каталога, то будут удалены все файлы из указанного каталога.
EDIT
Когда возникает необходимость внести какие-либо изменения в текстовый файл, то можно воспользоваться внешней командой EDIT (правка), которая загружает простой текстовый редактор, входящий в поставку любой версии DOS и Windows 9х. Существует два способа воспользоваться этой программой. Во-первых, можно просто написать в командной строке «edit» и нажать Enter, после чего будет загружен редактор с пустым документом. Но целесообразнее сразу указывать имя редактируемого файла, например:
edit c:\autoexec.batВ результате выполнения такой команды в редактор сразу же с диска C: будет загружен файл AUTOEXEC.BAT. Если у вас все еще установлена Windows 9x, то вы увидите примерно то, что изображено на рис. 6.1.
Рис. 6.1. Штатный редактор с загруженным файлом AUTOEXEC.BAT
В верхней строке вы видите меню редактора. Наиболее важным является меню Файл, при помощи которого можно сохранить отредактированный документ (выбрав из него соответствующий пункт), а также выйти из программы. Для того чтобы переключиться из собственно области, где можно править текст, в меню, следует нажать клавишу Alt, а затем перемещаться между пунктами при помощи стрелок. Забегая вперед, хочу отметить, что при помощи Alt вы можете перейти в меню в любой Windows-программе. Так же следует отметить, что в семействе Windows NT (включая XP, Vista и Seven) этой команды нет.
FORMAT
Рассмотренные выше внутренние команды применяются для работы с файлами — копирования, переноса и т.д. Для работы с диском существуют специальные внешние команды. Команда FORMAT является одной из наиболее важных и применяется для логического форматирования дисков.
ПРИМЕЧАНИЕ
Прежде чем операционная система сможет работать с диском, его требуется отформатировать. При форматировании каждый физический блок информации на диске связывается с логической структурой файловой системы. Учтите, что после форматирования жесткого диска восстановление какой-либо ранее находившейся на нем информации невозможно.
Для использования этой команды следует указать имя диска. Например, чтобы отформатировать дискету, следует ввести:
format a:У команды FORMAT имеется ряд ключей, основные из которых перечислены в таблице ниже.
| Ключ | Описание |
|---|---|
| /S | После форматирования переносит системные файлы DOS на диск. Примени-тельно к дискете — делает ее загрузочной. Данный ключ работает только в DOS и Windows 9x |
| /F:размер | Указывает размер форматируемых гибких дисков. В качестве размера указывают одно из следующих значений: 160, 180, 320, 360, 640, 720, 1.2, 1.44, 2.88. Как правило, этот ключ не используют, так как система определяет размер дискеты автоматически |
| /FS:система | Определяет тип файловой системы (FAT, FAT32 или NTFS) для жесткого диска (для Windows Vista/7 — так же UDF). Данный ключ работает только в Windows 2000/XP/Vista/7 |
| /Q | Производит быстрое форматирование |
Для использования ключа следует ввести в командную строку команду, затем — обязательный параметр (имя диска), а затем — через пробел — имя ключа или ключей. Так, для форматирования стандартной 3,5-дюймовой дискеты можно ввести:
format a: /f:1.44 /uПри использовании команды FORMAT следует быть предельно внимательным!
SYS
Если требуется создать системный диск, следует не просто скопировать файлы io.sys, msdos.sys и command.com, а прибегнуть к помощи команды SYS. Дело в том, что само присутствие системных файлов еще не делает диск системным — необходимо, чтобы компьютер знал, где именно находятся эти файлы (причем физически, так как на момент загрузки файловая система ОС еще сама не загружена). Именно команда SYS располагает системные файлы там, где их будет искать компьютер для загрузки операционной системы. Например, для переноса системных файлов с диска A: на диск C: следует ввести:
sys a: c:Данная команда имеется только в DOS и Windows 9x.
FDISK
Команда FORMAT производит логическое форматирование. Кроме этого существует еще и возможность логического разделения жестких дисков. Это делают при помощи команды FDISK, для запуска которой достаточно ввести ее имя в командную строку и нажать Enter.
ВНИМАНИЕ
Команда FDISK имеется только в DOS и Windows 9x. В Windows XP создание разделов диска возможно либо в процессе установки системы, либо при помощи специальной оснастки Управление компьютером. Здесь рассматривается вариант подготовки диска в среде DOS.
При запуске FDISK, команда спросит, следует ли включить поддержку больших дисков. Если вы ответите «Y» (от yes — да), то в дальнейшем будете работать с системой FAT32. При этом становится возможным создавать логические разделы объемом свыше 2 Гбайт. Кроме того, в FAT32 более эффективно, чем в VFAT, распределяется место между файлами. После того, как ответите на вопрос о поддержке больших дисков, вы увидите основное меню программы FDISK, изображенное на рис. 6.2.
Рис. 6.2. Главное меню FDISK
Для выбора действия в этой программе следует нажимать цифру, соответствующую номеру меню, после чего нажимать Enter. Возврат в предшествующее меню и выход из программы осуществляется клавишей отмены (Esc).
CONVERT
Эта команда, напротив, уже не имеет отношения к DOS и имеется только в Windows 2000/XP и выше. С ее помощью можно преобразовывать логические диски из FAT в NTFS. Для ее запуска следует вызвать командную строку Windows (Пуск ‘ Программы ‘ Стандартные). Подобно команде FORMAT, для выполнения CONVERT следует указать имя диска для преобразования и дополнительно — конечную файловую систему при помощи ключа FS:
convert C: /FS:NTFSУчтите, что преобразованный в NTFS диск для DOS является невидимым. Иначе говоря, загрузившись с системной дискеты, содержащей DOS (Windows 9x), вы не сможете получить доступ к NTFS-дискам.
2011-04-12
« Включение компьютера и загрузка | Файловые менеджеры, архиваторы и прочие утилиты »
www.snkey.net
№ | Команда | Что она делает | Примеры |
1 2 | date time | Показывает дату Показывает время | |
3 | ver | Показывает версию DOS | |
4 | doskey | Позволяет выбирать команды из ранее введенных команд | DOSKEY Выбор производится стрелкой вверх. |
5 | DIR <параметры> (от англ. DIRectory – каталог) | Выводит содержимое папки, можно сортировать вывод. | 1) dir выводит содержимое текущего каталога 2) dir c:\docs выводит содержимое папки docs, которая на диске C:\ 3) dir /p выводит постранично содержимое текущего каталога 4) dir c:\ /p выводит постранично содержимое каталога c:\ 5) dir /oN с сортировкой по имени (/oD – по дате, oS – по размеру, /oE – по расширению, /oG – с каталогов) 6) dir /? еще о команде 7) dir *.? выводит список каталогов или файлов с любым именем (оно до точки) и с расширением (оно после точки) в 1 символ |
6 | CD <параметры> (от англ. CHange DIRectory – сменить каталог) | Позволяет перейти в нужную пользователю папку | 1) cd c:\docs перейти в папку docs на диске c:\ 2) cd .. – перейти на предыдущий уровень (пусть мы в “c:\docs\pictures”, набрав cd .. мы перейдём в “c:\docs”) Это внутренняя команда MS-DOS. |
7 | диск:\ | Позволяет перейти на нужный диск | Например F: .”\” в конце писать не нужно! |
8 | FORMAT <параметры> (format – “форматировать”) | Позволяет отформатировать диск или дискету. | 1) format a: — отформатировать диск a: (в том числе и разметка его) 2) format a: /q – быстро форматировать (только удалить файлы). 3) format a: /s – записать на дискету системные файлы 4) format c: /s – записать на диск C:\ системные файлы 5) format /? – еще о команде (format – это специальная программа DOS или как еще это называют — “внешняя команда MS-DOS”) ПРИ ФОРМАТИРОВАНИИ ВСЯ ИНФОРМАЦИЯ СТИРАЕТСЯ! |
9 | MD <параметры> (от англ. Make DIRectory – создать каталог) | Создать папку | 1) md katalog Создаст каталог “katalog” 2) md /? – о команде При необходимости может создавать промежуточные папки – набрав md dir1/dir2 мы получим папку dir2 в папке dir1 |
10 | RD <параметры> (от “Remove DIRectory” – стереть папку). | Стереть папку | 1) rd katalog Удалит каталог “katalog”. Каталог должен быть без файлов. 2) rd/? – о команде |
11 | TREE (по-английски tree – дерево) | Позволяет получить дерево каталогов от каталога в котором находится пользователь. | TREE |
12 | REN <старое имя><новое имя> (от ReNAME — переименовать). | Переименовывает файл или папку | REN file1.dat file2.dat Эта команда переименует file1.dat в file2.dat REN *.txt *.doc – переименовать все файлы с расширением txt в файлы с расширением doc. REN /? – получить информацию о команде |
13 | COPY <чтокопировать><кудакопировать> | Копирует файл с одного места на другое | COPY coding.exe a:\ Копирует файл coding.exe из текущей папки на диск A:\ (дискету). Можно писать по-другому: COPY c:\coding.exe a:\coding Эта команда скопирует файл по адресу c:\coding.exe на диск A:\ в папку coding. COPY COD.TXT PRN — распечатать файл cod.txt COPY file.txt CON — выводит на экран содержимое файла file.txt (чтобы завершить ввод, надо нажать CTRL+Z или F6) COPY CON PRN — мы вводим информацию и она сразу же распечатывается COPY CON my.txt — мы вводим информацию и она записывается в файл. Чтобы завершить ввод, следует нажать CTRL+Z COPY frunlog.txt+scandisk.log temp.exe – объединить два файла (frunlog.txt и scandisk.log) в один – temp.txt. COPY /? – получить информацию о команде Иногда встречаются не очень хорошие дискеты. В этом случае рекомендуются разрешить операционной системе DOS проверять корректность операции записи. Для этого используется специальная команда VERIFY ON Чтобы отключить проверку корректности операций записи, используется команда VERIFY ON. Чтобы узнать, режим (ON/OFF), следует набрать |
14 | DEL<чтоудалить> (DELete – удалить) | Удаляет указанный пользователем файл | DEL c:\autoexec.bat — удаляет файл autoexec.bat, находящийся на диске C:\ DEL matan.doc — удаляет файл matan.doc из текущей папки. DEL /? – получить информацию о команде |
15 | TYPE<имя файла> | Команда выводит содержимое указанного нами файла | TYPE file.txt — выведет содержимое файла file.txt (в команде COPY мы туда писали фразу PROVERKA). TYPE /? – о команде |
17 | диск:\каталог\файл | Запуск определенного файла (способ 1) | c:\games\domino\domino.exe — запустить исполнимый файл domino.exe из папки domino (у меня – игра такая) Можно запускать файлы формата *.exe, *.bat, *.com. Остальные файлы система DOS таким образом не запускает. |
18 | start диск:\каталог\имяфайла.расширение (не является DOS командой, но знать полезно!) | Запуск определенного файла (способ2) | start c:\NaumovIV\MGPU\matan.doc – откроет в Word’е файл matan.doc (точнее – в том приложении Windows, которое сопоставлено с файлами вида *.doc) start c:\ — эта команда откроет корневую папку диска C в Windows’е. START – это специальная программа Windows (в операционных оболочках вроде Norton Commander, Windows Commander, Total Commander, а также – не в Windows, данная команда не работает). |
19 | PATH | Позволяет сделать так, чтобы не указывать каждый раз полный путь к файлу. | Пути указаны через “;”. Например, это позволяет запускать такие программы, как debug (он лежит в папке диск:\windows\system32) без набора полного пути к нему. Где диск:\ — диск, куда установлен Windows. Обычно – C:\. У меня – F:\ |
20 | SET | Выводит переменные Windows |
Эти переменные играют большую роль в Windows. Например, TEMP и TEMP определяет куда программы и Windows будут записывать временные файлы, SystemRoot – путь к Windows, OS – операционная система (XP, 2000 – на базе NT, поэтому Windows_NT), windir – путь к Windows, USERDOMAIN – название компьютера, USERNAME – имя пользователя, Program Files – путь к папке с программами (Program Files). Часть переменных можно изменять, например написав следующие две строки: SET temp=c:\tmp SET tmp=c:\tmp временные файлы будут сохраняться в папку C:\TMP |
studfiles.net
Основные и дополнительные команды ms-dos
Основные и дополнительные команды ms-dos — страница №1/1
| Основные и дополнительные команды MS-DOS. Автор этой мини-книги — Наумов Иван |
Здесь указано почти всё, что есть в нашей книге по DOS +кое-что еще…
Из чего состоит книга (что-то вроде оглавления):
1) Введение – страница 1.
2) Команды MS-DOS – стр.1-4
3) Запуск файлов и связанные с этим команды – стр.4-5
4) Пакетный режим – стр.5-6
5) Дополнительные команды MS-DOS – стр.6-8 (этого раздела в нашем практикуме нет, но этот раздел достаточно полезный).
Структура любой команды MS-DOS:
В квадратных скобках — необязательные части. Они могут отсутствовать.
Например, команда без ключей и параметров – команда вывода даты “date”
С двумя параметрами, но без ключей – copy a:\*.* c:\docs
Без параметров, но с одним ключом – copy /?
Чтобы получить информацию про любую команду, следует набрать эту команду с ключом /?
Примеры:
date/?
copy/?
ver/?
format/?
Существует два вида команд: внутренние и внешние (эти два определения по любому будут на зачёте!)
Внутренние команды DOS выполняет командный процессор command.com.
Внешние команды DOS выполняют вспомогательные программы (утилиты). Примеры внешних команд — программа format, debug.
И ЕЩЕ ОДНО ВАЖНОЕ ПРАВИЛО (ПРО ЭТО МНОГО КТО ЗАБЫВАЕТ!) – ПОСЛЕ НАБОРА КОМАНДЫ НУЖНО НАЖИМАТЬ ENTER!
Рассмотрим наиболее часто применяющиеся внутренние и внешние команды MS-DOS:
| № | Команда | Что она делает | Примеры |
| 1 2 | date time | Показывает дату Показывает время | |
| 3 | ver | Показывает версию DOS | |
| 4 | doskey | Позволяет выбирать команды из ранее введенных команд | DOSKEY Выбор производится стрелкой вверх. |
| 5 | DIR (от англ. DIRectory – каталог) | Выводит содержимое папки, можно сортировать вывод. | 1) dir выводит содержимое текущего каталога 2) dir c:\docs выводит содержимое папки docs, которая на диске C:\ 3) dir /p выводит постранично содержимое текущего каталога 4) dir c:\ /p выводит постранично содержимое каталога c:\ 5) dir /oN с сортировкой по имени (/oD – по дате, oS – по размеру, /oE – по расширению, /oG – с каталогов) 6) dir /? еще о команде 7) dir *.? выводит список каталогов или файлов с любым именем (оно до точки) и с расширением (оно после точки) в 1 символ |
| 6 | CD (от англ. CHange DIRectory – сменить каталог) | Позволяет перейти в нужную пользователю папку | 1) cd c:\docs перейти в папку docs на диске c:\ 2) cd .. – перейти на предыдущий уровень (пусть мы в “c:\docs\pictures”, набрав cd .. мы перейдём в “c:\docs”) Это внутренняя команда MS-DOS. |
| 7 | диск:\ | Позволяет перейти на нужный диск | Например F: .”\” в конце писать не нужно! |
| 8 | FORMAT (format – “форматировать”) | Позволяет отформатировать диск или дискету. | 1) format a: — отформатировать диск a: (в том числе и разметка его) 2) format a: /q – быстро форматировать (только удалить файлы). 3) format a: /s – записать на дискету системные файлы 4) format c: /s – записать на диск C:\ системные файлы 5) format /? – еще о команде (format – это специальная программа DOS или как еще это называют — “внешняя команда MS-DOS”) ПРИ ФОРМАТИРОВАНИИ ВСЯ ИНФОРМАЦИЯ СТИРАЕТСЯ! |
| 9 | MD (от англ. Make DIRectory – создать каталог) | Создать папку | 1) md katalog Создаст каталог “katalog” 2) md /? – о команде При необходимости может создавать промежуточные папки – набрав md dir1/dir2 мы получим папку dir2 в папке dir1 |
| 10 | RD (от “Remove DIRectory” – стереть папку). | Стереть папку | 1) rd katalog Удалит каталог “katalog”. Каталог должен быть без файлов. 2) rd/? – о команде |
| 11 | TREE (по-английски tree – дерево) | Позволяет получить дерево каталогов от каталога в котором находится пользователь. | TREE |
| 12 | REN (от ReNAME — переименовать). | Переименовывает файл или папку | REN file1.dat file2.dat Эта команда переименует file1.dat в file2.dat REN *.txt *.doc – переименовать все файлы с расширением txt в файлы с расширением doc. REN /? – получить информацию о команде |
| 13 | COPY | Копирует файл с одного места на другое | COPY coding.exe a:\ Копирует файл coding.exe из текущей папки на диск A:\ (дискету). Можно писать по-другому: COPY c:\coding.exe a:\coding Эта команда скопирует файл по адресу c:\coding.exe на диск A:\ в папку coding. COPY file.txt CON — выводит на экран содержимое файла file.txt (чтобы завершить ввод, надо нажать CTRL+Z или F6) COPY CON PRN — мы вводим информацию и она сразу же распечатывается COPY CON my.txt — мы вводим информацию и она записывается в файл. Чтобы завершить ввод, следует нажать CTRL+Z COPY frunlog.txt+scandisk.log temp.exe – объединить два файла (frunlog.txt и scandisk.log) в один – temp.txt. Для этого используется специальная команда VERIFY ON Чтобы отключить проверку корректности операций записи, используется команда VERIFY ON. Чтобы узнать, режим (ON/OFF), следует набрать |
| 14 | DEL (DELete – удалить) | Удаляет указанный пользователем файл | DEL c:\autoexec.bat — удаляет файл autoexec.bat, находящийся на диске C:\ DEL matan.doc — удаляет файл matan.doc из текущей папки. DEL /? – получить информацию о команде |
| 15 | TYPE | Команда выводит содержимое указанного нами файла | TYPE file.txt — выведет содержимое файла file.txt (в команде COPY мы туда писали фразу PROVERKA). TYPE /? – о команде |
| 16 | PROMPT | Команда позволяет изменять приглашение MS-DOS | ************************************************************************************************************************************************************************** ************************************************************************************************************************************************************************** $n – вывод имени текущего диска $p – вывод имен текущих диска и каталога $d – текущая дата $v – вывод версии MS-DOS $h – удалить предыдущий символ $g – вывод знака больше, $q – равенства, $1 – меньше, $b – вертикальной черты, $$- доллара, $_переход на начало след.строки, $s – пробел Вернуть как было “prompt $p$g” |
Запуск файлов и связанные с этим команды (рекомендуется знать, хотя в книге “Практикум по MS-DOS этого нет”). | |||
| 17 | диск:\каталог\файл | Запуск определенного файла (способ 1) | c:\games\domino\domino.exe — запустить исполнимый файл domino.exe из папки domino (у меня – игра такая) Можно запускать файлы формата *.exe, *.bat, *.com. Остальные файлы система DOS таким образом не запускает. |
| 18 | start диск:\каталог\имяфайла.расширение (не является DOS командой, но знать полезно!) | Запуск определенного файла (способ2) | start c:\NaumovIV\MGPU\matan.doc – откроет в Word’е файл matan.doc (точнее – в том приложении Windows, которое сопоставлено с файлами вида *.doc) start c:\ — эта команда откроет корневую папку диска C в Windows’е. START – это специальная программа Windows (в операционных оболочках вроде Norton Commander, Windows Commander, Total Commander, а также – не в Windows, данная команда не работает). |
| 19 | PATH | Позволяет сделать так, чтобы не указывать каждый раз полный путь к файлу. | Пути указаны через “;”. Например, это позволяет запускать такие программы, как debug (он лежит в папке диск:\windows\system32) без набора полного пути к нему. Где диск:\ — диск, куда установлен Windows. Обычно – C:\. У меня – F:\ |
| 20 | SET | Выводит переменные Windows | Эти переменные играют большую роль в Windows. Например, TEMP и TEMP определяет куда программы и Windows будут записывать временные файлы, SystemRoot – путь к Windows, OS – операционная система (XP, 2000 – на базе NT, поэтому Windows_NT), windir – путь к Windows, USERDOMAIN – название компьютера, USERNAME – имя пользователя, Program Files – путь к папке с программами (Program Files). Часть переменных можно изменять, например написав следующие две строки: SET temp=c:\tmp SET tmp=c:\tmp временные файлы будут сохраняться в папку C:\TMP |
Пакетный режим MS-DOS. |
Пользователь MS-DOS может работать в двух режимах: диалоговом и пакетном.
Инструмент пакетного режима – пакетный (командный файл).
Если необходимо выполнить одну и ту же последовательность команд с небольшими отличиями, то используются параметры. Бывают формальные и фактические (они автоматически подставляются вместо формальных параметров).
Формальные параметры: %n (n=1…9)
Пример:
Просмотр содержимое каталога 1-го уровня:
%1
DIR %2/P
Записав это в файл file.bat, наберём следующее:
file.bat a: mydir
В самом начале файла полезно записывать команду CLS (очистка экрана. Это как CLRSCR в Паскале).
Команда ECHO – команда управление выводом сообщений на экран
ECHO OFF – отключить вывод на экран протокола выполнения командного файла (вывода списка выполняемых команд).
@ — отключить вывод на экран строки командного файла.
@ECHO OFF – отключает вывод всех команд + самой себя
ECHO ON – вывод списка команд.
ECHO – вывод на экран режима данной команды (ON или OFF)
ECHO — вывод на экран текста сообщения (до этой команды рекомендуется выполнять @ECHO OFF – чтоб сообщение дважды на экран не выводилось).
Пример:
@ECHO OFF
@ECHO ВСЕМ ПРИВЕТ!!!
Сравните:
(файл состоит из команды: @echo Proverka)
и
(этот файл состоит из команды: echo Proverka (символа @ нет).
Еще одна полезная команда – REM. Она позволяет установить комментарий. Всё что после команды REM и до конца строки не выполняется – это комментарий для пользователя.
Пример bat-файла с этой командой:
| @echo off REM последовательность команд, указанная ниже скопирует все файлы REM из текущей папки на диск A:\ (дискету) с проверкой записи: @VERIFY ON @COPY *.* A:\ |
КОМАНДЫ УСЛОВНОГО И БЕЗУСЛОВНОГО ПЕРЕХОДА
Для изменения порядка выполнения действий в пакетном файле используется команда безусловного перехода GOTO и метка.
Есть два варианта команды:
Примечание: если указывать метку до команды GOTO, то может произойти зацикливание (ежели конечно IF не использовать).
Команда проверки условий IF – выбор в зависимости от условия.
IF [NOT] условие команда
-
ERRORLEVEL число — условие истинно тогда, когда код завершения программы больше или равен указанному число (по умолчанию код равен нулю) -
EXIST имя файла – условие истинно тогда, когда указанный файл существует -
строка1 == строка2 – условие истинно тогда, когда строки1 и 2 совпадают.
Команда выполняется если условие истинно, иначе – игнорируется
FOR – повторение заданной команды ОС для совокупности файлов из указанного списка. Формат:
FOR %% IN DO
Переменная – любой символ
Список файлов – одно или несколько имён файлов, через пробел (можно использовать * и ?)
Команда – любая программа или команда MSDOS (но не FOR!)
Если в команде %%, то оно заменяется именами файлов из списка.
Команду FOR можно также использовать и в диалоговом режиме для работы с OS
Примеры этой команды читайте в книге-практикуме по MSDOS…
СУЩЕСТВУЕТ ЕЩЕ ДВЕ ВАЖНЫЕ КОМАНДЫ – CHOICE И ASK, НО ОНИ В DOS ДЛЯ WINDOWS XP ОТСУТСТВУЮТ ПОЭТОМУ РАССМАТРИВАТЬ ЗДЕСЬ Я ИХ НЕ БУДУ…
Дополнительные команды MS-DOS (в основном нашем учебнике их нет, однако они достаточно полезны):
Все они являются внешними (программами) и позволяют упростить работу с DOS.
edit – запуск редактора MS-DOS
В нём удобно создавать пакетные (bat) файлы
ПЕРЕМЕЩЕНИЕ ФАЙЛОВ:
В случае, если необходимо переместить файл из одного каталога в другой (т.е. скопировать в новый и удалить из предыдущего), то используется программа
MOVE (по аналогии с командой “copy”).
MOVE c:\docs\Иван\algebra.doc a:\
Данная команда переместит файл “algebra.doc” из папки “c:\docs\Иван” на диск A – дискету.
РАЗМЕТКА ДИСКА (FDISK):
При покупке нового жесткого диска или вообще нового компьютера с другим жестким диском первым делом необходимо создать логические диски, для этого следует набрать в DOS команду “FDISK”, нажать 1 и клавишу ENTER (“Создание раздела DOS либо логического диска”). Далее необходимо создать основной раздел DOS. Под него, желательно, отводить не всё место жесткого диска, а лишь часть. Например, у меня под основной раздел 10 ГБ (жесткий диск – 80Гб). Далее необходимо создать дополнительный раздел DOS (это полезно, например, чтобы в случае необходимости отформатировать диск не было проблем, связанных с тем, куда деть данные чтоб они не стёрлись).
A Под основным разделом DOS понимают тот раздел, на котором находятся системные файлы системы DOS. На дополнительном разделе DOS системных файлов нет. Ну и, наконец, выполнить “создание логических дисков DOS в дополнительном разделе”
deltree имя каталога – данная команда удаляет каталоги с подкаталогами всех уровней и файлов, находящихся в них
Например, команда
deltree c:\мои документы – удалит каталог “Мои документы” со всеми подкаталогами (“Мои рисунки”, “Моя музыка”) и всеми файлами.
Изменение метки диска
Для этого используется команда “Label”
Следует ввести метку и после нажать ENTER
Метку диска можно увидеть и в Windows, щелкнув в “Мой компьютер.
Отладчик (debug).
Данная команда позволяет выполняться различные действия над оперативной памятью и файлами жесткого диска (например, восстановить загрузчик Windows без переустановки самой системы). Эта команда изучалась в курсе архитектуры компьютера, поэтому обсуждать её не стоит…
Можно лишь рассмотреть интересные возможности программы:
(название BIOS’а, фирма изготовитель, дата выпуска).
В принципе, существует множество других команд, здесь были рассмотрены лишь основные. Однако, зная их вполне реально настраивать жесткие диски, устанавливать программы и Windows, форматировать жёсткий диск, используя только DOS.
РЕКОМЕНДУЮ ПОСЕТИТЬ В ИНТЕРНЕТЕ:
* Мой сайт – http://vanek.pp.ru – сайт обо мне и о моей учебе в мгпу…
polpoz.ru
Список команд MS-DOS
Иногда команды MS-DOS становятся последним спасительным средством, если ОС Windows не запускается должным образом. Потому очень важно знать хотя бы часть bat-команд.В этой статье мы расскажем, как получить полный список существующих команд MS-DOS.
Запуск командной строки
Для запуска командной строки нажмите клавиши Windows + R, чтобы запустить команду Выполнить. Затем введитеcmd.
Также можно нажать Ctrl + Alt + Del, затем выбрать Диспетчер задач > Файл/Новая задача >
cmd.
Доступ к списку команд MS-DOS
Чтобы получить полный список всех команд, введитеHELPв командной строке и нажмите Enter.
Полный список команд
Обратите внимание, что неправильное использование команд MS-DOS может повредить компьютер, поэтому мы решили предоставить список этих команд с кратким описанием их функций:ASSOC– просмотр или редактирование приложений, связанных с расширениями файлов.
ATTRIB– отображение или изменение атрибуты файла
BREAK– включение и выключение режима обработки комбинации клавиш Ctrl + C
BCDEDIT– задает свойства в базе данных загрузки для управления начальной загрузкой
CACLS– отображение и редактирование списков управления доступом (ACL) к файлам
CALL– вызов одного пакетного файла из другого
CD– вывод имени либо смена текущей папки
CHCP– вывод либо установка активной кодовой страницы
CHDIR– вывод имени либо смена текущей папки
CHKDSK– проверка диска и вывод статистики
CHKNTFS– отображение или изменение выполнения проверки диска во время загрузки
CLS– очистка экрана
CMD– запуск еще одного интерпретатора командных строк Windows
COLOR– установка цветов переднего плана и фона, используемых по умолчанию
COMP– сравнение содержимого двух файлов или двух наборов файлов
COMPACT– отображение и изменение сжатия файлов в разделах NTFS
CONVERT– преобразование дисковых томов FAT в NTFS (нельзя выполнить преобразование текущего активного диска)
COPY– копирование одного или нескольких файлов в другое место
DATE– вывод либо установка текущей даты
DEL– удаление одного или нескольких файлов
DIR– вывод списка файлов и подпапок из указанной папки
DISKCOMP– сравнение содержимого двух гибких дисков
DISKCOPY– копирование содержимого одного гибкого диска на другой
DISKPART– отображение и настройка свойств раздела диска
DOSKEY– редактирование и повторный вызов командных строк, создание макросов
DRIVERQUERY– отображение текущего состояния и свойств драйвера устройства
ECHO– вывод сообщений и переключение режима отображения команд на экране
ENDLOCAL– конец локальных изменений среды для пакетного файла
ERASE– удаление одного или нескольких файлов
EXIT– завершение работы интерпретатора командных строк CMD.EXE
FC– сравнение двух файлов или двух наборов файлов и вывод различий между ними
FIND– поиск текстовой строки в одном или нескольких файлах
FINDSTR– поиск строк в файлах
FOR– запуск указанной команды для каждого из файлов в наборе
FORMAT– форматирование диска для работы с Windows
FSUTIL– отображение и настройка свойств файловой системы
FTYPE– вывод либо изменение типов файлов, используемых при сопоставлении по расширениям имен файлов
GOTO– передача управления в отмеченную строку пакетного файла
GPRESULT– отображение информации о групповой политике для компьютера или пользователя
GRAFTABL– позволяет Windows отображать расширенный набор символов в графическом режиме
HELP– выводит справочную информацию о командах Windows
ICACLS– отображение, изменение, архивация или восстановление списков ACL для файлов и каталогов
IF– оператор условного выполнения команд в пакетном файле
LABEL– создание, изменение и удаление меток тома для дисков
MD– создание папки
MKDIR– создание папки
MKLINK– создание символических и жестких ссылок
MODE– конфигурирование системных устройств
MORE– последовательный вывод данных по частям размером в один экран
MOVE– перемещение одного или нескольких файлов из одной папки в другую
OPENFILES– отображение файлов, открытых на общей папке удаленным пользователем
PATH– отображает или устанавливает путь поиска исполняемых файлов
PAUSE– приостанавливает выполнение пакетного файла и выводит сообщение
POPD– восстанавливает предыдущее значение активной папки, сохраненное с помощью команды pushd
PROMPT– изменяет приглашение в командной строке Windows
PUSHD– сохраняет значение активной папки и переходит к другой папке
RD– удаляет папку
RECOVER– восстанавливает данные, которые можно прочитать, с плохого или поврежденного диска
REM– помещает комментарии в пакетные файлы и файл CONFIG.SYS
REN– переименовывает файлы или папки
RENAME– переименовывает файлы или папки
REPLACE– замещает файлы
RMDIR– удаление папки
ROBOCOPY– улучшенное средство копирования файлов и деревьев каталогов
SET– показывает, устанавливает и удаляет переменные среды Windows
SETLOCAL– начинает локализацию изменений среды в пакетном файле
SC– отображает и настраивает службы (фоновые процессы)
SCHTASKS– выполняет команды и запускает программы по расписанию
SHIFT– изменение положения (сдвиг) подставляемых параметров для пакетного файла
SHUTDOWN– локальное или удаленное выключение компьютера
SORT– сортировка ввода
START– выполнение программы или команды в отдельном окне
SUBST– назначение заданному пути имени диска
SYSTEMINFO– вывод сведений о системе и конфигурации компьютера
TASKLIST– отображение всех выполняемых задач, включая службы
TASKKILL– прекращение или остановка процесса или приложения
TIME– вывод и установка системного времени
TITLE– назначение заголовка окна для текущего сеанса интерпретатора командных строк CMD.EXE
TREE– графическое отображение структуры каталогов диска или папки.
TYPE– вывод на экран содержимого текстовых файлов
VER– вывод сведений о версии Windows
VERIFY– установка режима проверки правильности записи файлов на диск
VOL– вывод метки и серийного номера тома для диска
XCOPY– копирование файлов и деревьев каталогов
WMIC– вывод сведений WMI в интерактивной среде
Изображение: © Shutterstock.com
Жан-Франсуа Пиллу (Jean-François Pillou) – основатель ССМ
Жан-Франсуа Пиллу, более известный как Джефф, – основатель сайта CommentCaMarche.net, генеральный директор CCM Benchmark и технический директор Figaro Group.
Подробнее о команде CCM
Похожие запросы
Оригинальная статья опубликована пользователем jak58. Переведено пользователем Айдан Мамедова. Последнее обновление 03.05.2018, 15:37 от пользователя Айдан Мамедова.
ru.ccm.net
| Обратная связь ПОЗНАВАТЕЛЬНОЕ Сила воли ведет к действию, а позитивные действия формируют позитивное отношение Как определить диапазон голоса — ваш вокал Как цель узнает о ваших желаниях прежде, чем вы начнете действовать. Как компании прогнозируют привычки и манипулируют ими Целительная привычка Как самому избавиться от обидчивости Противоречивые взгляды на качества, присущие мужчинам Тренинг уверенности в себе Вкуснейший «Салат из свеклы с чесноком» Натюрморт и его изобразительные возможности Применение, как принимать мумие? Мумие для волос, лица, при переломах, при кровотечении и т.д. Как научиться брать на себя ответственность Зачем нужны границы в отношениях с детьми? Световозвращающие элементы на детской одежде Как победить свой возраст? Восемь уникальных способов, которые помогут достичь долголетия Как слышать голос Бога Классификация ожирения по ИМТ (ВОЗ) Глава 3. Завет мужчины с женщиной Оси и плоскости тела человека — Тело человека состоит из определенных топографических частей и участков, в которых расположены органы, мышцы, сосуды, нервы и т.д. Отёска стен и прирубка косяков — Когда на доме не достаёт окон и дверей, красивое высокое крыльцо ещё только в воображении, приходится подниматься с улицы в дом по трапу. Дифференциальные уравнения второго порядка (модель рынка с прогнозируемыми ценами) — В простых моделях рынка спрос и предложение обычно полагают зависящими только от текущей цены на товар. | Краткие теоретические сведения. Операционная система — это программа, загружаемая в персональный компьютер (ПК) при его включении. Она организует диалог с пользователем, дает возможность удобного доступа к аппаратным средствам ПК и управляет выполнением всех остальных программ. Начальная загрузка MS-DOS выполняется автоматически при включении электропитания ПК, при нажатии на клавишу «RESET» на корпусе ПК, а также при одновременном нажатии клавиш CTRL, ALT, DEL на клавиатуре. Для выполнения начальной загрузки MS-DOS необходимо, чтобы на дисководе А для гибких дисков была установлена дискета с записанной операционной системой MS-DOS или чтобы ПК имел жесткий диск (винчестер) с записанной на нем операционной системой MS-DOS. Информация на магнитных дисках хранится в файлах. Файл — это поименованная область на диске. В файлах могут храниться тексты программ, документы, готовые к выполнению программы и т.д. Каждый файл имеем имя, которое состоит из двух частей: имени и расширения. В имени файла может быть от 1 до 8 символов. Расширение имени файла начинается с точки, за которой следуют от 1 до 3 символов. Символы в имени и расширении могут быть прописными и строчными латинскими буквами, цифрами и символами — _ $ # @ ! % ( ) { } ‘ ~ ^ В имени и расширении имени файла прописные и строчные латинские буквы являются эквивалентными, так как MS-DOS переводит все строчные буквы в соответствующие прописные буквы. Некоторые имена файлов являются запрещенными, так как MS-DOS понимает их как имена устройств. Эти имена таковы: AUX, COM1 — COM3, LPT1 — LPT3, CON, PRN, NUL Имена файлов регистрируются на магнитных дисках в каталогах (или директориях). Каталог — это специальное место на диске, в котором хранятся имена файлов, сведения о размере файлов, времени их последнего обновления, атрибуты (свойства) файлов и т.д. Если в каталоге хранится имя файла, то говорят, что этот файл находится в данном каталоге. На каждом магнитном диске может быть несколько каталогов. Требования к именам каталогов те же, что и к именам файлов. Каталог, с которым в данный момент работает пользователь, называется текущим. Если в команде MS-DOS указать имя файла, то этот файл будет искаться или создаваться в текущем каталоге. Когда Вы используете файл не из текущего каталога, необходимо указать, в каком каталоге этот файл находится. Это делается с помощью указания пути к файлу. Путь — это последовательность из имен каталогов или символов «..», разделенных символом «\».Этот путь задает маршрут от текущего каталога или корневого каталога диска к тому каталогу, в котором находится нужный файл. В ПК обычно имеется несколько накопителей на магнитных дисках (дисководов). Для MS-DOS накопители на магнитных дисках именуются А:, В:, С: и т.д. Например, в ПК может быть два накопителя на гибком магнитном диске А: и В: и один накопитель на жестком магнитном диске (винчестер) С:. Текущий дисковод — это тот дисковод, с которым Вы работаете в данный момент. MS-DOS по умолчанию ищет все задаваемые пользователем файлы на диске, находящемся на текущем дисководе. Вы можете сменить текущий дисковод с помощью команд MS-DOS. Полное имя файла имеет следующий вид: [дисковод:][путь\]имя-файла т.е. состоит из пути к каталогу, в котором находится файл, и имени файла, разделенных символом «\«, перед которыми может стоять обозначение дисковода. Когда MS-DOS готова к диалогу с пользователем выдается приглашение: Диалог осуществляется в форме команд. Команда MS-DOS состоит из имени команды и параметров, разделенных пробелами. Имя команды MS-DOS и параметры могут набираться как прописными, так и строчными латинскими буквами. Ввод каждой команды заканчивается нажатием клавиши [ENTER]. Основные внутренние команды DOS
a: — переход на дисковод a: b: — переход на дисковод b: c: — переход на дисковод c:
Поэкранный (постраничный) вывод оглавления каталога, если оглавление очень большое: dir/p dir a:\ — команда вывода оглавления корневого каталога на диске а:. Команда dir>dir.txt позволяет сохранить оглавление текущего каталога в виде текстового файла dir.txt. Это общее правило записи результатов работы программ в текстовом режиме в текстовый файл. Пример: ide.com > ide.txt.
Переход в корневой каталог текущего диска: cd\ Переход из подкаталога в каталог: cd..
type имя файла
copy имя файла1 имя файла2 — копирование одного файла в другой файл; copy имя файла имя каталога — копирование файла в каталог; copy имя файла prn — распечатка файла на принтере.
copy con: имя файла, нажать Enter, ввести построчно текст, в конце каждой строки Enter, затем в конце F6 или Ctrl+Z и Enter.
(конкатенация файлов): copy имя 1-го файла + имя 2-го файла имя нового файла
Выполнение работы
|
megapredmet.ru