Функция ВПР в Excel: примеры для чайников
ВПР – это функция Excel, позволяющая выполнять поиск в определенном столбце по данным из другого столбца. Функция ВПР в Excel используется также и для переноса данных из одной таблицы в другую. Существует три условия:
- Таблицы должны располагаться в одной книге Excel.
- Искать можно только среди статических данных (не формул).
- Условие поиска должно располагаться в первом столбце используемых данных.
Формула ВПР в Excel
Синтаксис ВПР в русифицированном Excel имеет вид:
ВПР (критерий поиска; диапазон данных; номер столбца с результатом; условие поиска)
В скобках указаны аргументы, необходимые для поиска итогового результата.
Критерий поиска
Адрес ячейки листа Excel, в которой указываются данные для осуществления поиска в таблице.
Диапазон данных
Все адреса, среди которых осуществляется поиск. В качестве первого столбца следует указать тот, в котором расположен критерий поиска.
Номер столбца для итогового значения
Номер столбца, откуда будет браться значение при найденном совпадении.
Условие для поиска
Логическое значение (истина/1 или ложь/0), которое указывает приблизительное совпадение искать (1) или точное (0).
ВПР в Excel: примеры функции
Принцип работы функции прост. Первый аргумент содержит критерий для поиска. Как только найдено совпадение в таблице (второй аргумент), то из нужного столбца (третий аргумент) найденной строки берется информация и подставляется в ячейку с формулой.
Простое применение ВПР – поиск значений в таблице Excel. Он имеет значение в больших объемах данных.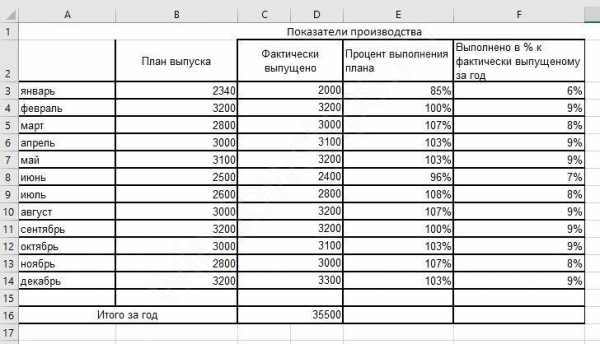
Найдем количество фактически выпущенной продукции по названию месяца.
Результат выведем справа от таблицы. В ячейке с адресом h4 будем вводить искомое значение. В примере здесь будет указываться название месяца.
В ячейке h5 введем саму функцию. Это можно делать вручную, а можно воспользоваться мастером. Для вызова поставьте указатель на ячейку h5 и нажмите значок Fx около строки формул.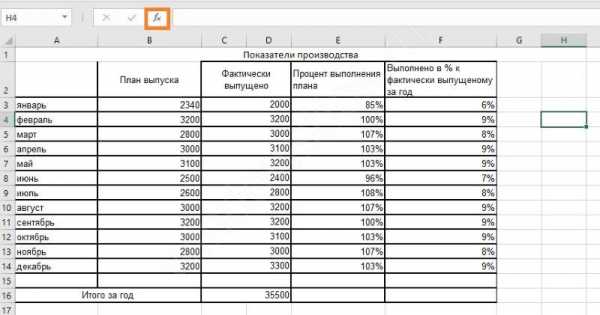
Откроется окно мастера функций Excel. В нем необходимо найти ВПР. Выберите в выпадающем списке «Полный алфавитный перечень» и начните набирать ВПР. Выделите найденную функцию и нажмите «ОК».
Появится окно ВПР для таблицы Excel.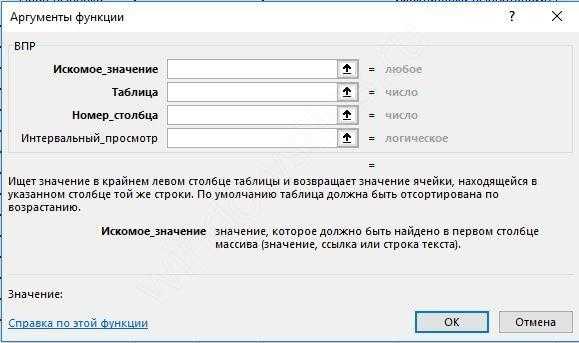
Чтобы указать первый аргумент (критерий), поставьте курсор в первую строку и щелкните по ячейке h4. Ее адрес появится в строке. Для выделения диапазона поставьте курсор во вторую строку и начните выделять мышью. Окно свернется до строки. Это делается для того, чтобы окно не мешало видеть Вам весь диапазон и не мешало выполнять действия.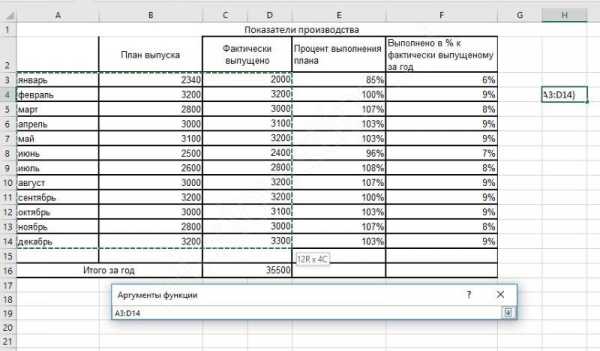
Как только Вы закончите выделение и отпустите левую кнопку мыши, окно вернется в свое нормальное состояние, а во второй строке появится адрес диапазона. Он вычисляется от левой верхней ячейки до правой нижней. Их адреса разделены оператором «:» — берутся все адреса между первым и последним.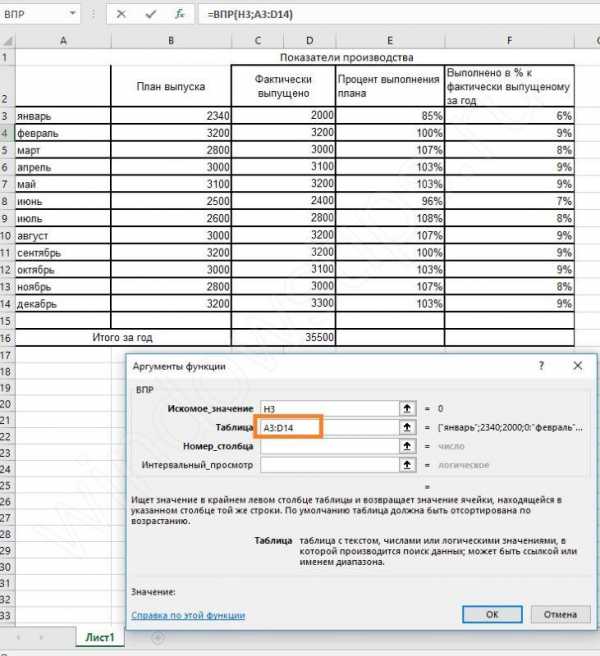
Переводите курсор в третью строку и считайте, из какого столбца будут браться данные при найденном совпадении. В нашем примере это 3.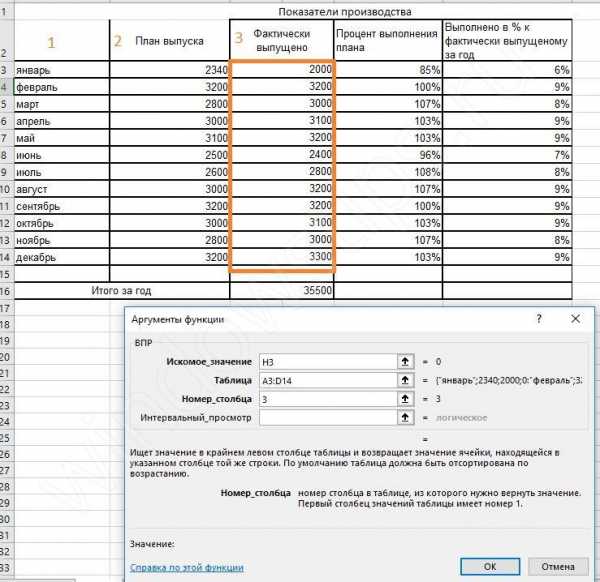
Последнюю строку оставьте пустой. По умолчанию значение будет равно 1, посмотрим, какое значение выведет наша функция. Нажмите «ОК».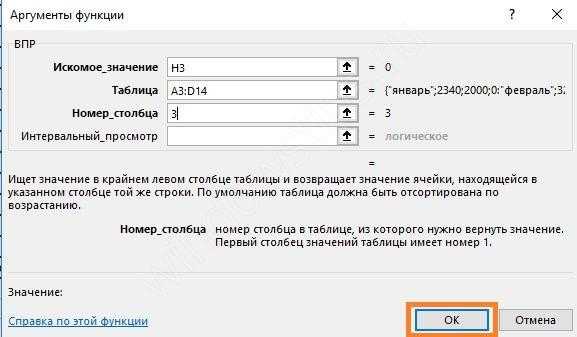
Результат обескураживает. «Н/Д» означает некорректные данные для функции. Мы не указали значение в ячейке h4, и функция ищет пустое значение.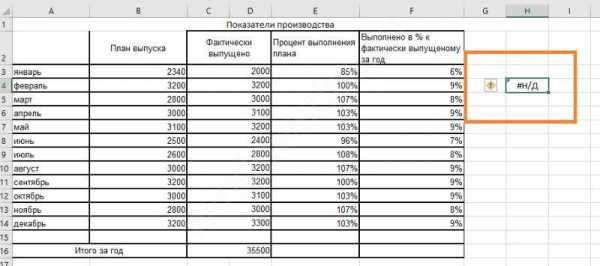
Введем название месяца и значение изменится.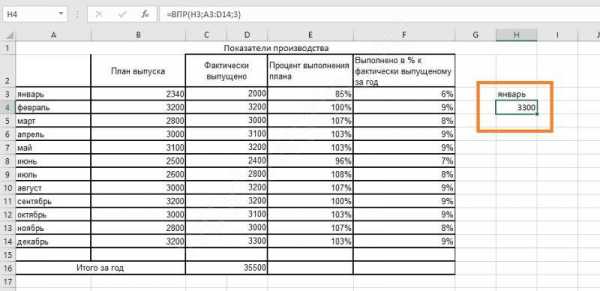
Только оно не соответствует действительности, ведь настоящее фактическое количество выпущенной продукции в январе равно 2000.
Это влияние аргумента «Условие поиска». Изменим его на 0. Для этого поставьте указатель на ячейку с формулой и снова нажмите Fx. В открывшемся окне введите «0» в последнюю строку.
Нажимайте «ОК». Как видим, результат изменился.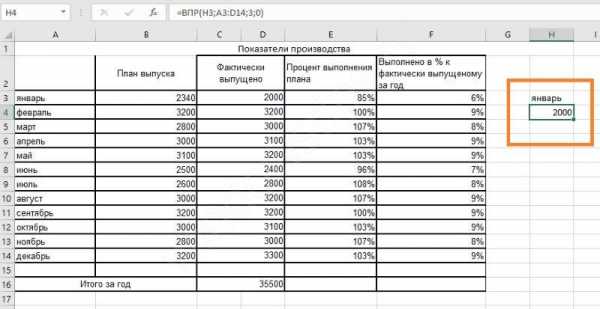
Чтобы проверить второе условие из начала нашей статьи (среди формул функция не ищет) изменим условия для функции. Увеличим диапазон и попробуем вывести значение из столбца с вычисляемыми значениями. Укажите значения как на скриншоте.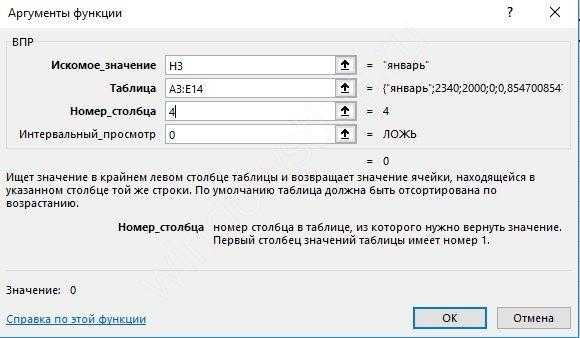
Нажмите «Ок». Как видите, результат поиска оказался 0, хотя в таблице стоит значение 85%.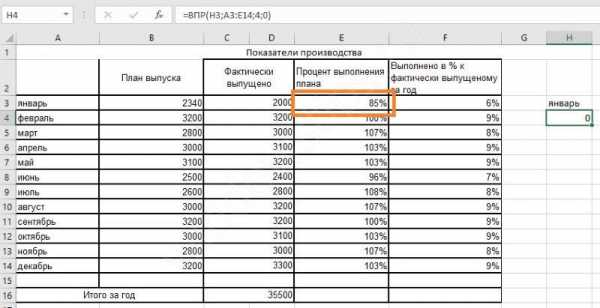
ВПР в Excel «понимает» только фиксированные значения.
Сравнение данных двух таблиц Excel
ВПР в Excel может быть использована для сравнения данных двух таблиц. Например, пусть у нас есть два листа с данными о выпуске продукции двумя цехами. Мы можем сопоставить фактический выпуск для обоих. Напомним, что для переключения между листами служат их ярлыки в нижней части окна.
На двух листах мы имеем одинаковые таблицы с разными данными.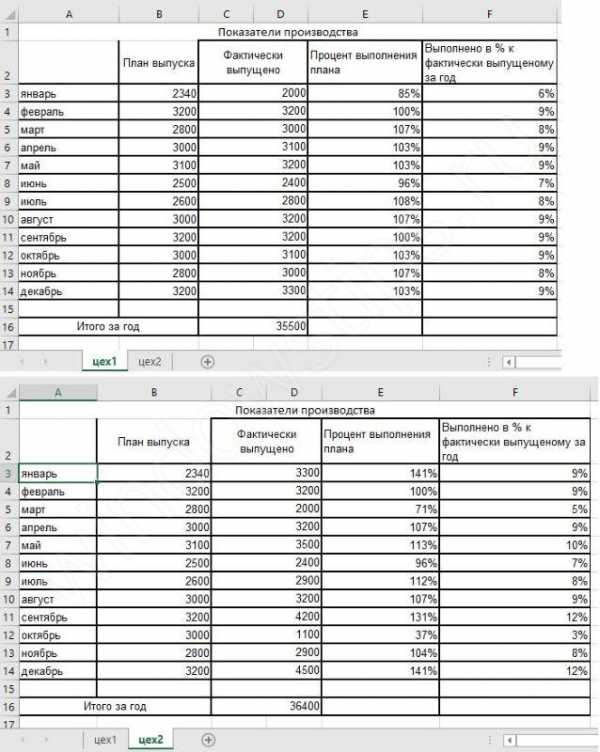
Как видим, план выпуска у них одинаков, а вот фактический отличается. Переключаться и сравнивать построчно даже для небольших объемов данных очень неудобно. На третьем листе создадим таблицу с тремя столбцами.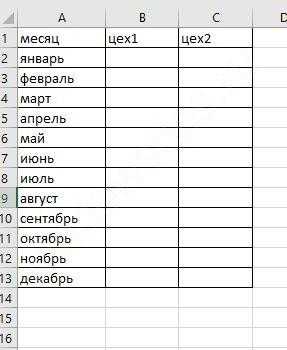
В ячейку B2 введем функцию ВПР. В качестве первого аргумента укажем ячейку с месяцем на текущем листе, а диапазон выберем с листа «Цех1». Чтобы при копировании диапазон не смещался, нажмите F4 после выбора диапазона. Это сделает ссылку абсолютной.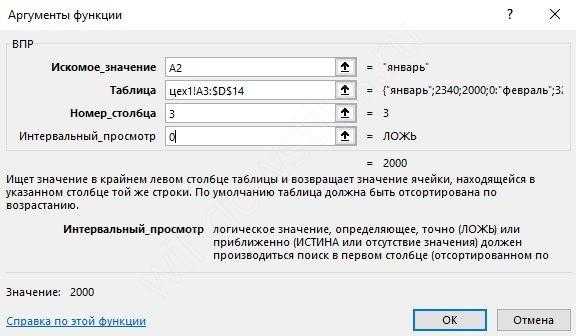
Растяните формулу на весь столбец.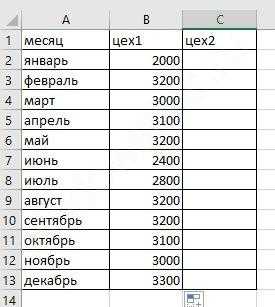
Аналогично введите формулу в следующий столбец, только диапазон выделяйте на листе «Цех2».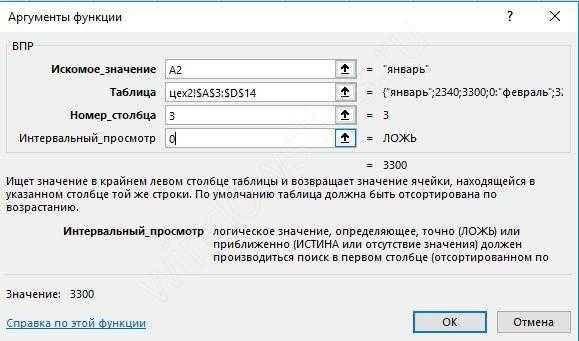
После копирования Вы получите сводный отчет с двух листов.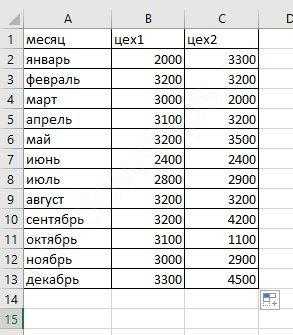
Подстановка данных из одной таблицы Excel в другую
Выполняется это действие аналогично. Для нашего примера можно не создавать отдельную таблицу, а просто ввести функцию в столбец любой из таблиц. Покажем на примере первой. Установите указатель в последний столбец.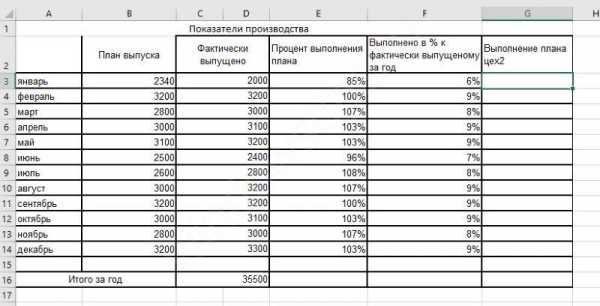
И в ячейку G3 поместите функцию ВПР. Диапазон опять берем с соседнего листа.
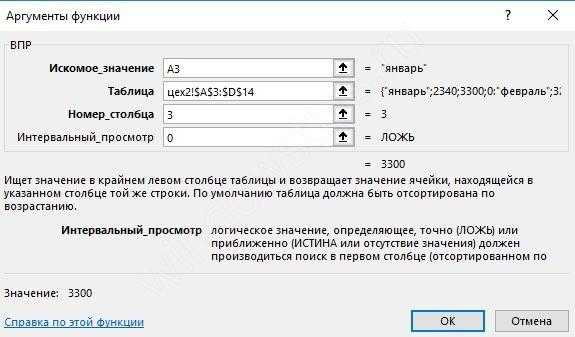
В результате столбец второй таблицы будет скопирован в первую.
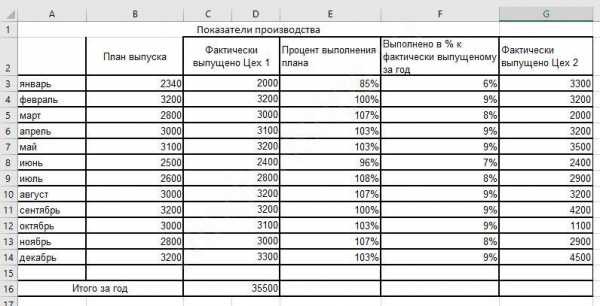
Вот и вся информация о незаметной, но полезной функции ВПР в Excel для чайников. Надеемся, она поможет Вам при решении задач.
windowstips.ru
ФИОКО — Статьи по ВПР
Образцы и описания проверочных работ для проведения ВПР в 2019 году
Всероссийские проверочные работы (ВПР) – это комплексный проект в области оценки качества образования, направленный на развитие единого образовательного пространства в Российской Федерации, мониторинг введения Федеральных государственных образовательных стандартов (ФГОС), формирование единых ориентиров в оценке результатов обучения, единых стандартизированных подходов к оцениванию образовательных достижений обучающихся.
Указанные цели достигаются за счет проведения ВПР в единое время по единым комплектам заданий, а также за счет использования единых для всей страны критериев оценивания.
Участие школы в ВПР 2019 году в 4, 5 и 6 классах является обязательным. В 7 и 11 классах – по решению школы.
План-график проведения ВПР 2019
Приказ Рособрнадзора от 07.02.2019 № 104 «О внесении изменений в график проведения Федеральной службой по надзору в сфере образования и науки мониторинга качества подготовки обучающихся общеобразовательных организаций в форме национальных исследований качества образования и всероссийских проверочных работ в 2019 году, утвержденный приказом Федеральной службы по надзору в сфере образования и науки от 29 января 2019 г. № 84 «О проведении Федеральной службой по надзору в сфере образования и науки мониторинга качества подготовки обучающихся общеобразовательных организаций в 2019 году»
Письмо Минпросвещения России и Рособрнадзора от 06.02.2019 № 01-68/13-01 «О направлении скорректированного плана-графика проведения всероссийских проверочных работ (ВПР) и национальных исследования качества образования (НИКО) в 2019 году»
Приказ Рособрнадзора от 29.01.2019 № 84 «О проведении мониторинга качества образования в 2019 году»
Письмо Минпросвещения России и Рособрнадзора от 25.01.2019 № 01-48/13-01 «О направлении примерного плана-графика всероссийских проверочных работ (ВПР) и национальных исследований качества образования (НИКО) в 2019 году»
ВПР 2018. Список образовательных организаций с признаками необъективных результатов
Рекомендации по повышению объективности оценки образовательных результатов
fioco.ru
Функция ВПР в Excel — НА ПРИМЕРАХ
Данная статья посвящена функции ВПР. В ней будет рассмотрена пошаговая инструкция функции ВПР, под названием «Функция ВПР в Excel для чайников
». В данной статье мы подробно рассмотрим описание, синтаксис и примеры функции ВПР в Excel. А также рассмотрим, как использовать функцию ВПР с несколькими условиями и разберем основные ошибки, почему не работает функция ВПР.Синтаксис и описание функции ВПР в Excel
Функция ВПР в Excel примеры
Функция ВПР с несколькими условиями
Почему не работает функция ВПР
Синтаксис и описание функции ВПР в Excel
Итак, так как второе название этой статьи «Функция ВПР в Excel для чайников», начнем с того что узнаем, что же такое функция ВПР и что она делает? Функция ВПР на английском VLOOKUP, ищет указанное значение и возвращает соответствующее значение из другого столбца.
Как работает функция ВПР? Функция ВПР в Excel выполняет поиск по вашим спискам данных на основе уникального идентификатора и предоставляет вам часть информации, связанную с этим уникальным идентификатором.
Буква «В» в ВПР означает «вертикальный». Она используется для дифференциации функции ВПР и ГПР, которая ищет значение в верхней строке массива («Г» обозначает «горизонтальный»).
Функция ВПР доступна во всех версиях Excel 2016, Excel 2013, Excel 2010, Excel 2007, Excel 2003.
Синтаксис функции ВПР выглядит следующим образом:
ВПР(искомое_значение;таблица;номер_столбца;[интервальный_просмотр])
Как видите, функция ВПР имеет 4 параметра или аргумента. Первые три параметра обязательные, последний — необязательный.
- искомое_значение – это значение для поиска.
Это может быть либо значение (число, дата или текст), либо ссылка на ячейку (ссылка на ячейку, содержащую значение поиска), или значение, возвращаемое некоторой другой функцией Excel. Например:
- Поиск числа: =ВПР(40; A2:B15; 2) — формула будет искать число 40.
- Поиск текста: =ВПР(«яблоки»; A2:B15; 2) — формула будет искать текст «яблоки». Обратите внимание, что вы всегда включаете текстовые значения в «двойные кавычки».
- Поиск значения из другой ячейки: =ВПР(C2; A2:B15; 2) — формула будет искать значение в ячейке C2.
- таблица — это два или более столбца данных.
Помните, что функция ВПР всегда ищет искомое значение в первом столбце таблицы. Ваш таблица может содержать различные значения, такие как текст, дата, числа или логические значения. Значения нечувствительны к регистру, что означает, что прописные и строчные буквы считаются идентичными.
Итак, наша формула =ВПР(40; A2:B15; 2) будет искать «40» в ячейках от A2 до A15, потому что A — это первый столбец таблицы A2: B15.
- номер_столбца — номер столбца в таблице, из которой должно быть возвращено значение в соответствующей строке.
Самый левый столбец в указанной таблице равен 1, второй столбец — 2, третий — 3 и т. д.
Итак, теперь вы можете прочитать всю формулу =ВПР(40; A2:B15; 2). Формула ищет «40» в ячейках от A2 до A15 и возвращает соответствующее значение из столбца B (потому что B является вторым столбцом в указанной таблице A2:B15).
4. интервальный_просмотр определяет, ищете ли вы точное соответствие (ЛОЖЬ) или приблизительное соответствие (ИСТИНА или опущено). Этот последний параметр является необязательным, но очень важным.
Функция ВПР в Excel примеры
Теперь давайте рассмотрим несколько примеров использования функции ВПР для реальных данных.
Функция ВПР на разных листах
На практике формулы ВПР редко используются для поиска данных на одном листе. Чаще всего вам придется искать и вытаскивать соответствующие данные с другого листа.
Чтобы использовать функцию ВПР с другого листа Excel, вы должны ввести имя рабочего листа и восклицательный знак в аргументе таблица перед диапазоном ячеек, например, =ВПР(40;Лист2!A2:B15;2). Формула указывает, что диапазон поиска A2:B15 находится в Лист2.
Конечно, вам не нужно вводить имя листа вручную. Просто начните вводить формулу, и когда дело дойдет до аргумента таблица, переключитесь на рабочий лист поиска и выберите диапазон с помощью мыши.
Формула, которую вы видите на изображении ниже, ищет текст в ячейке А2 («Продукт 3») в столбце A (1-й столбец диапазона поиска A2:B9) на листе «Цены»:
=ВПР(A2;Цены!$A$2:$B$8;2;ЛОЖЬ)
Функция ВПР в Excel – Функция ВПР на разных листах
Обратите внимание, что рекомендуется использовать абсолютные ссылки на ячейки (со знаком $) в аргументе таблица. Это предотвратит изменение диапазона поиска при копировании формулы ВПР в другие ячейки.
Как использовать именованный диапазон или таблицу в формулах ВПР
Если вы собираетесь использовать один и тот же диапазон поиска в нескольких формулах ВПР, вы можете создать именованный диапазон для него и ввести имя непосредственно в аргументе таблица вашей формулы ВПР.
Чтобы создать именованный диапазон, просто выберите ячейки и введите любое имя в поле «Имя», слева от панели «Формула».
Функция ВПР в Excel – Присвоение имени диапазону
Теперь вы можете написать следующую формулу ВПР, чтобы получить цену Продукта 1:
=ВПР(«Продукт 1»;Продукты;2)
Функция ВПР в Excel – Пример функции ВПР с именем диапазона
Большинство имен диапазонов в Excel применяются ко всей книге, поэтому вам не нужно указывать имя рабочего листа, даже если ваш диапазон поиска находится на другом листе. Такие формулы гораздо более понятны. Кроме того, использование именованных диапазонов может быть хорошей альтернативой абсолютным ссылкам на ячейки. Поскольку именованный диапазон не изменяется, когда формула копируется в другие ячейки, и вы можете быть уверены, что ваш диапазон поиска всегда останется верным.
Если вы преобразовали диапазон ячеек в полнофункциональную таблицу Excel (вкладка «Вставка» —> «Таблица»), вы можете выбрать диапазон поиска с помощью мыши, а Microsoft Excel автоматически добавит имена колонок или имя таблицы в формулу:
Функция ВПР в Excel – Пример функции ВПР с именем таблицы
Полная формула может выглядеть примерно так:=ВПР(«Продукт 1»;Таблица6[[Продукт]:[Цена]];2)
или даже =ВПР(«Продукт 1»;Таблица6;2).
Как и именованные диапазоны, имена столбцов являются постоянными, а ссылки на ячейки не изменятся независимо от того, где копируется формула ВПР.
Функция ВПР с несколькими условиями
Рассмотрим пример функции ВПР с несколькими условиями. У нас есть следующие исходные данные:
Функция ВПР в Excel – Таблица исходных данных
Пусть нам необходимо использовать функцию ВПР с несколькими условиями. Например, для поиска цены товара по двумя критериями: названию продукта и его типу.
- Для того чтобы использовать функцию ВПР с несколькими условиями необходимо вставить в начало дополнительный столбец, который будет хранить информацию с названием и типом товара.
Итак на листе «Цены» вставляем столбец и в ячейке А2 вводим следующую формулу:
=B2&C2
При помощи этой формулы мы сцепляем значение столбца «Продукт» и «Тип». Заполняем все ячейки.
Теперь таблица для поиска выглядит следующим образом:
Функция ВПР в Excel – Добавление вспомогательного столбца
- Теперь в ячейке С2 на листе «Продажи» напишем следующую формулу ВПР:
=ВПР(A2&B2;Цены!$A$1:$D$8;4;ЛОЖЬ)
Заполняем для остальных ячеек и в результате получаем цены для каждого продукта в соответствии с типом:
Функция ВПР в Excel – Пример ВПР с несколькими условиями
Теперь разберем ошибки функции ВПР.
Почему не работает функция ВПР
В этой части статьи мы рассмотрим почему не работает функция ВПР и возможные ошибки функции ВПР.
Тип ошибки | Причина | Решение |
#Н/Д | Неверное расположение столбца, по которому происходит поиск
| Столбец таблицы, по которому происходит поиск ОБЯЗАТЕЛЬНО должен быть крайним левым.
|
#Н/Д | Не закреплен диапазон таблицы | Если первое значение было выведено правильно, а после протягивания формулы ВПР в некоторых ячейках встречается ошибка #Н/Д, то диапазон таблицы не закреплен. |
#Н/Д | Не удалось найти точное совпадение (если в интервальном просмотре выбран поиск точного значения (0) | –
|
#Н/Д | В интервальном просмотре выполняется поиск ближайшего значения (1), а таблица, по которой происходит поиск не отсортирована. | Отсортируйте первый столбец таблицы по возрастанию наименований. |
#Н/Д | Данные содержат лишние пробелы, недопустимые кавычки или непечатаемые символы. | Используйте функции ПЕЧСИМВ или СЖПРОБЕЛЫ. |
#ССЫЛКА! | Значение номер столбца превышает число столбцов в таблице | Проверьте номер столбца, содержащий возвращаемое значение. |
#ИМЯ? | В формуле пропущены кавычки | Если вы используете в качестве искомого значения не ссылку на ячейку, а текст, то его необходимо заключить в кавычки. Например: =ВПР(«Продукт 1»; Цены!$A$2:$B$8;2;0) |
Надеюсь, что теперь даже для чайников функция ВПР в Excel будет понятна.
naprimerax.org
Функция ВПР в Excel с примерами
В Microsoft Excel очень много различных функций, которые значительно облегчают работу пользователю, и в данной статье мы поговорим про одну из таких. Называется она ВПР, а если на английском, то VLOOKUP.
Функция ВПР переносит значения из одной таблицы в определенные ячейки другой. Давайте объясню подробнее – в первой таблице Вы выбираете значение, которое нужно найти в левом столбце второй. Если есть совпадения, то ВПР переносит значение из указанного Вами столбца этой строки в первую таблицу. Хоть определение немного запутанное, пользоваться функцией не так уж и сложно. Рассмотрим несколько примеров.
Поскольку используют функцию чаще всего для заполнения столбца с ценой, которая указана в отдельных прайсах, то возьмем следующий пример. Например, есть таблица с фруктами (оранжевая), где для каждого указано, сколько килограмм мы хотим заказать. Соответственно, каждому фрукту необходимо выписать цену из прайса (зеленый), который дал поставщик, и потом рассчитать, сколько обойдется закупка. Просматривать каждое наименование и переносить данные сложно, тем более, если строчек с товарами тысячи, поэтому применим ВПР.
Нажмите по верхней ячейке в первой таблице в столбце Цена, а потом кнопочку «fx» в строке формул, чтобы открыть окно мастера функций.
Там, где написано категория выбираем «Ссылки и массивы». В списке выделите ее и нажимайте «ОК».
Следующее, что мы делаем – прописываем аргументы в предложенные поля.
Ставьте курсив в поле «Искомое_значение» и выделяйте в первой таблице то значение, которое будем искать. У меня это яблоко.
В строке «Таблица» необходимо выделить ту, из которой будут браться данные – шапку не выделяйте. Учтите, что крайний левый столбец должен состоять из значений, которые мы ищем. То есть, мне нужно яблоко и другие фрукты, значит, их перечень должен быть в левом столбце выделяемой области.
Чтобы после того, как мы напишем формулу и растянем ее по всему столбцу, выбранный диапазон не смещался вниз, нужно сделать ссылки абсолютными: выделите данные в поле и нажмите «F4». Теперь адрес на ячейки стал абсолютным, к ним добавился знак «$», и диапазон смещаться не будет.
Там, где номер столбца, поставьте цифру, соответствующую во второй таблице тому столбцу, данные откуда нужно переносить. У меня прайс состоит из фруктов и цены, мне нужно второе, поэтому ставлю цифру «2».
В «Интервальный_просмотр» пишем «ЛОЖЬ» – если искать нужно точные совпадения, или «Истина» – если значения могут быть приближенные. Для нашего примера выбираем первое. Если ничего не указать в данном поле, то по умолчанию выберется второе. Потом нажимайте «ОК».
Здесь обратите внимание на следующее, если работаете с числами и указываете «Истина», то вторая таблица (это наш прайс) обязательно должна быть отсортирована по возрастанию. Например, при поиске 5,25 найдется 5,27 и возьмутся данные с этой строки, хотя ниже может еще быть и число 5,2599 – но формула дальше смотреть не будет, поскольку она думает, что ниже числа только больше.
Как же работает ВПР? Она берет искомое значение (яблоко) и ищет его в крайнем левом столбце указанного диапазона (перечень фруктов). При совпадении берется значение из этой же строки, только того столбца, который указан в аргументах (2), и переносится в нужную нам ячейку (С2). Формула выглядит так:
=ВПР(А2;$G$2:$H$12;2;ЛОЖЬ)
Теперь можете растянуть ее на необходимое количество строчек вниз, потянув за правый нижний угол.
Все цены перенесены из прайса в таблицу закупок в соответствии с названиями фруктов.
Теперь можем рассчитать столбец Стоимость. Растянем формулу на необходимое количество строчек.
Если у Вас в первой таблице есть названия продуктов, которых нет в прайсе, у меня это овощи, то напротив данных пунктов формула ВПР выдаст ошибку #Н/Д.
При добавлении столбцов на лист, данные для аргумента «Таблица» функции автоматически изменятся. В примере прайс сдвинут на 2 столбца вправо. Выделим любую ячейку с формулой и видим, что вместо $G$2:$H$12 теперь $I$2:$J$14.
Теперь давайте разберемся, как работать с функцией ВПР в Эксель и с выпадающими списками. Для начала нужно сделать выпадающий список. Выделяем ячейку, вверху открываем «Данные» и жмем по кнопочке «Проверка данных».
В открывшемся окне «Тип данных» будет «Список», ниже указываем область источника – это названия фруктов, то есть тот столбец, который есть и в первой и во второй таблице. Нажимайте «ОК».
Дальше делаем так, чтобы при выборе одного из фруктов в нижней ячейке отображалась его цена.
Выделяю F2 и вставляю функцию ВПР. Аргумент первый – это сделанный список (F1).
Второй – таблица поставщика с указанными ценами. Помните, что здесь левый столбец должен совпадать с теми данными, из которых состоит выпадающий список.
Дальше указываем столбец (2), данные из которого нужно вытянуть, пишем ЛОЖЬ, для поиска точных совпадений, и нажимаем «ОК».
Получилось что-то вроде поиска: выбираем фрукт и ВПР находит в прайсе его цену.
Если у Вас были одни цены, а потом поставщики дали новый список, то нужно как-то просмотреть, что поменялось. Делать это вручную долго, а вот с помощью рассматриваемой функции все можно сделать очень быстро. Потребуется добавить один столбец и перенести в него новые значения, а потом просто сравнить данные.
Жмем по любой ячейке в столбце D и вставляем один новый.
Я назвала его Новый прайс – здесь будут новые цены, а в столбце слева, указаны старые. Новая таблица у меня находится на другом листе, чтобы Вам стало понятно, как использовать ВПР, если данные расположены на разных листах. В добавленном столбце выделяем первую пустую ячейку.
Вставляем функцию и указываем аргументы. Сначала то, что будем искать, в примере яблоко (А2). Для выбора диапазона из нового прайса, поставьте курсор в поле «Таблица» и перейдите на нужный лист, у меня «Лист1».
Выделяем мышкой необходимые столбцы и строки, без заголовков.
Дальше делаем абсолютные ссылки на ячейки: «Лист1!$A$2:$B$12». Выделите строчку и нажмите «F4», чтобы к адресам ячеек добавился знак доллара. Указываем столбец (2) и пишем «ЛОЖЬ».
В конце нажмите кнопку «ОК».
Теперь два столбца с новой и старой ценой расположены рядом и можно сделать или визуальное сравнение, или применив определенные формулы, или условное форматирование.
Надеюсь, у меня получилась пошаговая инструкция по использованию и применению функции ВПР в Excel, и Вам теперь все понятно.
Оценить статью: Загрузка… Поделиться новостью в соцсетях
Об авторе: Олег Каминский
Вебмастер. Высшее образование по специальности «Защита информации». Создатель портала comp-profi.com. Автор большинства статей и уроков компьютерной грамотности
comp-profi.com
Примеры функции ВПР в Эксель
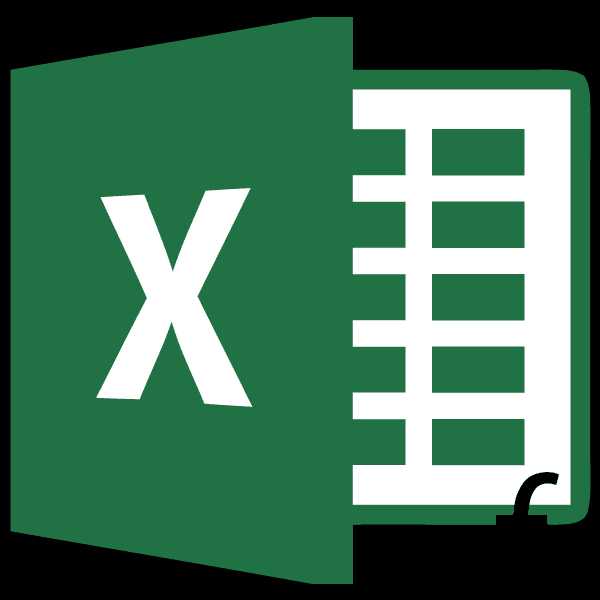
Работа с обобщающей таблицей подразумевает подтягивание в неё значений из других таблиц. Если таблиц очень много, ручной перенос заберет огромное количество времени, а если данные постоянно обновляются, то это уже будет сизифов труд. К счастью, существует функция ВПР, которая предлагает возможность автоматической выборки данных. Давайте рассмотрим конкретные примеры работы этой функции.
Определение функции ВПР
Название функции ВПР расшифровывается, как «функция вертикального просмотра». По-английски её наименование звучит – VLOOKUP. Эта функция ищет данные в левом столбце изучаемого диапазона, а затем возвращает полученное значение в указанную ячейку. Попросту говоря, ВПР позволяет переставлять значения из ячейки одной таблицы, в другую таблицу. Выясним, как пользоваться функцией VLOOKUP в Excel.
Пример использования ВПР
Взглянем, как работает функция ВПР на конкретном примере.
У нас имеется две таблицы. Первая из них представляет собой таблицу закупок, в которой размещены наименования продуктов питания. В следующей колонке после наименования расположено значение количества товара, который требуется закупить. Далее следует цена. И в последней колонке – общая стоимость закупки конкретного наименования товара, которая рассчитывается по вбитой уже в ячейку формуле умножения количества на цену. А вот цену нам как раз и придется подтянуть с помощью функции ВПР из соседней таблицы, которая представляет собой прайс-лист.
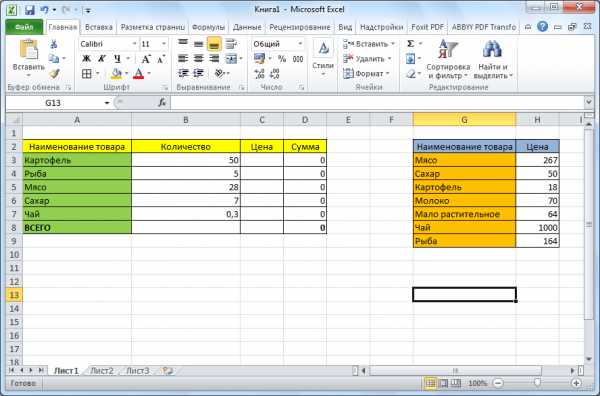
- Кликаем по верхней ячейке (C3) в столбце «Цена» в первой таблице. Затем, жмем на значок «Вставить функцию», который расположен перед строкой формул.
- В открывшемся окне мастера функций выбираем категорию «Ссылки и массивы». Затем, из представленного набора функций выбираем «ВПР». Жмем на кнопку «OK».
- После этого открывается окно, в которое нужно вставить аргументы функции. Жмем на кнопку, расположенную справа от поля ввода данных, чтобы приступить к выбору аргумента искомого значения.
- Так как у нас искомое значение для ячейки C3, это «Картофель», то и выделяем соответствующее значение. Возвращаемся к окну аргументов функции.
- Точно таким же образом кликаем по значку справа от поля ввода данных, для выбора таблицы, откуда будут подтягиваться значения.
- Выделяем всю область второй таблицы, где будет производиться поиск значений, кроме шапки. Опять возвращаемся к окну аргументов функции.
- Для того, чтобы выбранные значения сделать из относительных абсолютными, а это нам нужно, чтобы значения не сдвинулись при последующем изменении таблицы, просто выделяем ссылку в поле «Таблица», и жмем на функциональную клавишу F4. После этого к ссылке добавляются знаки доллара и она превращается в абсолютную.
- В следующей графе «Номер столбца» нам нужно указать номер того столбца, откуда будем выводить значения. Этот столбец располагается в выделенной выше области таблицы. Так как таблица состоит из двух столбцов, а столбец с ценами является вторым, то ставим номер «2».
- В последней графе «Интервальный просмотр» нам нужно указать значение «0» (ЛОЖЬ) или «1» (ИСТИНА). В первом случае, будут выводиться только точные совпадения, а во втором — наиболее приближенные. Так как наименование продуктов – это текстовые данные, то они не могут быть приближенными, в отличие от числовых данных, поэтому нам нужно поставить значение «0». Далее, жмем на кнопку «OK».


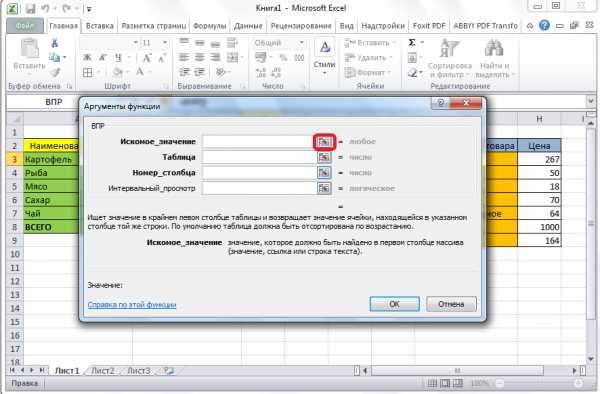
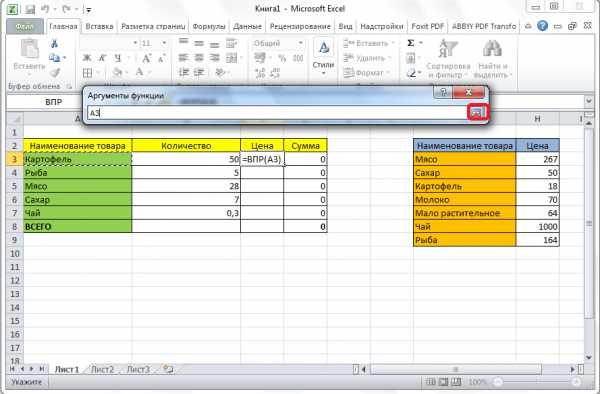
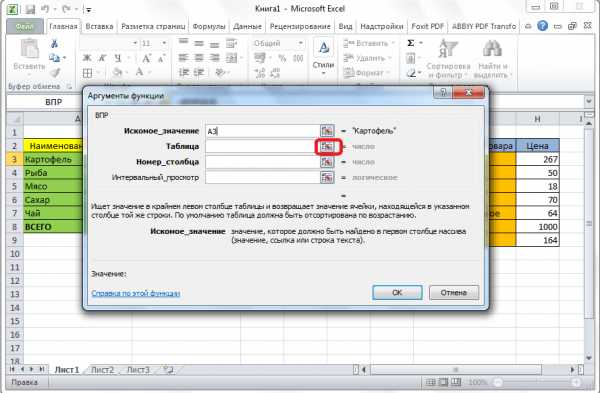
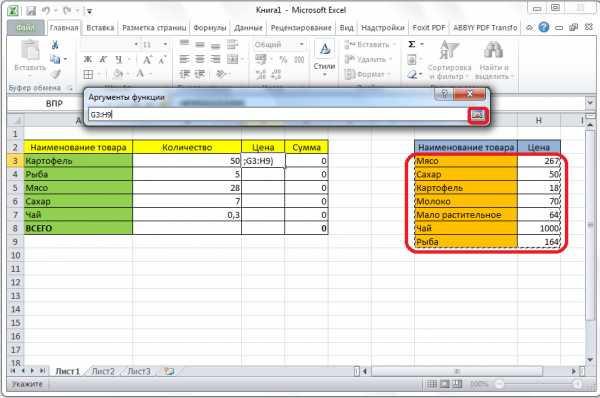
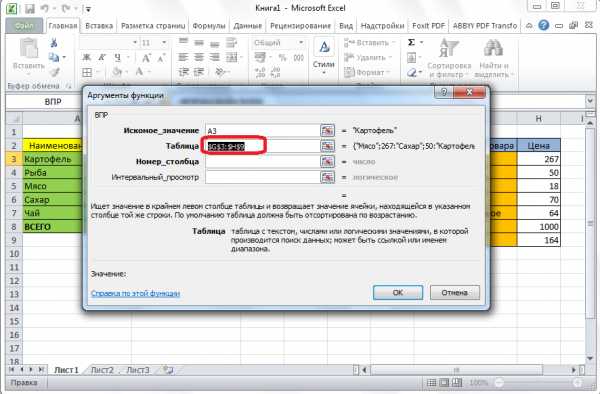
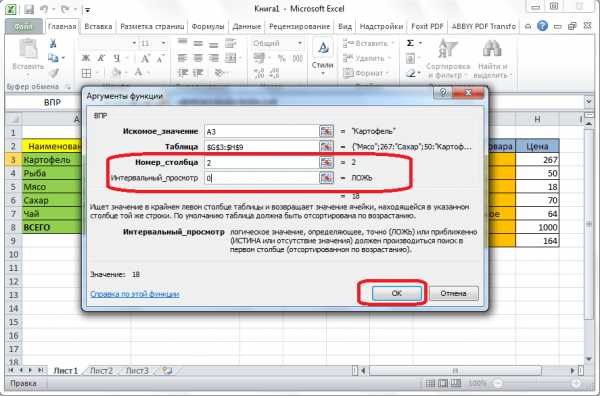
Как видим, цена картофеля подтянулась в таблицу из прайс-листа. Чтобы не проделывать такую сложную процедуру с другими товарными наименованиями, просто становимся в нижний правый угол заполненной ячейки, чтобы появился крестик. Проводим этим крестиком до самого низа таблицы.
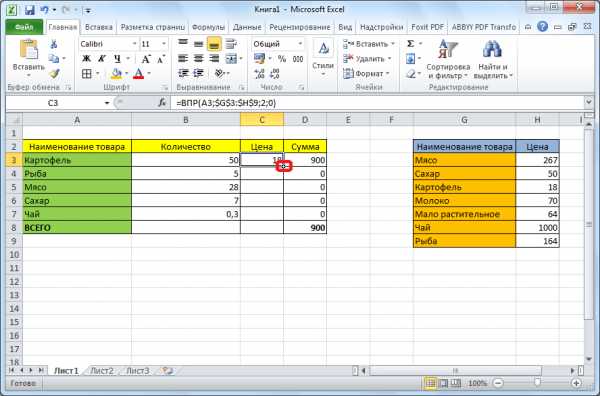
Таким образом мы подтянули все нужные данные из одной таблицы в другую, с помощью функции ВПР.
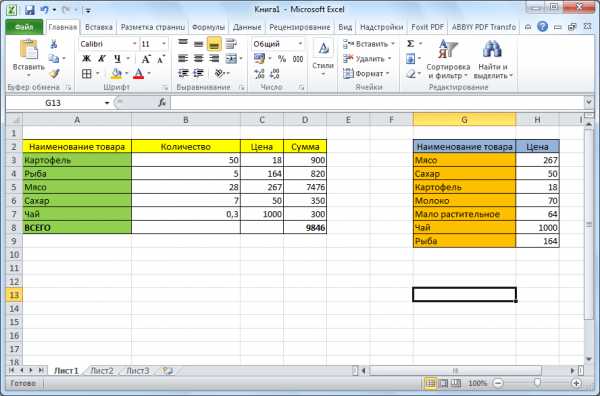
Как видим, функция ВПР не так сложна, как кажется на первый взгляд. Разобраться в её применении не очень трудно, зато освоение этого инструмента сэкономит вам массу времени при работе с таблицами.
Мы рады, что смогли помочь Вам в решении проблемы.Опишите, что у вас не получилось. Наши специалисты постараются ответить максимально быстро.
Помогла ли вам эта статья?
ДА НЕТlumpics.ru
Как пользоваться функцией ВПР в Excel: пример с двумя таблицами
ВПР в Excel очень удобный и часто используемый инструмент для работы с таблицами как с базой данных и не только. Данная функция проста в освоении и очень функциональна при выполнении.
Благодаря гармоничному сочетанию простоты и функциональности ВПР пользователи активно ее используют в процессе работы с электронными таблицами. Но стоит отметить, что у данной функции достаточно много недостатков, которые ограничивают возможности. Поэтому ее иногда нужно использовать с другими функциями или вообще заменять более сложными. Для начала на готовом примере применения функции рассмотрим ее преимущества, а потом определим недостатки.
Как работает функция ВПР в Excel: пример
Функция ВПР предназначена для выборки данных из таблицы Excel по определенным критериям поиска. Например, если таблица состоит из двух колонок: «Наименование товара» и «Цена». Рядом находится другая таблица, которая будет искать в первой таблице по наименованию товара и получать значение соответствующей цены.
- Переходим в ячейку второй таблицы под названием столбца «Цена».
- Выберите «Формулы»-«Ссылки и массивы»-«ВПР». Ввести функцию ВПР можно и с помощью «мастера функций». Для этого нажмите на кнопку «fx», которая находиться в начале строки формул. Или нажмите комбинацию горячих клавиш SHIFT+F3. В появившимся диалоговом окне на поле категория, выберите из выпадающего списка: «Ссылки и массивы», а потом ниже укажите на функцию.
- Заполняем аргументы функции.
В поле «Исходное значение» вводим ссылку на ячейку под наименованием товара второй таблицы D3. В поле «Таблица» вводим диапазон всех значений первой таблицы A2:B7. В поле «Номер столбца» вводим значение 2, так как во втором столбце у нас находиться цена, которую мы хотим получить при поиске товара. И нажимаем ОК.
Теперь под заголовком столбца второй таблицы «Товар» введите наименования того товара по котором нам нужно узнать его цену. И нажмите Enter.
Функция позволяет нам быстро находить данные и получать по ним все необходимые значения из больших таблиц. Это похоже на работу с базами данных. Когда к базе создается запрос, а в ответ выводятся результаты, которые являются ответом на критерии запроса.
Функция ВПР в Excel и две таблицы
Немного усложним задание, изменив структуру и увеличив объем данных в таблице. Расширьте объем данных первой таблицы, добавив столбцы: «январь», «февраль», «март». Там запишем суммы продаж в первом квартале как показано на рисунке:
Как видите вторую таблицу так же нужно немного изменить, чтобы не потерять суть задачи.
Теперь нам нужно сделать выборку данных с помощью функции ВПР отдельно по товару и просуммировать продажи за первый квартал. Для этого переходим в ячейку h4 и после вызова функции заполняем ее аргументы следующим образом:
- Исходное значение: G3.
- Таблица: A2:E7. Диапазон нашей таблицы расширен.
- Номер столбца: {3;4;5}. Нам нужно с помощью функции обращаться одновременно к нескольким столбцам, поэтому значение данного аргумента будет взято в массив фигурными скобками. А номера столбцов следует перечислять через точку с запятой.
- Интервальный просмотр: ЛОЖЬ.
- Чтобы значения в выбранных столбцах суммировались, тогда всю функцию нужно поместить внутрь функции СУММ(). Вся формула в целом выглядит следующим образом: =СУММ(ВПР(G3;A3:E6;{3;4;5};ЛОЖЬ)).
- После ввода данной формулы следует нажать комбинацию клавиш: CTRL+SHIFT+ENTER. Внимание! Если не нажать комбинацию этих клавиш формула будет работать ошибочно. В Excel иногда приходиться выполнять функции в массиве для этого нужно обязательно использовать клавиши: CTRL+SHIFT+ENTER при вводе функций. Тогда в строке формул все содержимое будет взято в фигурные скобки «{}», что свидетельствует о выполнении формулы в массиве.
Теперь вводите в ячейку G3 наименование товара, в ячейке h4 получаем сумму продаж в первом квартале по данному товару.
Происходит сравнение двух таблиц в Excel функцией ВПР и как только определяется совпадение запрашиваемых данных, сразу подставляется их значения для суммирования функцией СУММ. Весь процесс выполняется циклически благодаря массиву функций о чем свидетельствуют фигурные скобки в строке формул.
Примечание. Если ввести вручную крайние фигурные скобки в строку формул то это не приведет ни ка какому результату. Выполнить функцию циклическим массивом можно только через комбинацию горячих клавиш: CTRL+SHIFT+ENTER.
Стоит отметить, что главным недостатком функции ВПР является отсутствие возможности выбрать несколько одинаковых исходных значений в запросе.
Скачать пример функции ВПР с двумя таблицами
Другими словами если в нашей таблице повторяются значения «груши», «яблока» мы не сможем просуммировать всех груш и яблок. Для этого нужно использовать функцию ПРОСМОТР(). Она очень похожа на ВПР но умеет хорошо работать с массивами в исходных значениях.
exceltable.com
Функция ВПР в excel для чайников, без воды и пространных рассуждений
Microsoft Excel — отличный инструмент для работы с данными. Возможности огромны, потенциал, на самом деле, мало изучен, так как правила написания команд вызывают сложности даже у профессионалов. Но если потрудиться, оказывается, что здесь можно делать невероятные вещи. Функция Excel ВПР — один из инструментов для обработки данных, о ней мы сейчас и поговорим.
Что такое функция ВПР в Эксель – область применения
При обработке нескольких таблиц, часто находящихся в разных книгах, возникает необходимость перенести данные из одной в другую, при этом сделать так, чтобы значения не потеряли смысл, и процесс был автоматизирован. Работать механизм в excel должен просто и быстро.
Например, есть у нас предприятие. Там работает Иван Иванович. На одном листе хранится значение его зарплаты, в другой сумма денег, которую бухгалтерия удерживает из зарплаты за штраф. Требуется свести все значения в один документ. Другой пример, есть две таблицы: цен и склада. В одной указана стоимость носовых платков, в другой их количество. Необходимо количество и цену свести в одном месте.
В случаях, когда работников предприятия всего два-три, или товаров – до десятка, можно сделать все вручную. При должной внимательности работать человек будет без ошибок. Но если значений для обработки, например, тысяча, требуется автоматизация работы. Для этого в Excel существует ВПР (анг. VLOOKUP).
Примеры для наглядности: в таблицах 1,2 – исходные данные, таблице 3 – что должно получиться.
Исходные данные таблица 1
| Ф. И. О. | Штраф |
| Петров | 12 000,00 ₽ |
| Сидоров | 200,00 ₽ |
| Иванов | 38 000,00 ₽ |
Исходные данные таблица 2
| Ф. И. О. | З.П. |
| Иванов | 20 000 ₽ |
| Петров | 19 000 ₽ |
| Сидоров | 21 000 ₽ |
Объединенные данные таблица 3
| Ф. И. О. | З.П. | Штраф |
| Иванов | 20 000 ₽ | 38 000 ₽ |
| Петров | 19 000 ₽ | 12 000 ₽ |
| Сидоров | 21 000 ₽ | 200 ₽ |
Функция ВПР в Excel – как пользоваться
Для того чтобы таблица 1 пришла к конечному виду, в ней вписываем заголовок столбца, например «Штраф». На самом деле, это необязательно, можно написать любой текст, или оставить его незаполненным. Работать функция будет также по клику мыши в поле, где должно появиться найденное в другой таблице значение.
Теперь нужно вызвать функцию. Это можно сделать разными способами:
- Прописать функцию вручную.
- Нажать «Вставить функцию», выбрать «Ссылки и массивы», выбрать ВПР.
- Открыть вкладку «Формулы», выбрать «Ссылки и массивы», выбрать ВПР.
Рекомендуется для простоты не набирать весь синтаксис функции вручную, а воспользоваться формой, открывающейся по пунктам п. 2–3. Откроется диалоговое окно для заполнения значений.
Необходимо заполнить значения для функции ВПР
- Искомое_значение – это то, что Эксель будет искать в другой таблице. В нашем случае, Иванов, Петров, Сидоров. Кликаем по первой фамилии в списке это ячейка А2. Удерживаем на клавиатуре клавишу Shift, после чего кликаем по последней фамилии в столбце, ячейка А4. В итоге получаем выделенный список фамилий с которым ВПР будет работать.
- Таблица – место где будет осуществлен поиск. В нашем случае вторая таблица лежит в Лист 2. Переходим на него. Здесь необходимо выделить весь интервал поиска. Кликаем по левой верхней ячейке интервала. Удерживаем на клавиатуре Shift и нажимаем левой кнопкой мыши правую нижнюю ячейку. Нажимаем F4. Интервал поиска задан.
- Номер_столбца – номер столбца из таблицы, в которой ищутся данные. В нашем случае – 2.
 Интервальный_просмотр – это логическое значение. В нашем случае необходимо написать «ЛОЖЬ».
Интервальный_просмотр – это логическое значение. В нашем случае необходимо написать «ЛОЖЬ».- Нажать «ОК»
- Теперь необходимо скопировать функцию в каждую пустую ячейку. Можно, например, сделать с помощью копировать — вставить, а можно нажать на ячейку с результатом работы функции, и в правом нижнем углу кнопкой мыши слева нажать на жирный квадратик, не отпуская левую кнопку потянуть вниз.
Результат налицо – в таблице 3 (смотреть выше).
ВПР – инструкция для работы с двумя условиями
В ситуациях, когда необходимо задать критерии поиска не по одному условию, а сразу по нескольким – двум столбцам, функцию ВПР также можно использовать для работы. Для этого исходные данные необходимо доработать.
Пример, необходимо в таблицу 4, вставить цену из таблицы 5.
Характеристики телефонов таблица 4
| Название | ОЗУ | Камера |
| ZTE | 0,5 | 5 |
| ZTE | 1 | 5 |
| DNS | 1 | 8 |
| DNS | 0,5 | 8 |
| Alcatel | 1 | 8 |
| Alcatel | 256 | 2 |
Характеристики телефонов таблица 5
| Название | ОЗУ | Цена |
| ZTE | 0,5 | 1 990 ₽ |
| ZTE | 1 | 3 099 ₽ |
| DNS | 1 | 3 100 ₽ |
| DNS | 0,5 | 2 240 ₽ |
| Alcatel | 1 | 4 500 ₽ |
| Alcatel | 256 | 450 ₽ |
Пример выбран на телефонах, но понятно, что данные могут быть совершенно любыми. Как видно из таблиц, марки телефонов не отличаются, а отличаются ОЗУ и Камера. Для создания сводных данных нам нужно выбрать телефоны по марке и ОЗУ. Для работы функции ВПР по нескольким условиям нужно столбцы с условиями объединить.
Добавляем крайний левый столбец. Например, называем его «Объединение». В первую ячейку значений, у нас B 2, пишем конструкцию «= B 2& C 2». Размножаем с помощью мыши. Получается, как в таблице 6.
Характеристики телефонов таблица 6
| Объединение | Название | ОЗУ | Цена |
| ZTE 0,5 | ZTE | 0,5 | 1 990 ₽ |
| ZTE 1 | ZTE | 1 | 3 099 ₽ |
| DNS1 | DNS | 1 | 3 100 ₽ |
| DNS 0,5 | DNS | 0,5 | 2 240 ₽ |
| Alcatel 1 | Alcatel | 1 | 4 500 ₽ |
| Alcatel 256 | Alcatel | 256 | 450 ₽ |
Таблицу 5 обрабатываем точно так же. После чего функцию ВПР применяем для поиска по одному условию. Условием являются данные из объединенных столбцов. Не забывайте, что номер столбца, откуда берутся данные в функции ВПР изменится. После применения функции получится выборка по двум условиям. Можно объединить не соседние столбцы, а столбцы с маркой телефона и камерой.
Смотрите видеоурок как пользоваться функцией ВПР в Эксель для чайников:
Функция ВПР в Экселе не представляет ничего сложного в работе, а открывающиеся возможности для обработки данных огромны.
komp.guru

 Интервальный_просмотр – это логическое значение. В нашем случае необходимо написать «ЛОЖЬ».
Интервальный_просмотр – это логическое значение. В нашем случае необходимо написать «ЛОЖЬ».